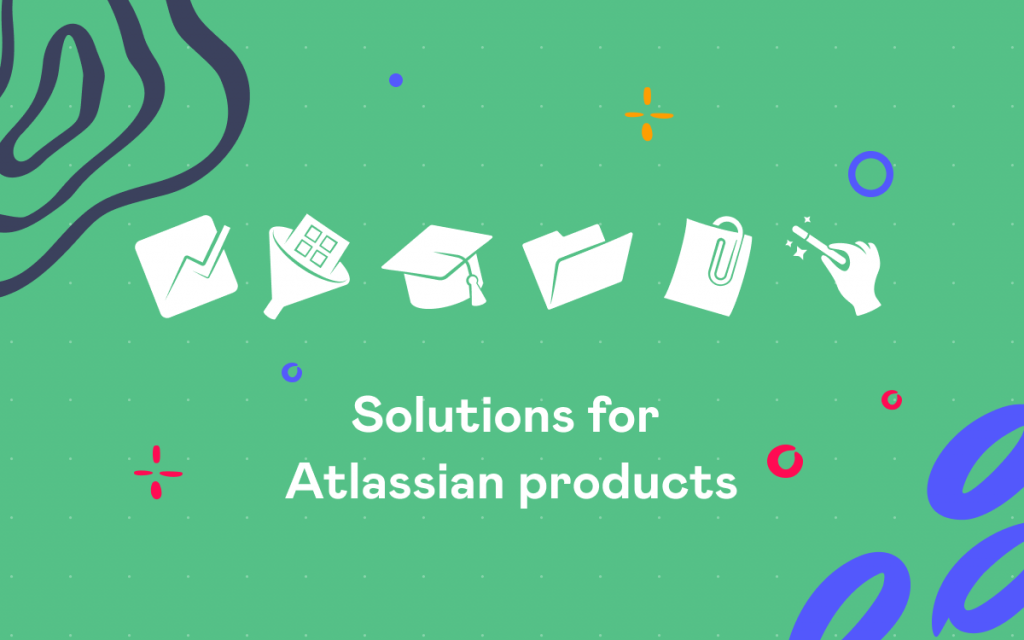Keeping Track of Job Applicants in Atlassian Jira
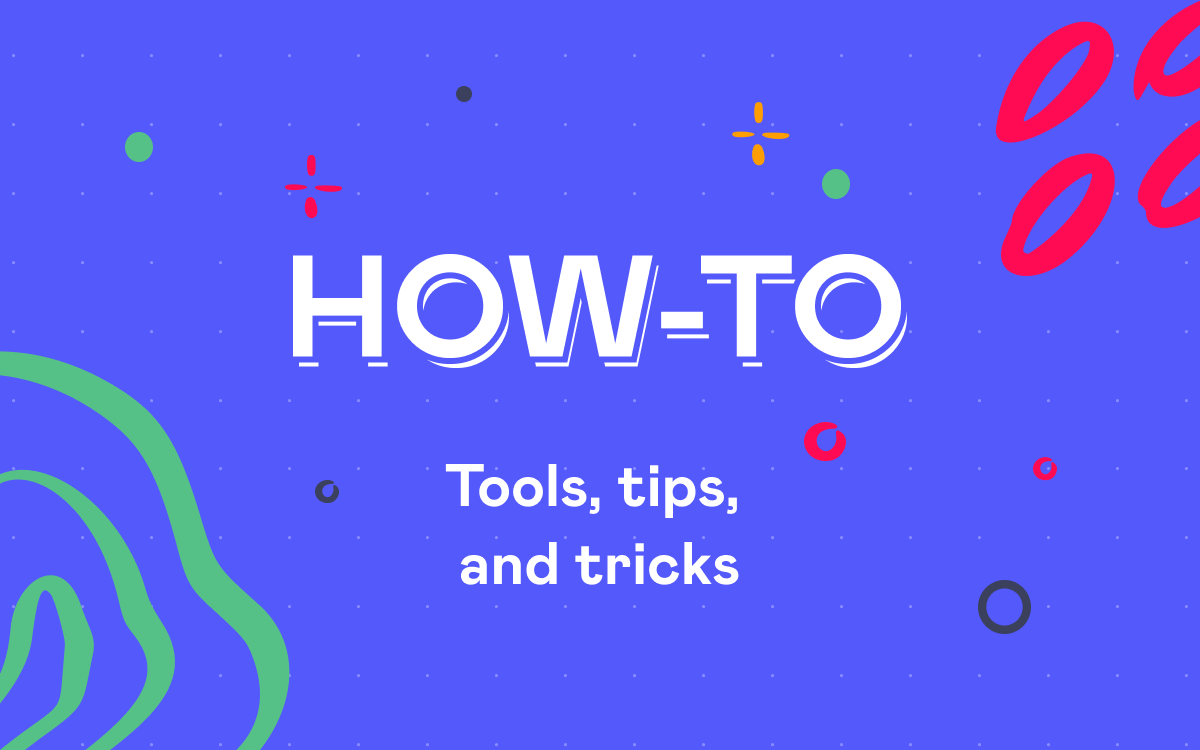
Read the previous post in this series: Keeping Track of Company Cars
Let’s continue revolutionizing your vision of JIRA Agile. Today we will create a Kanban board for your human resources managers. It’s going to help them keep track of all the job seekers throughout the hiring process.
This is the look of our future Candidates Kanban board:
click the screenshots to enlarge them
This board has some significant differences from the Cars board. Here we:
- have more columns since the hiring process is rather complex. Cards represent applicants. Cards’ position tells us where our candidates currently are in the hiring process. For example, Erik applied for the job of a developer yesterday. We got his resume but haven’t studied it yet. The card representing him is in the Resume submitted column.
- can drag cards between certain columns and can’t do it between others. Some transitions wouldn’t make sense, like hiring a person right after a resume is sent in. So if we try to drag Erik’s card to the Hired column right now, it won’t let us do it.
- have swimlanes to group all the job seekers. The swimlanes Managers, Developers, Testers allow to organize all the candidates in groups by a job position category. You can go with more specific swimlanes or even have a swimlane per each job tittle if it works best for you. Erik’s card is in the Developers swimlane.
- have only recent cards displayed on the board. So that your columns wouldn’t be overloaded with outdated cards.
- have Card Colors set up. The cards that remain in the same column for a long time get a red line on the left side. It’s to be used as a reminder. The time, in which the cards get that red line, can be set as you like. On our board we see that Jill’s card is colored (red). She had her interview 5 days ago and hasn’t heard from us since then. It’s about time to decide whether she gets a test period offer or a refusal.
Now let’s see what you should do to set up the Candidates Kanban board.
THE STEPS TO FOLLOW:
1. Create a new Issue Type “Candidate” (optional).
You can use standard issue types as well. Creating a new one is for easier configuration of other settings later on.
2. Create a new Issue Type Scheme “Candidates”.
Drag only Candidate (issue type) to the list Issue Types for Current Scheme. Set the Candidate as the Default Issue Type.
3. Create 6 new Statuses:
- Resume submitted
- Invited to interview
- Had interview
- Test period
- Hired
- Refused
4. Create a new Workflow with 6 Steps:
- Resume submitted
- Invited to interview
- Had interview
- Test period
- Hired
- Refused
And link the steps to the corresponding statuses. Set up transitions between the statuses this way:
5. Add the post function “Update Issue Field” (Issue Field “Resolution”; Field Value “Done”) to all of the transitions leading to the statuses Hired and Refused. When an issue’s status changes to Hired and Refused the resolution of that issue will be automatically updated to Done.
It makes it easier to tell completed tasks from those in process.
6. Create a new Workflow Scheme “Candidates” and set your workflow Candidates as the only workflow for this workflow scheme. Here, also assign your issue type Candidates to the workflow Candidates.
7. Create a new Custom Field “Job Category”. We need it for our future Adding Candidates Screen. Go with the Select List (single choice) Field Type. Add options (job categories). On this board we are going to need job categories Manager, Developer, Tester.
8. Add a new Screen “Adding Candidates”. Select the following fields for it:
- Issue Type
- Summary
- Job Category
- Description
9. Create a new Screen Scheme “Adding Candidates” with the Default Screen Adding Candidates. Continue with Associate an Issue Operation with a Screen:
- Issue Operation – Create Issue
- Screen – Adding Candidates
10. Set a new Issue Type Screen Scheme “Adding Candidates” with the screen scheme Adding Candidates. Continue with Associate an Issue Type with a Screen Scheme:
- Issue Type – Candidate
- Screen Scheme – Adding Candidates
11. Create the Kanban Agile Project named “Candidates”. Associate the issue type scheme Candidates with the project Candidates. In its Administration Tab go to Workflows and switch your project’s scheme from the default one to the Candidates workflow scheme.
12. Associate the “Candidates” project with the screen scheme “Adding Candidates”. In the project Administration Tab select Screens, click Actions and select Use a different scheme. Choose Adding Candidates and click Associate.
13. Configure Swimlanes. In the Swimlane Tab of the Candidates’ board Configuration choose Base Swimlanes on Queries. While adding swimlanes fill in the fields Name, JQL.
Example:
Name: Managers; JQL: “Job Category” = Manager
14. Configure Card Colors (to have a colored line on the left side of the cards that remain in the same column for a long time). In the Card Colors Tab of the Candidates board Configuration choose Colors based on Queries.
Enter the following query into the JQL field:
status in (“Resume submitted”, “Had interview”) and updated < -5d
“5d” stands for “5 days”. On this board cards get colored when it’s been 5 days with either Resume submitted or Had interview status. You can change it to the time parameter suitable for you.
15. Configure Quick Filters (to have only recent cards displayed on the board). In the Quick Filters Tab of the Candidates board Configuration add a new filter – enter the following query into the JQL field:
resolved > -5d or resolution is EMPTY
With this filter only unresolved or recently resolved (for last 5 days) issues are displayed on the board.
“5d” stands for “5 days”. You can change it to another time parameter. Or don’t have any time parameter at all and go with just resolution is EMPTY to have only unresolved issues on your board.
16. Create new issues in the “Candidates” Project. Name them according to the first and last names of the job applicants.
17. Go to “Agile”. Select the Candidates board. There, navigate to Board > Configure. Manage the board’s columns by renaming the existing ones and adding 3 more columns so that you had the following columns:
- Resume submitted
- Invited to interview
- Had interview
- Test period
- Hired
- Refused
Map the statuses.
The Candidates Kanban board is done now:
Next post in this series will be Planning with Time Frames: Now, Week, Month. Don’t miss it out.
I’d love to hear how you can use this JIRA Agile idea in your company. So your comment will be appreciated.