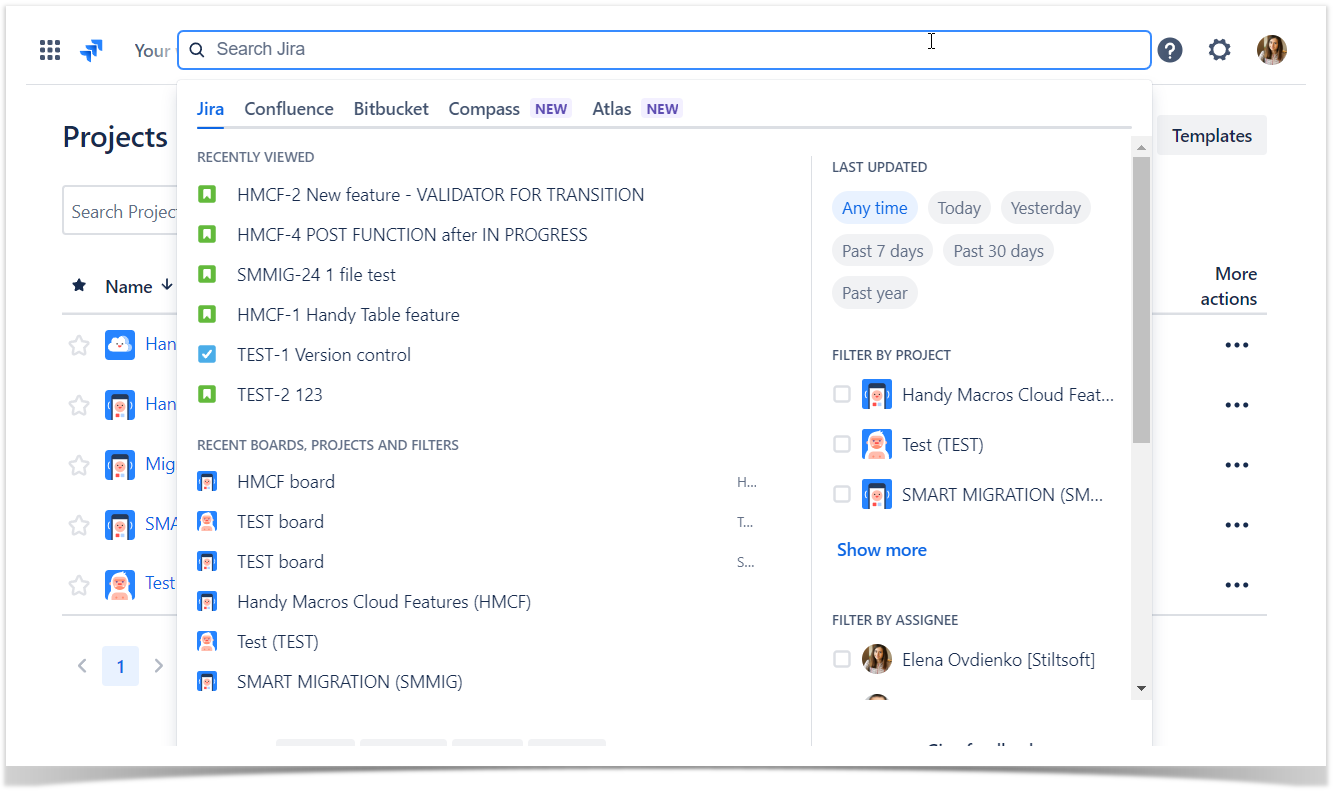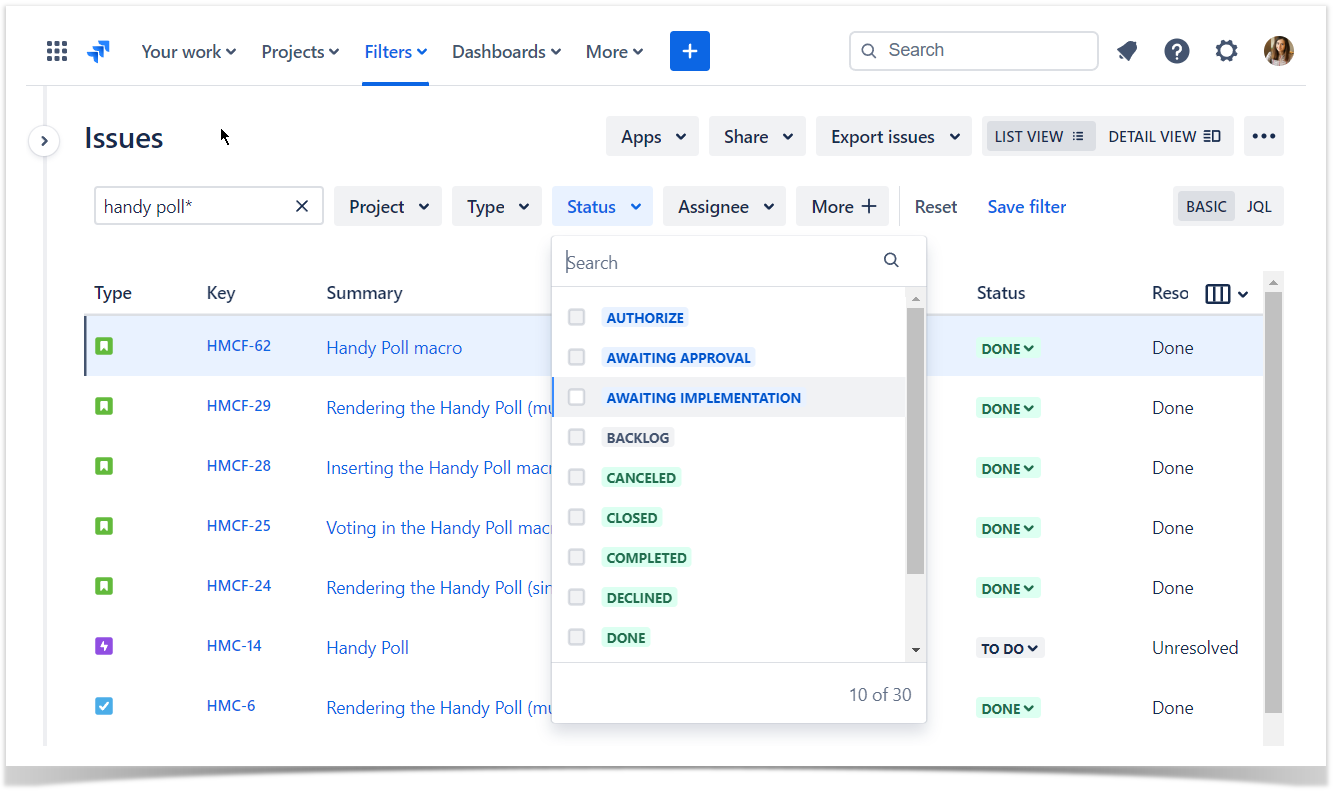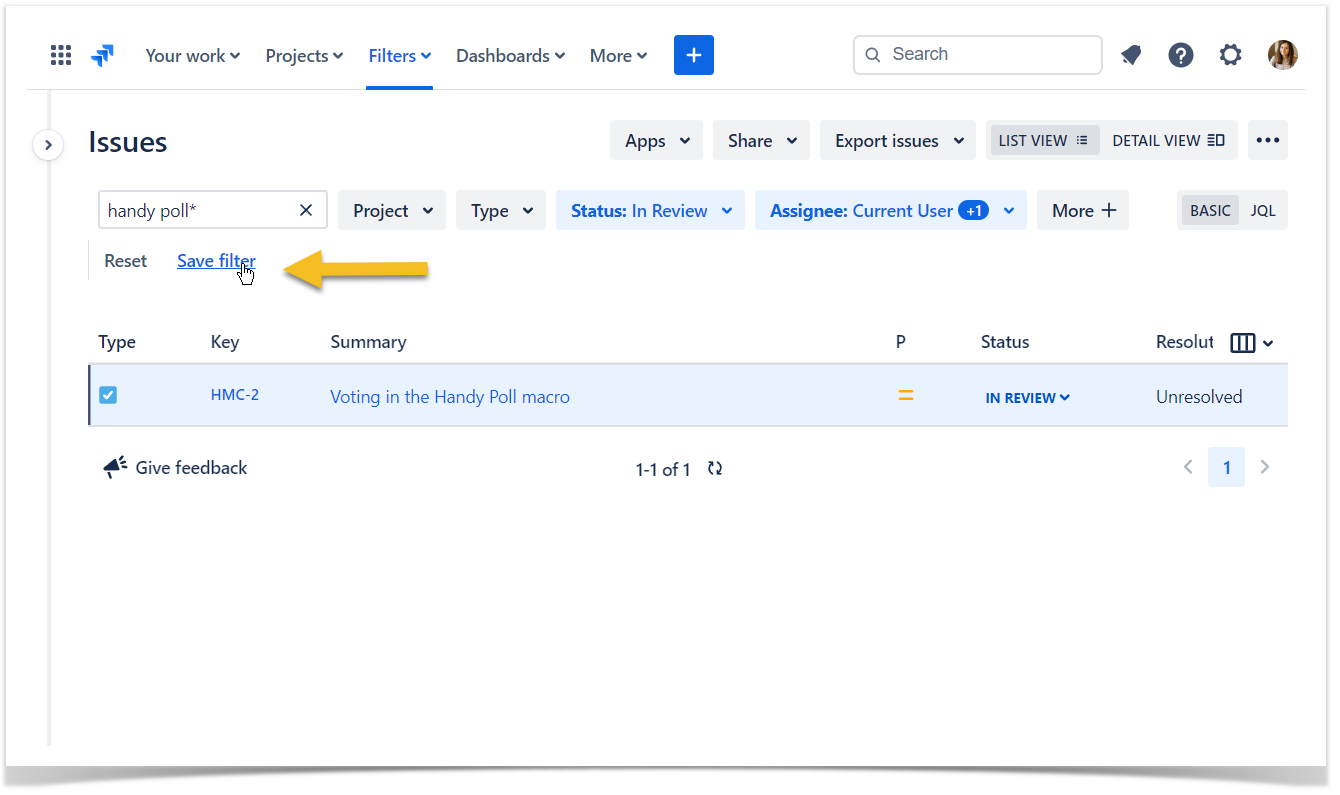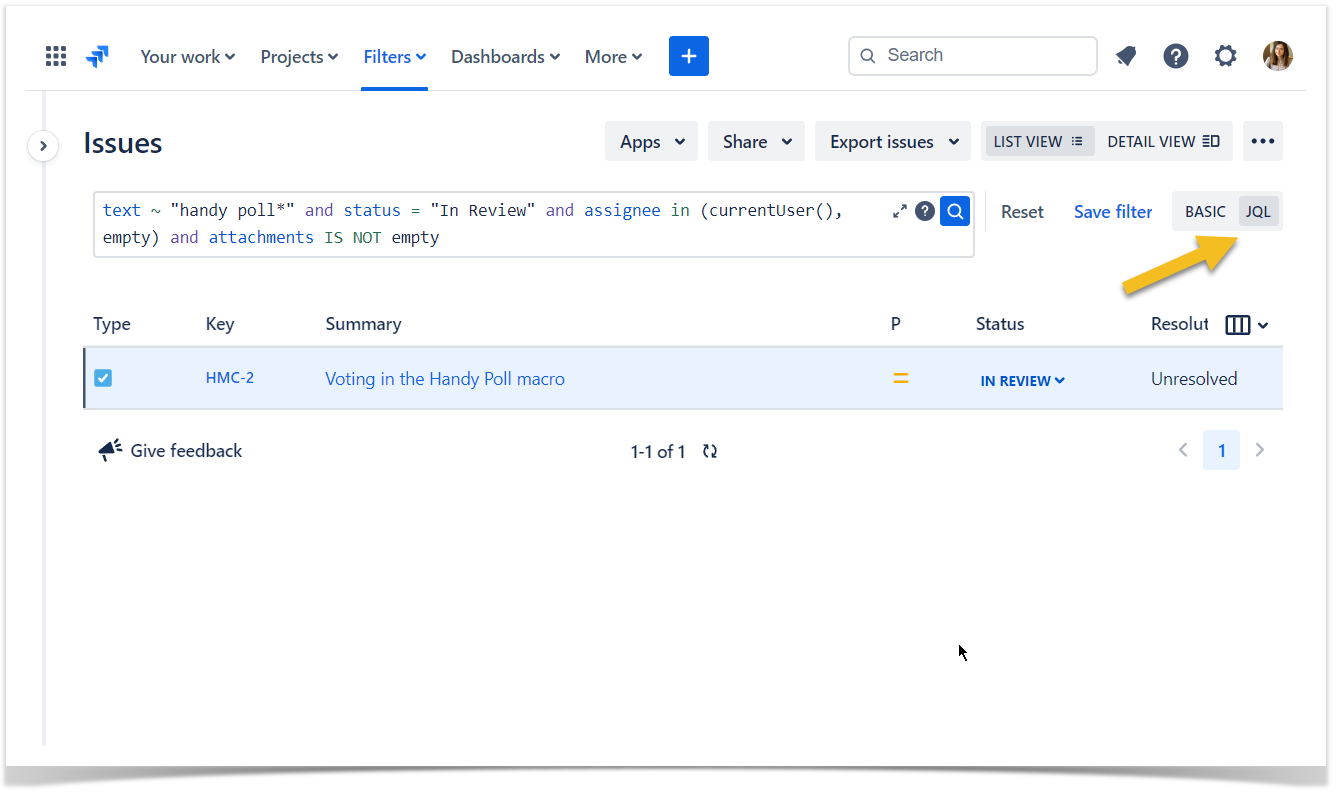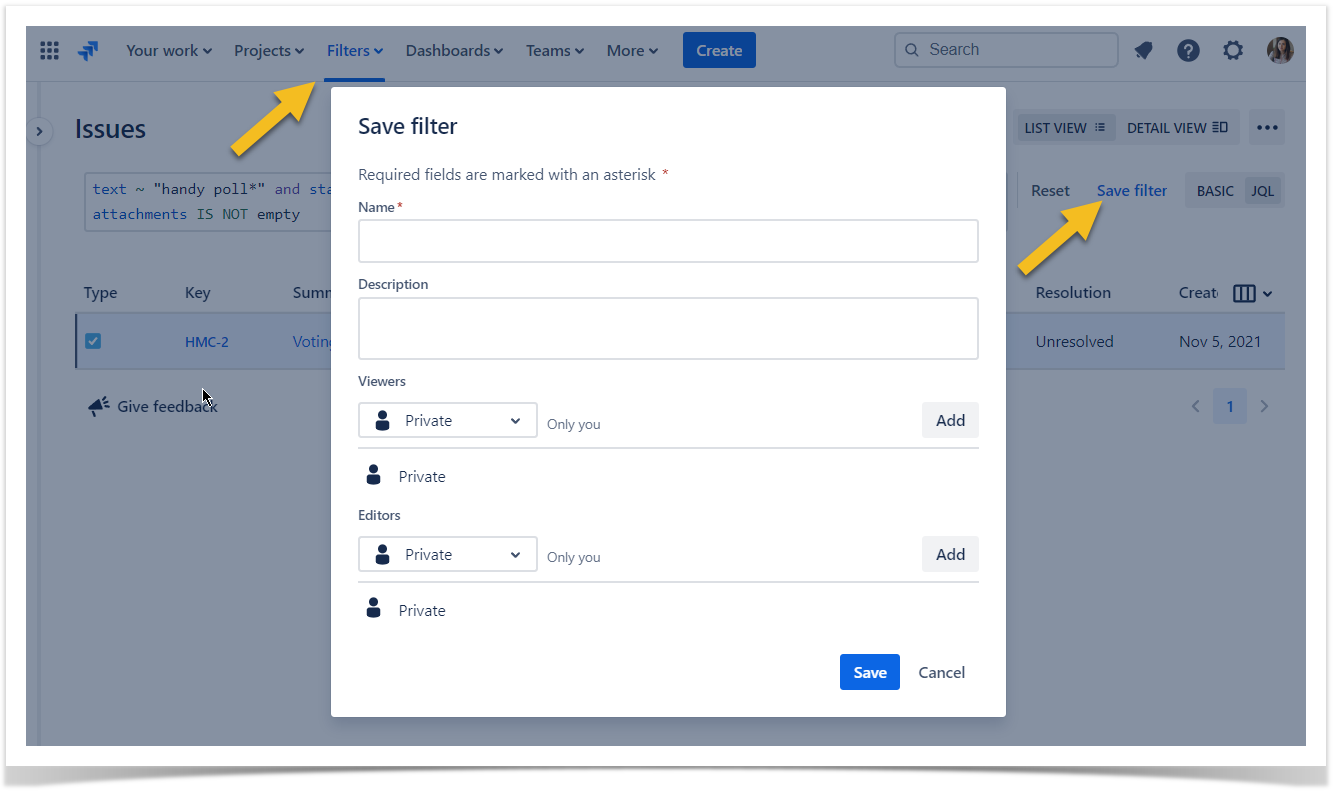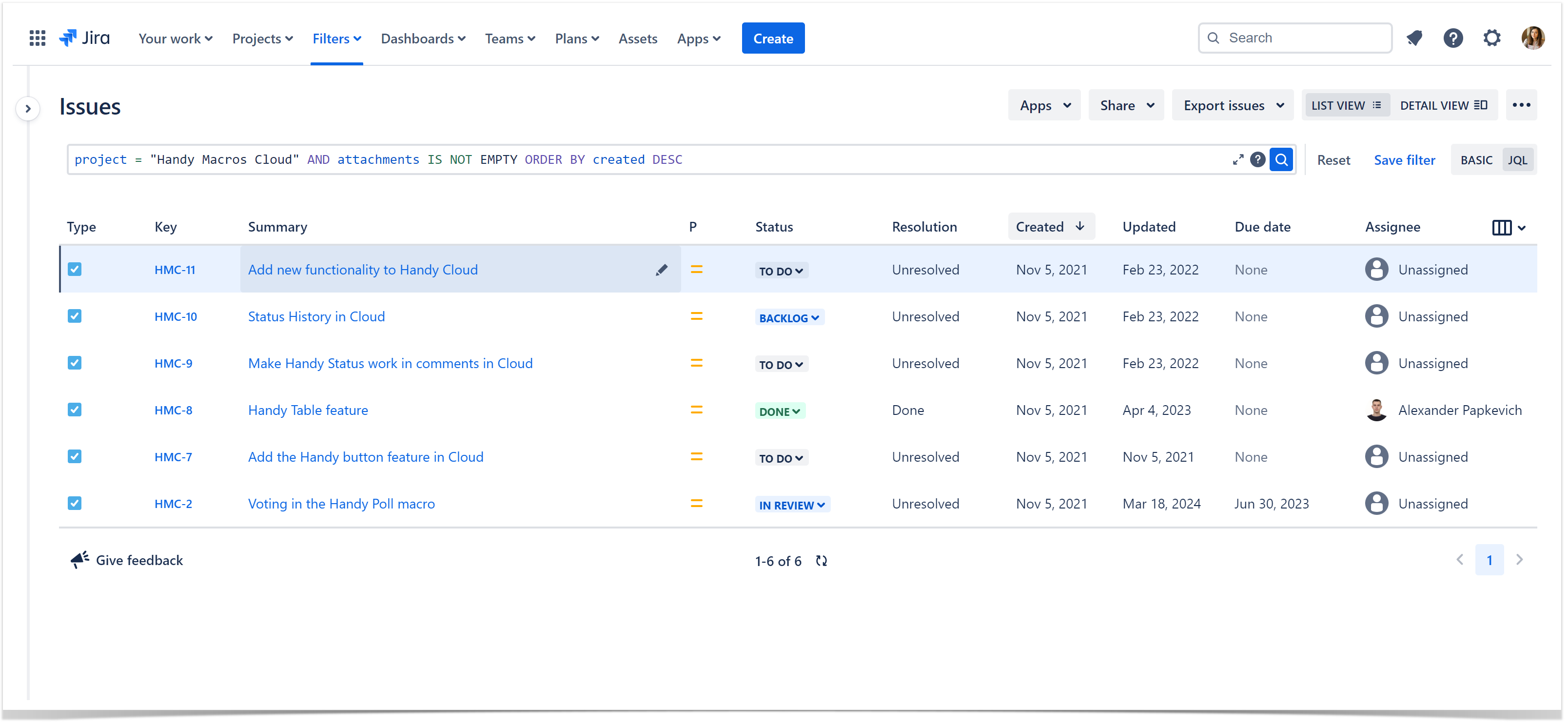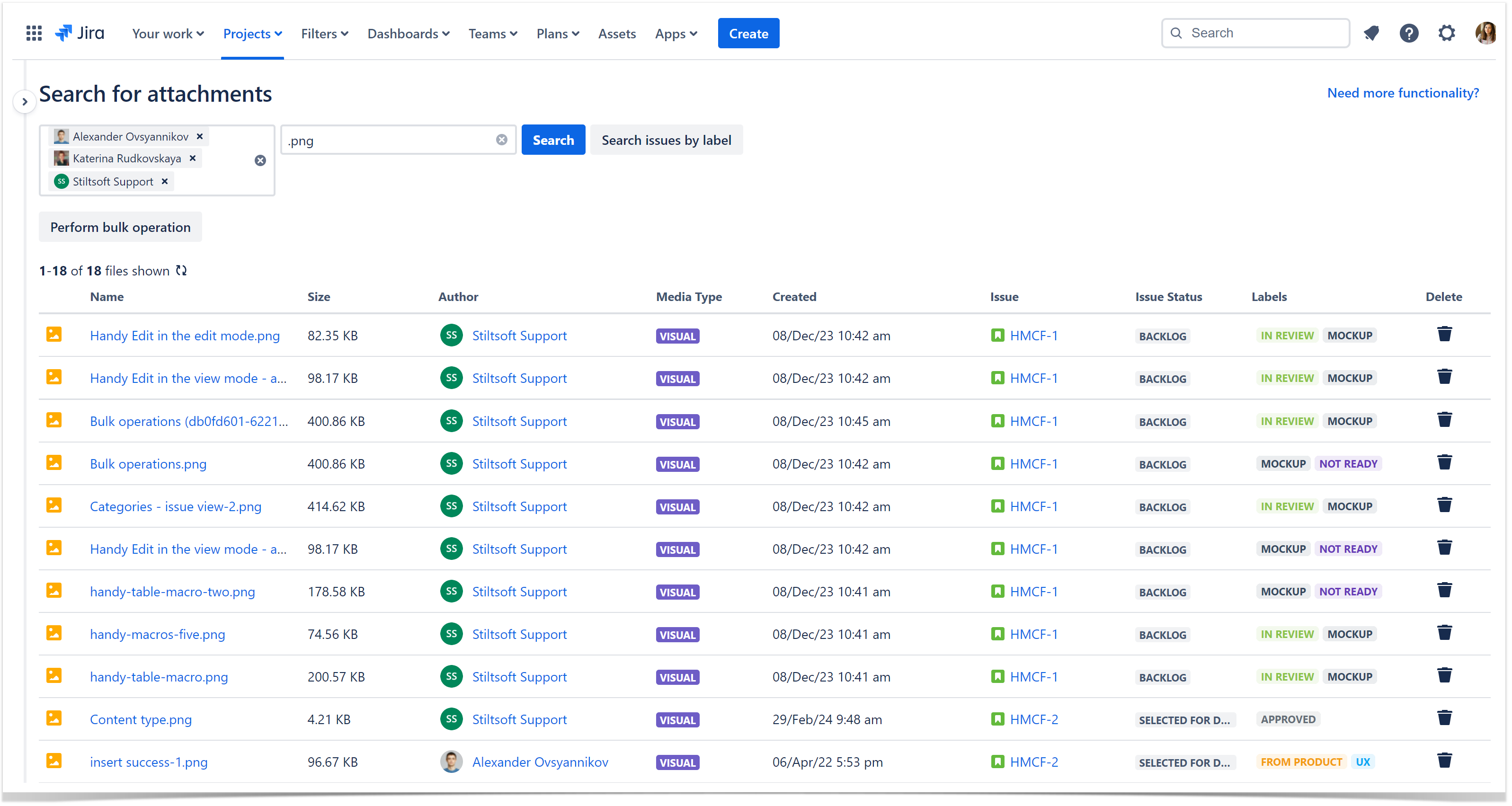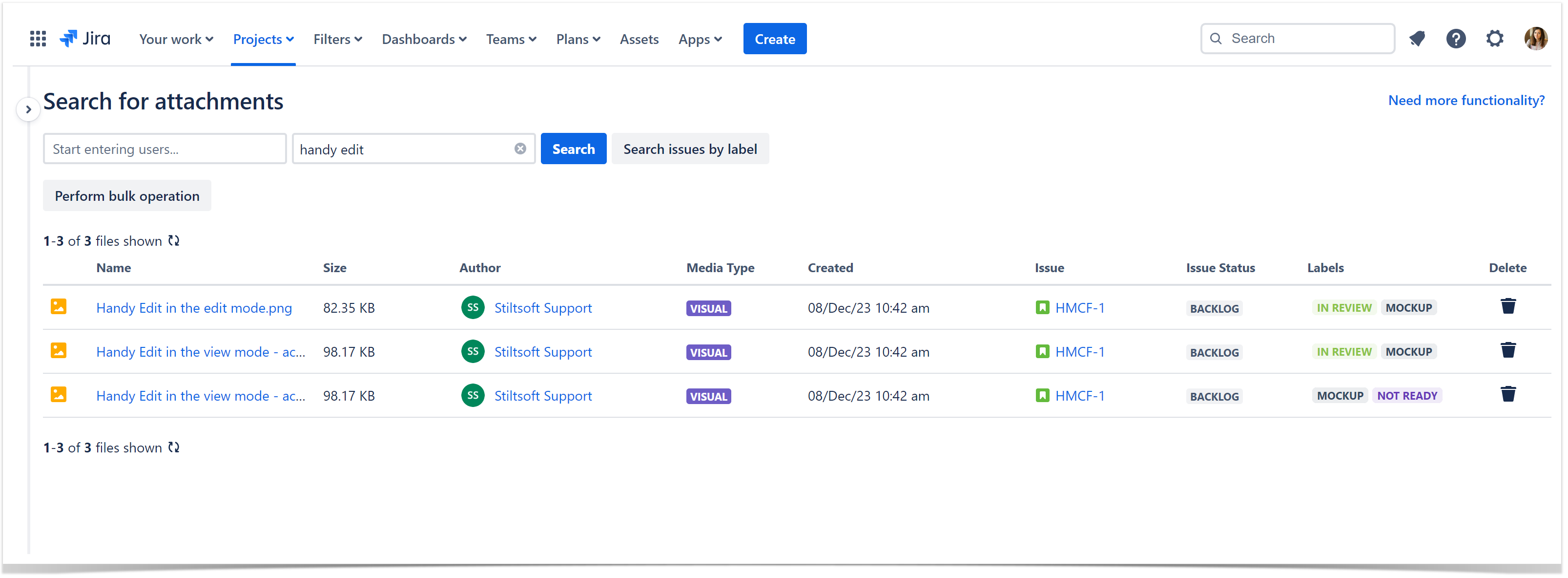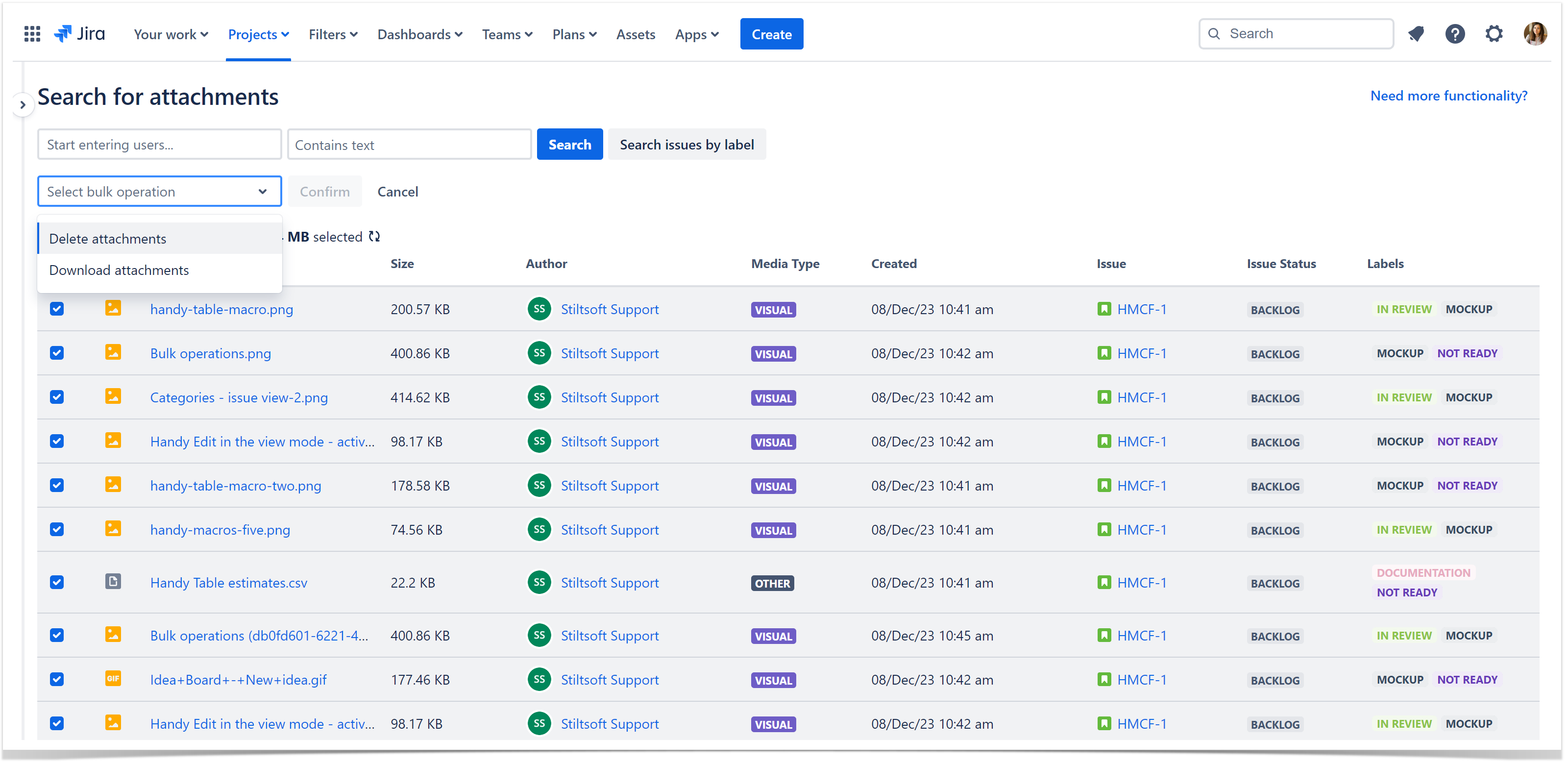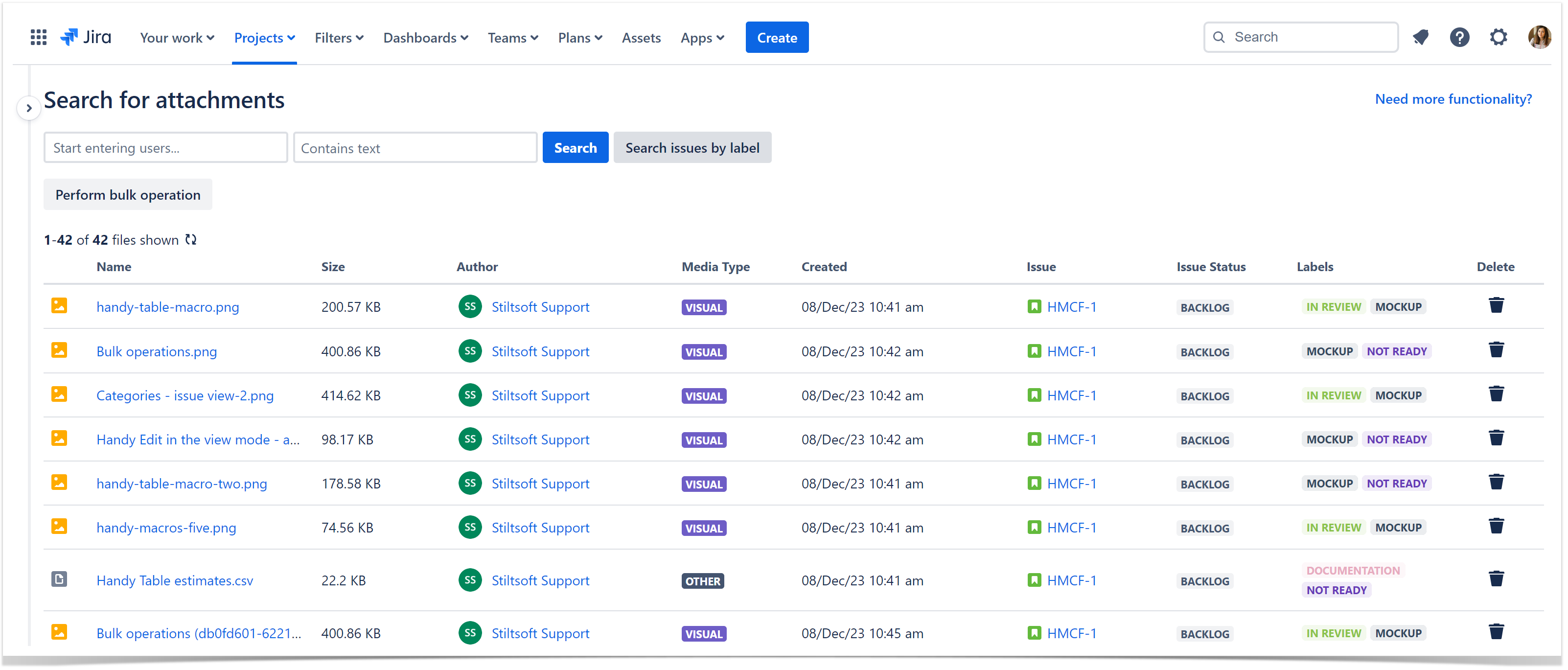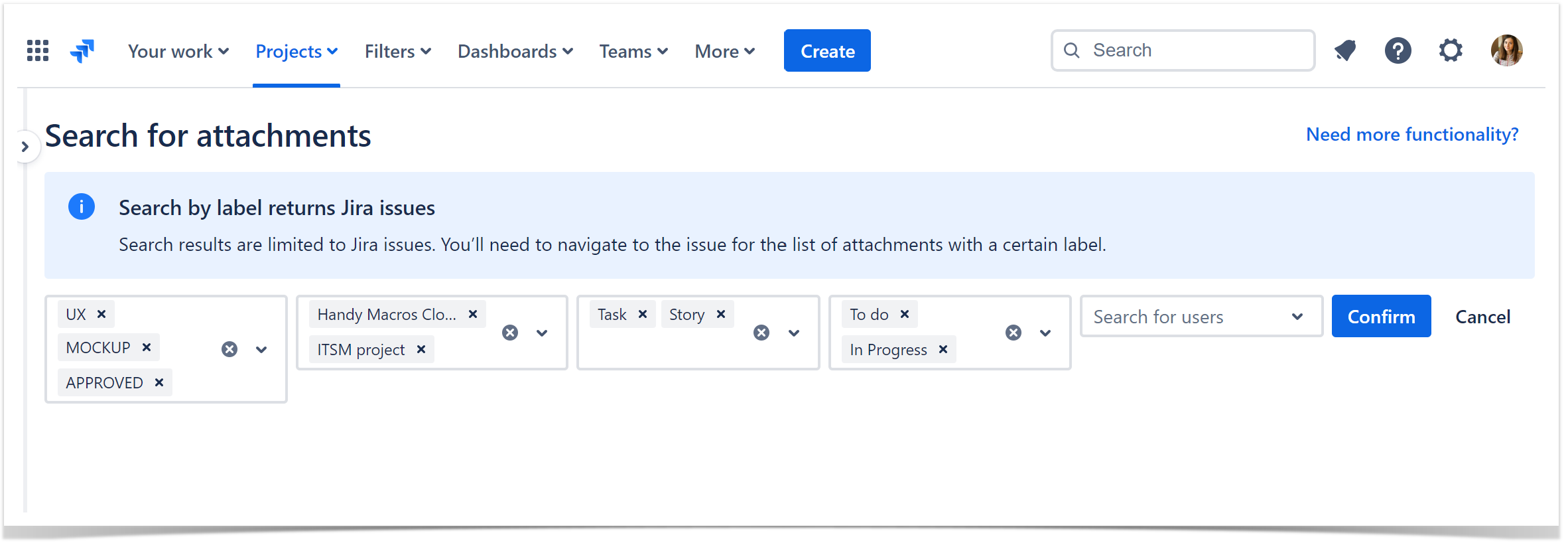Exploring Jira Search in Cloud: Tips and JQL Search for Issues with Attachments
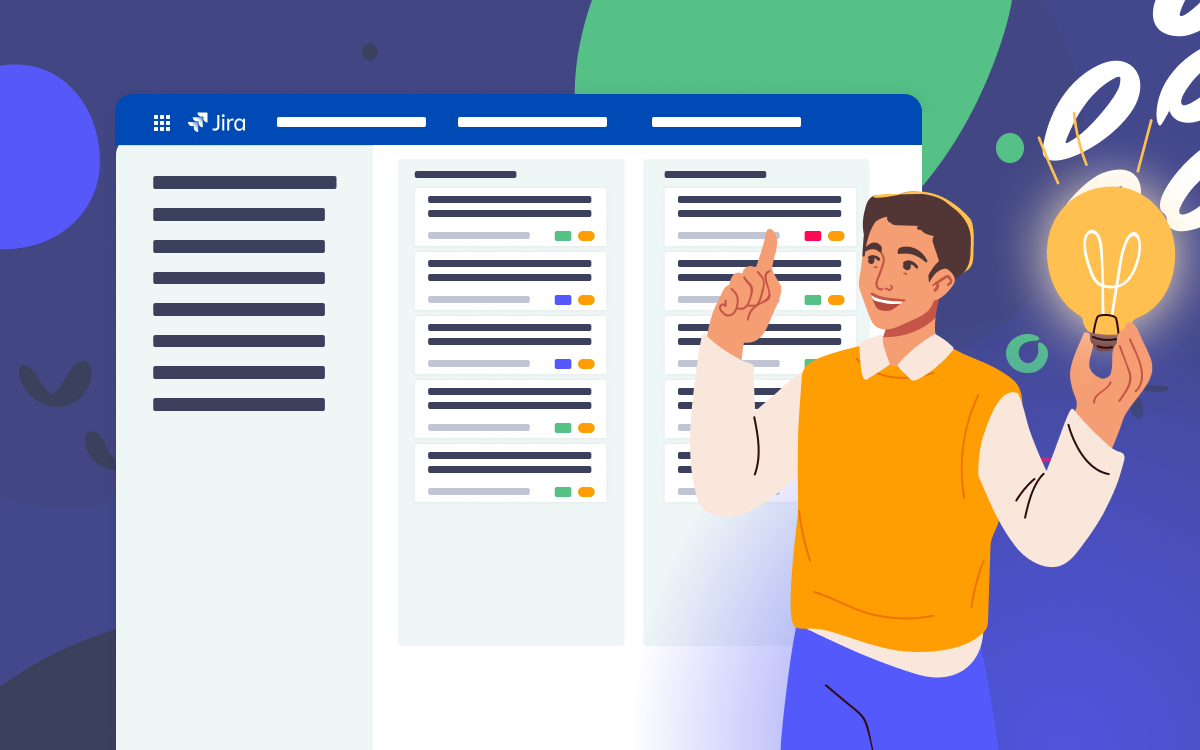
In today’s fast-paced project management landscape, efficient communication and collaboration are paramount. Jira Cloud, a popular project management tool by Atlassian, offers many features to streamline workflows and boost productivity. Among these features, JQL search is a powerful tool for locating essential information within your projects. Whether you’re a seasoned Jira user or just getting started, mastering Jira search is essential for navigating your projects efficiently. In this article, we’ll delve into the functionality in Jira Cloud related to searching for issues with attachments, exploring its out-of-the-box JQL capabilities and pro tips, and suggesting a helpful app from the Atlassian Marketplace to enhance your experience further.
Understanding Jira Search in Cloud
Whatever your search goal is, start by accessing the Jira Cloud search bar. You can locate the search bar at the top of the screen. It’s easily identifiable by its magnifying glass icon. Jira Cloud has flexible search capabilities: basic search for a quick lookup and advanced search for complex filters and criteria.
Running the Basic Search
The Jira basic search functionality allows you to search for issues using simple keywords or phrases. Start with it to get results in a second by following these steps:
- Enter Keywords: Click on the search bar and type in the keywords or phrases related to the issue you’re looking for. For example, you could enter “bug fix” or “project XYZ.”
- Review Search Results: As you type, Jira Cloud will provide real-time suggestions to help refine your search. Simply select one of the suggested terms or continue typing to complete your search query.
- Navigate to Issues: After entering your search query, hit “Enter” or click the magnifying glass icon to execute the search. Jira Cloud will display a list of issues that match your search criteria.
- Explore Issue Details: Click on any search results to view more details about the issue, including its summary, description, status, and assignee.
Mastering Effective Search Techniques
- Use Specific Keywords: When entering your search terms to narrow down the results, be as specific as possible.
- Utilize Filters: Jira Cloud offers various filters to help you refine your search further. Experiment with filters such as project, issue type, status, and assignee to find what you’re looking for faster.
- Save Your Searches: If you frequently search for specific issues, consider saving your search queries for quick access in the future.
Running the Advanced Jira Search
Running the advanced search in Jira Cloud is handy for cases where a basic search is insufficient. It allows users to filter and locate issues based on specific criteria precisely. Here’s a step-by-step guide on how to run advanced searches in Jira Cloud:
- Navigate to the Jira Search Bar: You’ll find a search bar in the top navigation bar of your Jira Cloud instance. Click on it to activate the search functionality.
- Access Advanced Jira Search: Once the search bar is activated, you’ll see a dropdown menu with various search options. Click View all issues and press the Switch to JQL button to access the advanced search interface.
- Use Jira Query Language (JQL): Advanced search in Jira Cloud utilizes JQL, a powerful query language that allows precise filtering of issues. You can manually enter JQL queries or use the form-based interface to construct your search criteria.
- Refine Jira Search Results: As you input your search criteria, the results will dynamically update to reflect the issues that match your specified parameters. You can refine your search by adding or modifying existing criteria.
- Save and Share Jira Search Results: Once you’ve configured your advanced search, you can save it for future use by clicking the Save filter button. Saved searches can be accessed later from the “Filters” dropdown menu for quick retrieval. Additionally, you can share saved searches with other team members for collaborative use.
Following these steps, you can precisely locate Jira Cloud issues, enabling better project management and decision-making.
Running an Attachment Jira Search
Searching across Jira issues by keyword, assignee, or priority covers multiple business cases in the day-to-day routine. However, you may need to find files and documents attached to issues, comments, and other project artifacts. This article will teach you how to achieve this.
Searching for all Jira issues with attachments
In Jira Cloud, there isn’t a built-in feature to find all attachments for a project at once in a single search. However, you can use a combination of JQL and the advanced search functionality to retrieve attachments associated with issues in a specific project. Here’s how you can do it:
- Navigate to Advanced Search: Go to the search bar in Jira Cloud and access the advanced search interface.
- Use JQL to Filter by Project: In the advanced search interface, you can use JQL to filter issues based on the project key. For example, you can use the JQL query
project = PROJECT_KEYto retrieve all issues from the specified project. - Refine Search to Include Attachments: After filtering issues by project, you can refine your search to include only issues with attachments. You can do this by adding the JQL clause
AND attachments IS NOT EMPTYto your query.
The search results will display all issues within the specified project with associated attachments. You can click on individual issues to view their attachments or export the search results if needed. While this approach doesn’t provide a single-click solution to find all attachments for a project at once, it allows you to retrieve attachments associated with issues within the project effectively.
Searching for issues with specific attachments by custom criteria
Let’s consider a scenario where a software development team needs to find a user interface wireframe for a new feature. Team members want to enter keywords like “UI wireframe simply” or the designer’s name to locate the necessary file quickly. This process saves valuable time and ensures everyone can access the latest wireframe version.
While Jira Cloud doesn’t offer this type of robust search capabilities out of the box, you can further enhance your experience with the Smart Attachments for Jira app available at the Atlassian Marketplace. This app ensures key workflow metrics to streamline:
- Improved Accessibility: With attachment search, users can access required files directly from search results, eliminating the need to sift through countless Jira issues and projects.
- Enhanced Collaboration: Teams can collaborate more effectively by sharing and referencing attachments related to specific tasks or discussions.
- Increased Productivity: Rapid access to attachments accelerates decision-making processes and prevents delays caused by searching for critical documents.
In the Find attachments section of the app, you gain access to a comprehensive list of all attachments associated with your Jira project. But that’s just the beginning – you can search through these attachments with precision using two criteria:
- The user who added the file to the Jira issue. Quickly locate attachments uploaded by a specific user. Finding the proper attachment is a breeze, whether it’s your colleague’s latest design mockup or your documentation.
- The file name or text from its part. Search for attachments by their names, whether it’s the full name or even just a part of it. You can use these criteria to search for files by their format type as well. No more endless scrolling – just type in the keywords and let Smart Attachments for Jira do the rest.
Using Smart Attachments, you can find the required files and perform bulk operations on them immediately. Thus, you can speed up your work by deleting or downloading all attachments simultaneously.
Advanced Jira Search with Labels
Looking to narrow down your Jira search even further? The app allows you to search for issues with attachments based on their labels. Combining the power of JQL with our app, you can quickly refine your search. To search for Jira issues by attachments with specific labels, click the respective button in the app Find attachments section.
Here you can narrow down results by using not only the Label filter but also project, issue type, status, and user filters. Keep in mind that this advanced search operates on an OR logic basis. In other words, you’ll receive a list of issues containing any specified labels in the Jira search results. To view the attachments with a particular label, simply navigate to the respective issue.
Conclusion
Jira search is vital for streamlining project management and fostering collaboration. By leveraging this functionality, organizations can optimize their workflows and achieve greater efficiency in their endeavors.
With Smart Attachments for Jira, efficiency, and organization are at your fingertips. Say goodbye to cumbersome searches and hello to streamlined project management!
Ready to revolutionize the way you handle attachments in Jira? Try Smart Attachments for Jira today and experience the difference firsthand.