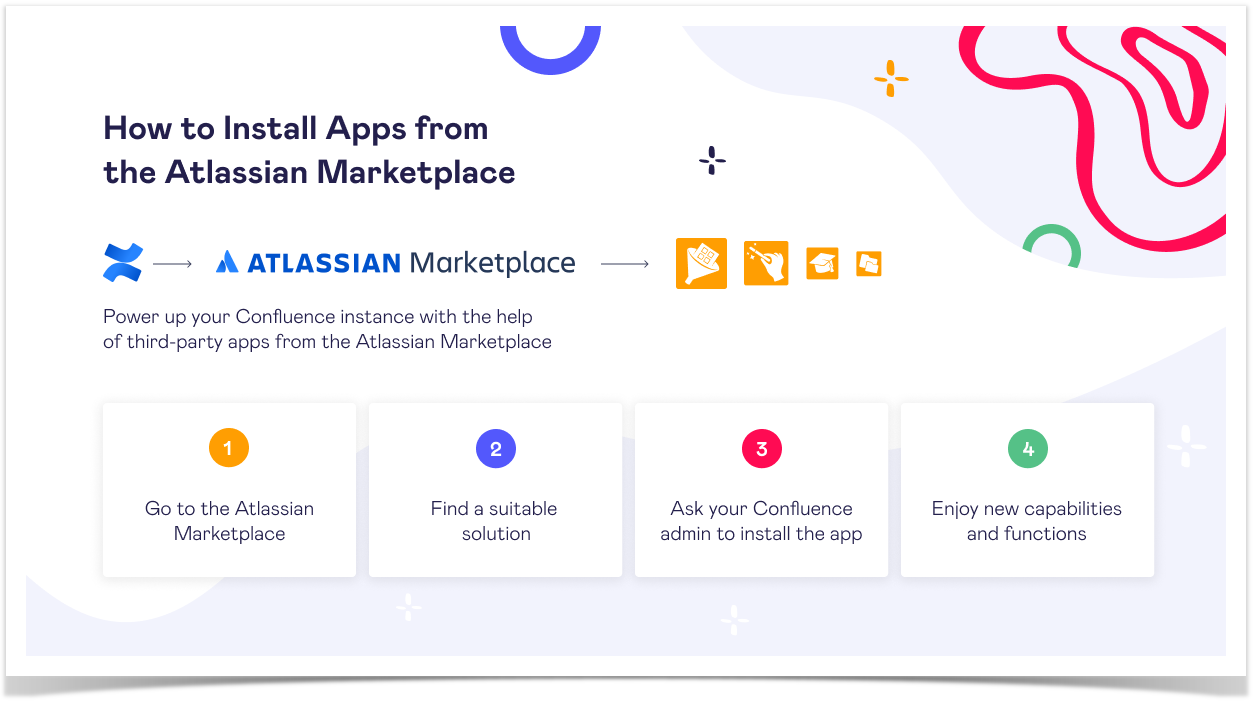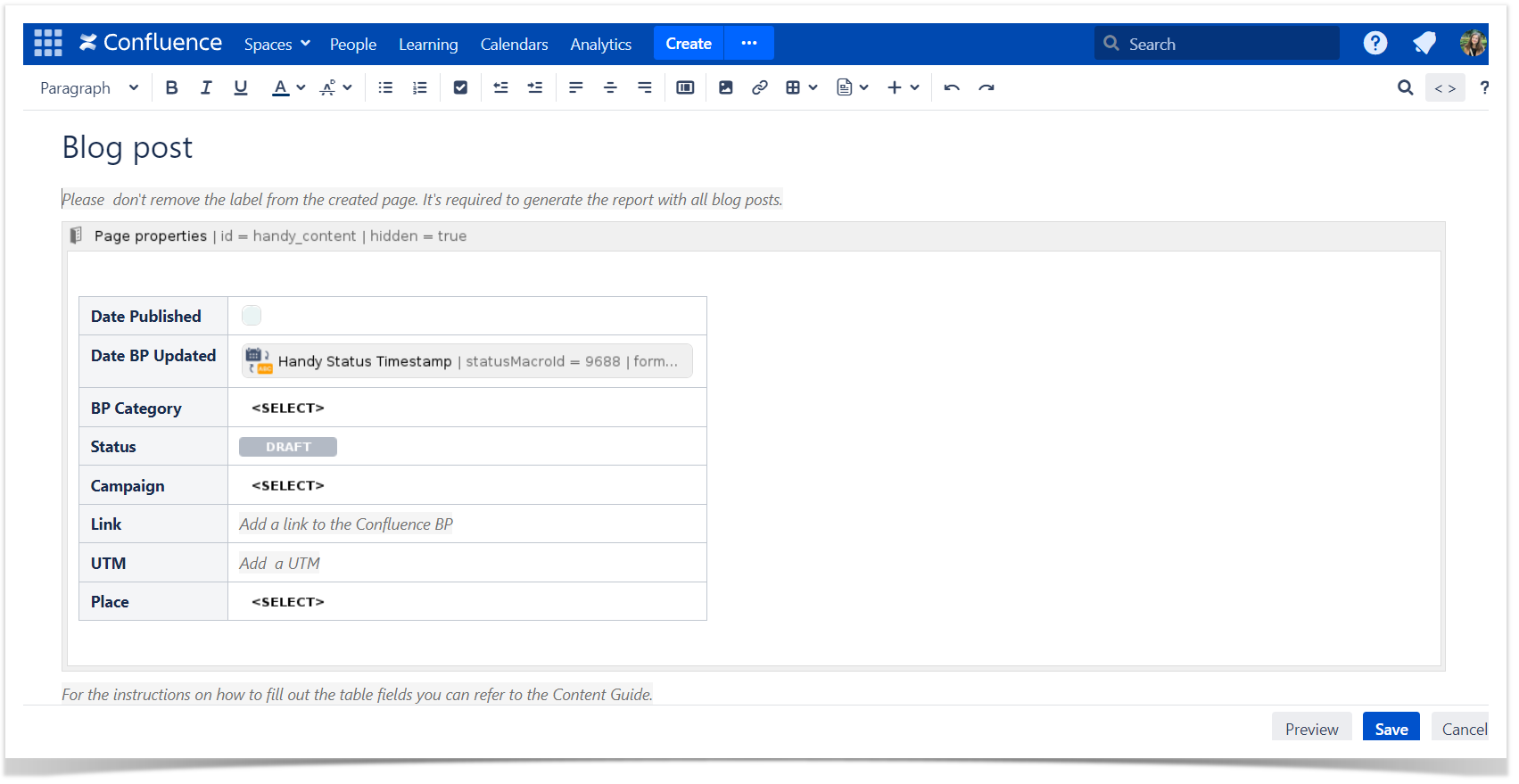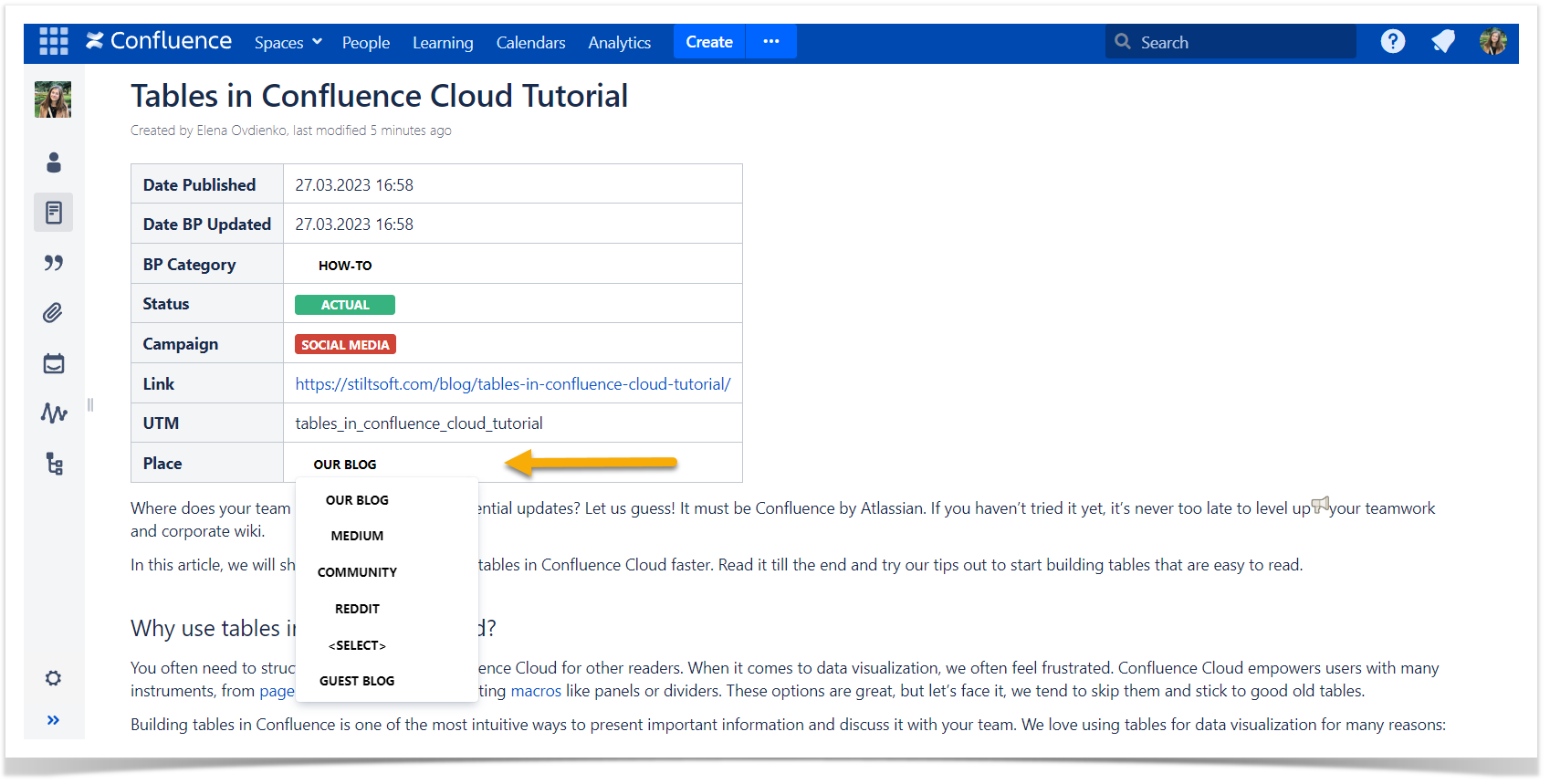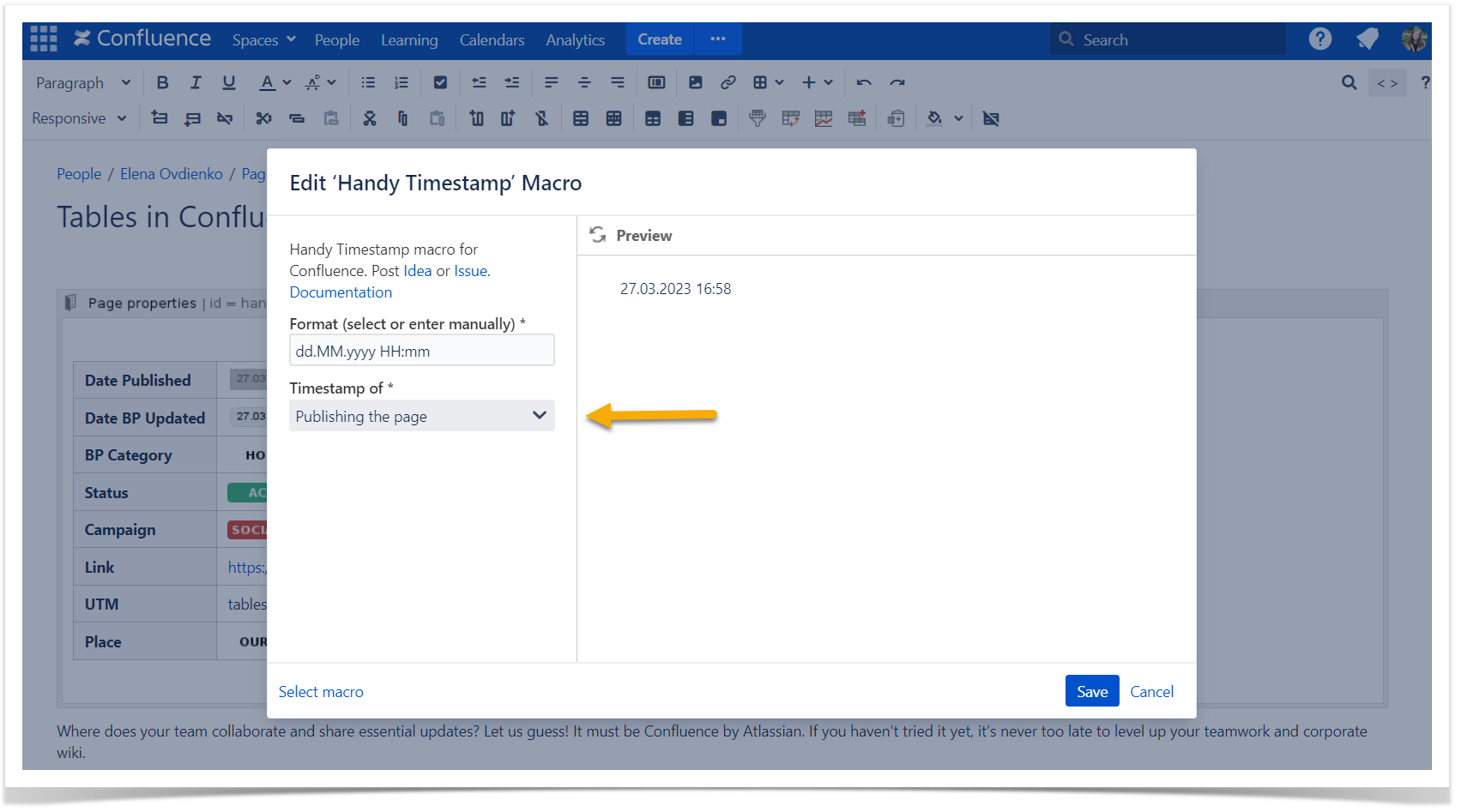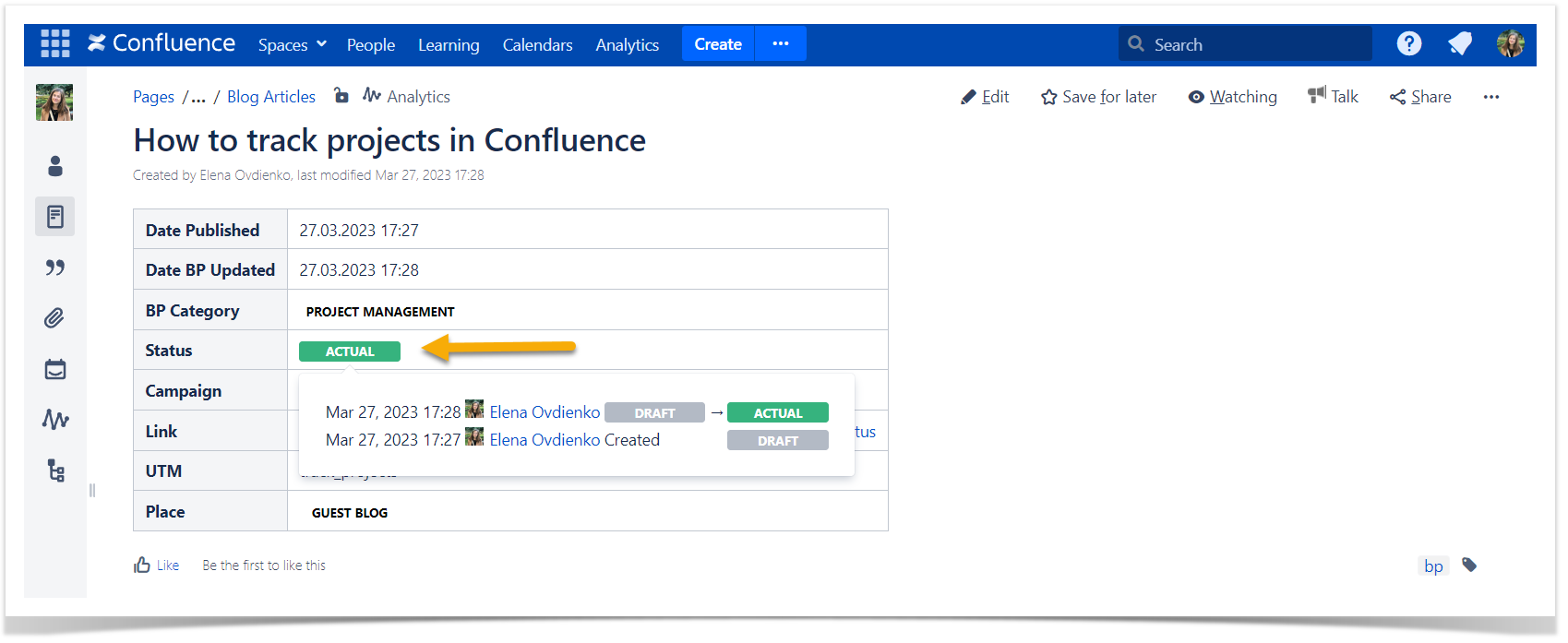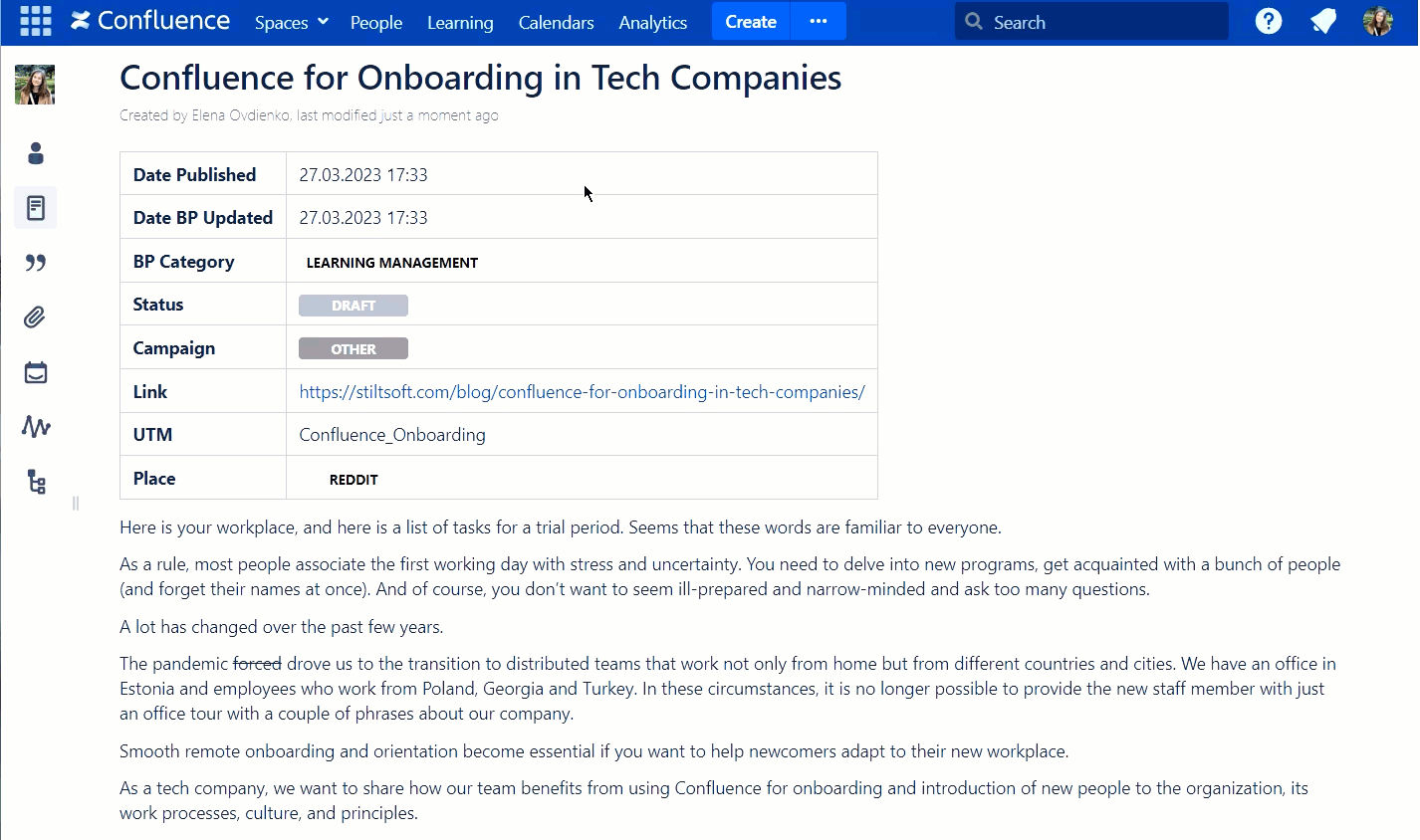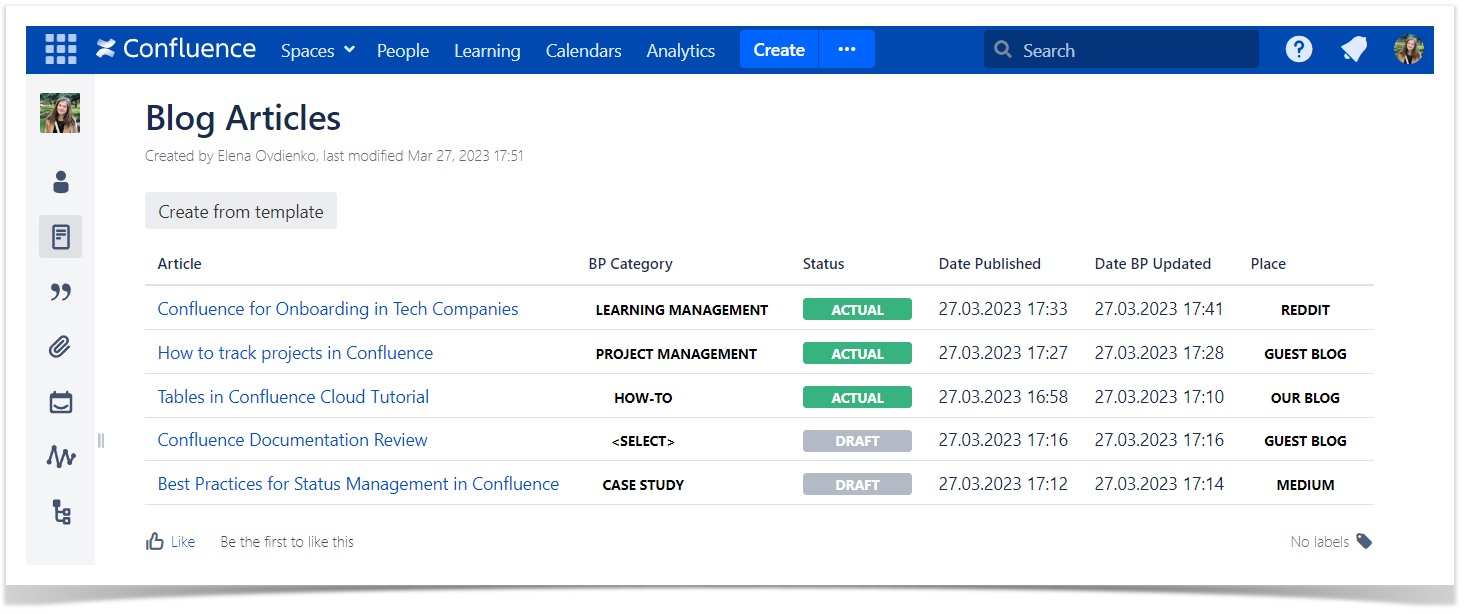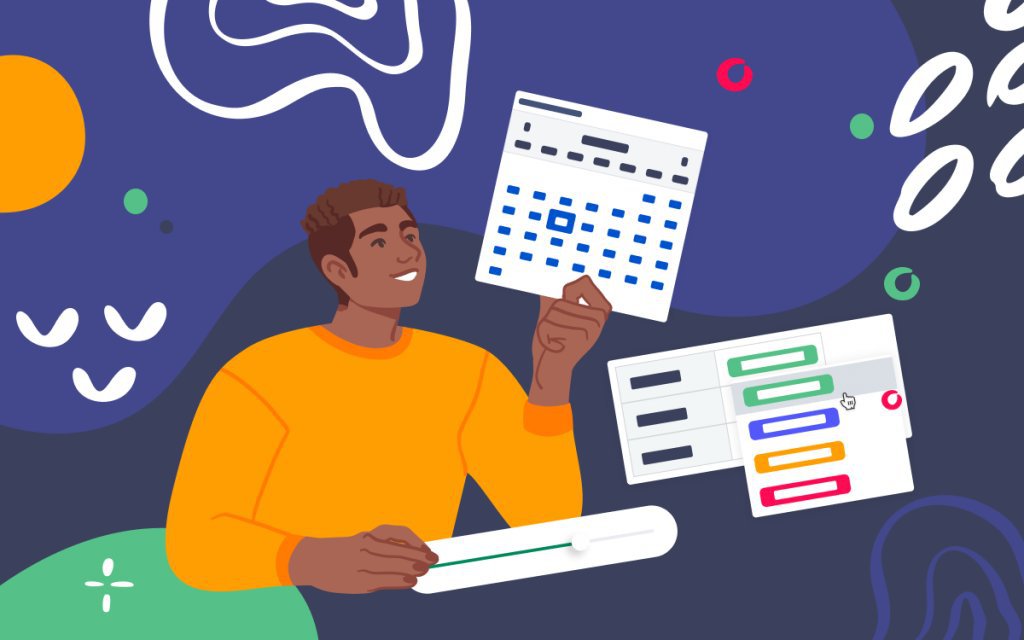Confluence Status Reporting Tutorial
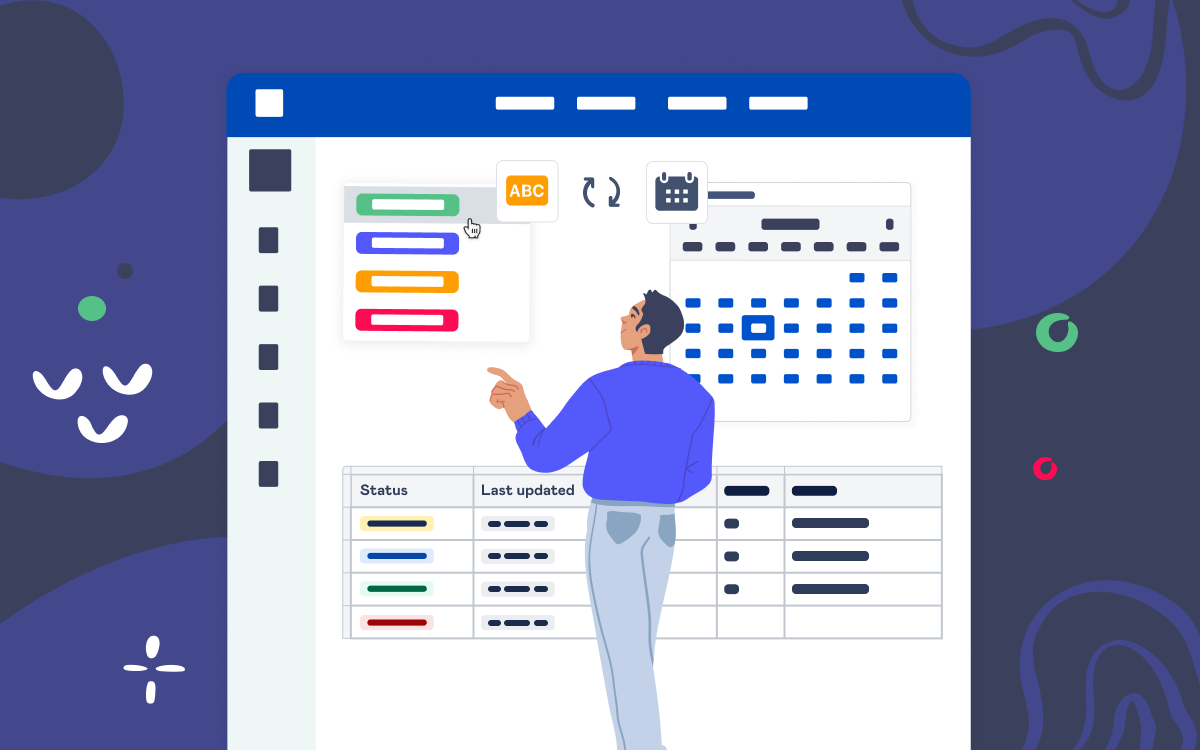
Teams pay attention to the proper workflow organization to gain satisfactory results faster. Atlassian Confluence offers a variety of tools to boost your team’s productivity. One of the most evident of them is to indicate the status of your project milestones, content, and action items. We all know that data without a good organization can be just a mess, so it’s difficult to get anything when it’s not visualized properly.
In this article, we’ll look at how to speed up Confluence status management, ensure data consistency, and facilitate status reporting.
Project collaboration in Confluence
Before speaking about status reporting techniques, we need to realize why to use Confluence. At Stiltsoft, we love Confluence for the ability of knowledge sharing it provides. Teams share ideas, give feedback, and work on projects directly in Confluence.
Some things in Confluence still can drive us away. In cases when we have too much data, it isn’t easy to keep it up to date and find what we need right now. We are all humans and forget to update anything, so our data can become inconsistent. Additionally, it can be time-consuming to switch between the page view and edit mode for minor updates like a date or status.
In this article, we will show you some hacks for improving project and status management in Confluence with the help of Handy Macros for Confluence.
Data Entry Speed and Consistency
Confluence templates are one of the most intuitive ways to keep data structured. Many teams use templates to somehow automate their daily work when they need to create some similar information all the time. We would want the data structure to satisfy the same standard. That makes templates a good solution for creating a set of similar pages.
Let’s say you are in charge of the the company marketing content and keep it in Confluence. In this case, you need to create a template that will be used for this project in advance.
After that, add the Create from template button to your page and specify the template to be used. Now just one click is needed to start creating a new page.
If you want more time-saving tools, try adding to this template a table with predefined values. If you insert the Handy Status macro here, you can create table cells with dropdowns on your Confluence pages. The options of the dropdowns are custom and can be adjusted to any use case.
You can use Handy Status to track the status of your Confluence documentation or create predefined options for tables with select fields. Your users won’t need to manually type anything when creating pages from templates. They will fill out a new page in seconds from the options available.
Consider the Handy Date feature if you need to indicate the timeline. With it, your users can indicate the date when creating the page from the template. Handy Date adds a dynamic date picker so that you can update dates in one click at any time if required.
The thing we like most about Handy Date and Handy Status is that you can do it in the page view mode. With these tools, changing the Confluence dropdown values and dates takes just a moment.
Time-sensitive Confluence Documentation
Having dropdowns for statuses and date pickers in Confluence sounds good, but what if you need to record an exact moment of the event, page update, or status change? Using a date picker is confusing for this use case.
You can consider adding the entry for the created and last updated time to your Confluence template. This will remind your users to add the corresponding information once they use the template. However, this option has its drawbacks. How can you ensure that users will remember to update this data as your progress takes place?
For this use case, we have the Handy Timestamp macro. It will keep your time-sensitive data accurate and not changed by chance. If you need to lock the date and time in your documentation, Handy Timestamp will note down the values of the date and time and ensure that they won’t be changed.
For example, if you need to note down the date of your page creation and last update, add and select the corresponding parameters of the Handy Timestamp macro. After that, your users can forget to change the date and time each time they modify the documentation. Our Handy Timestamp automates this routine and locks the date and time against changes.
Status Reporting in Confluence
How to track status changes on a page
Using statuses in Confluence, you probably want to track their progress. Handy Status keeps its history. Once you hover over Handy Status, it shows how the status has been changed recently. The information includes data about when and who switched the status and how all these values were changed. This way, you can check progress and monitor who is responsible for a particular status change.
Sometimes, you will need to instantly see the last status change on a Confluence page. You can use Handy Status Timestamp for advanced status management, workflow control, or automation. Link this macro to a particular Handy Status on a page and automatically update status meta information.
Try the combination of both macros to indicate the progress or instantly see the bottlenecks in your projects and tasks. Whether you have just one status or a multi-row table with the status column, Handy Status Timestamp will make the Confluence status management automated. Project leads and responsible team members will see at first glance the status got stuck, and they need to step in.
How to create status reports
Sometimes you need to see the status updates not only on the corresponding page but also in a short form for reporting purposes. You can just copy-paste it, but there are some better ways to do it.
Try to use the Page Properties and Page Properties Report macros combination.
If you need to automatically create an overview page with information about multiple page statuses and their progress, you can wrap the template table on your source pages with the Page Properties macro and assign the label to your template. After that, all you need to do is to specify this label while creating the Page Properties Report macro. In this case, all the information from the pages with this particular label will be collected on one table.
As you remember, we also use Handy Status, Handy Status Timestamp, Handy Timestamp, and Handy Date in our template to work more efficiently and update content faster. This combination of macros allows you to ensure data consistency and create drop-downs and date pickers which can be changed in the page view mode. When you update the information on the source page, you can see the changes on the overview page and vice versa.
Next steps
Try our Confluence status management tips to boost your team’s workflow. All the macros are bundled in the Handy Macros for Confluence app. You can try it for free on the Atlassian Marketplace. Follow the link above to navigate the app listing pages and click Try it free. If you don’t see the button, please, contact your Confluence administrator to help you start with our apps. After the trial start, you will have 30 days to evaluate the app functionality in your company and see if it suits you.