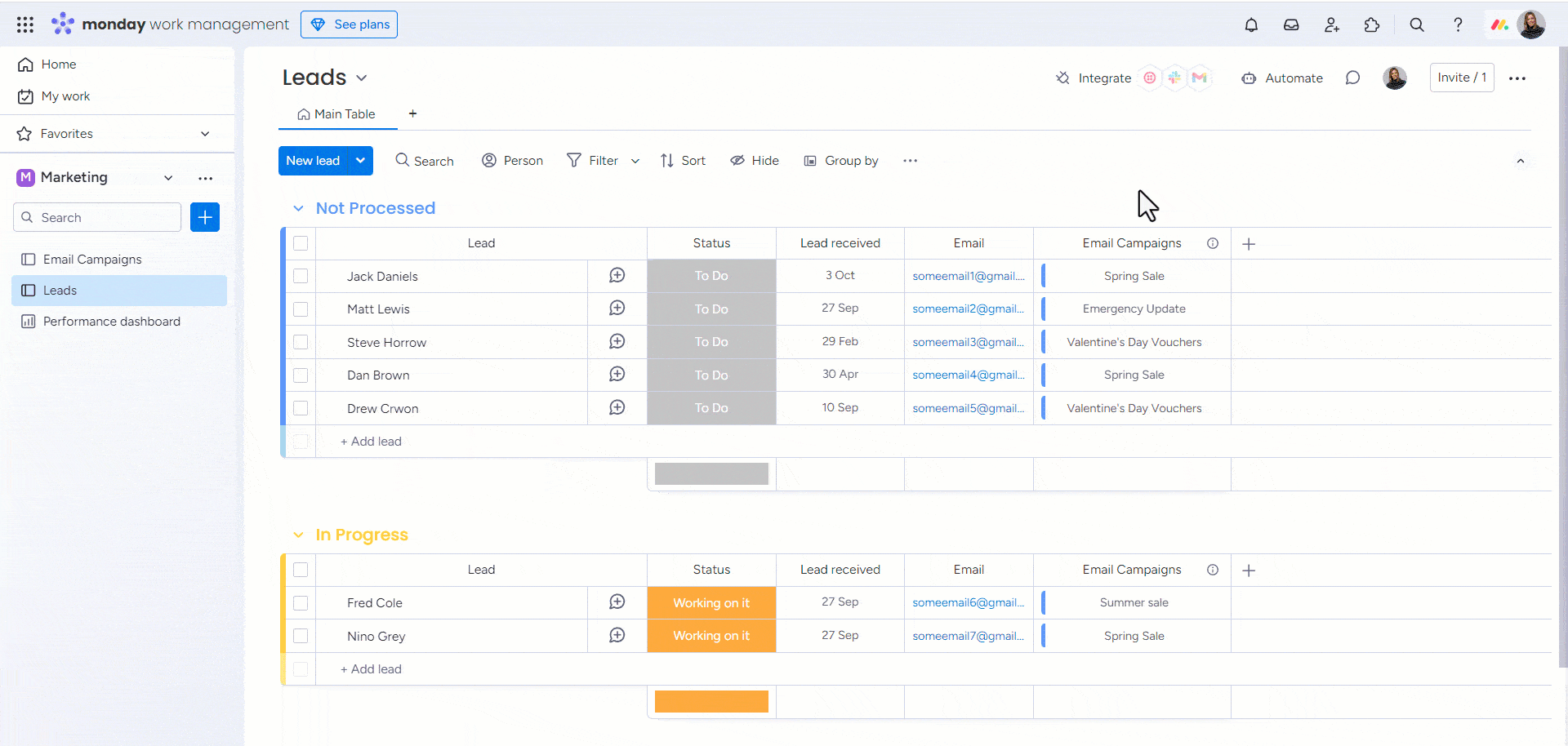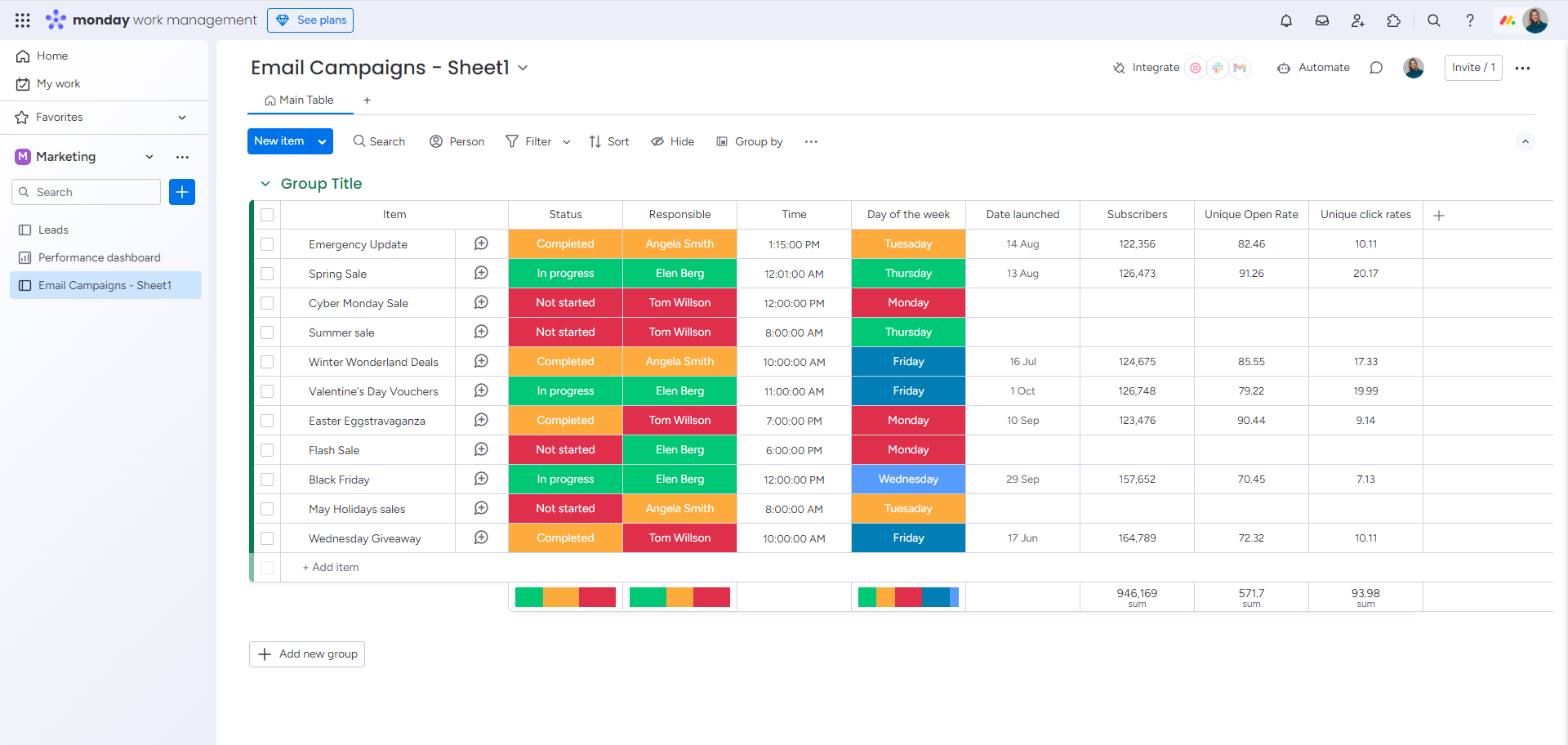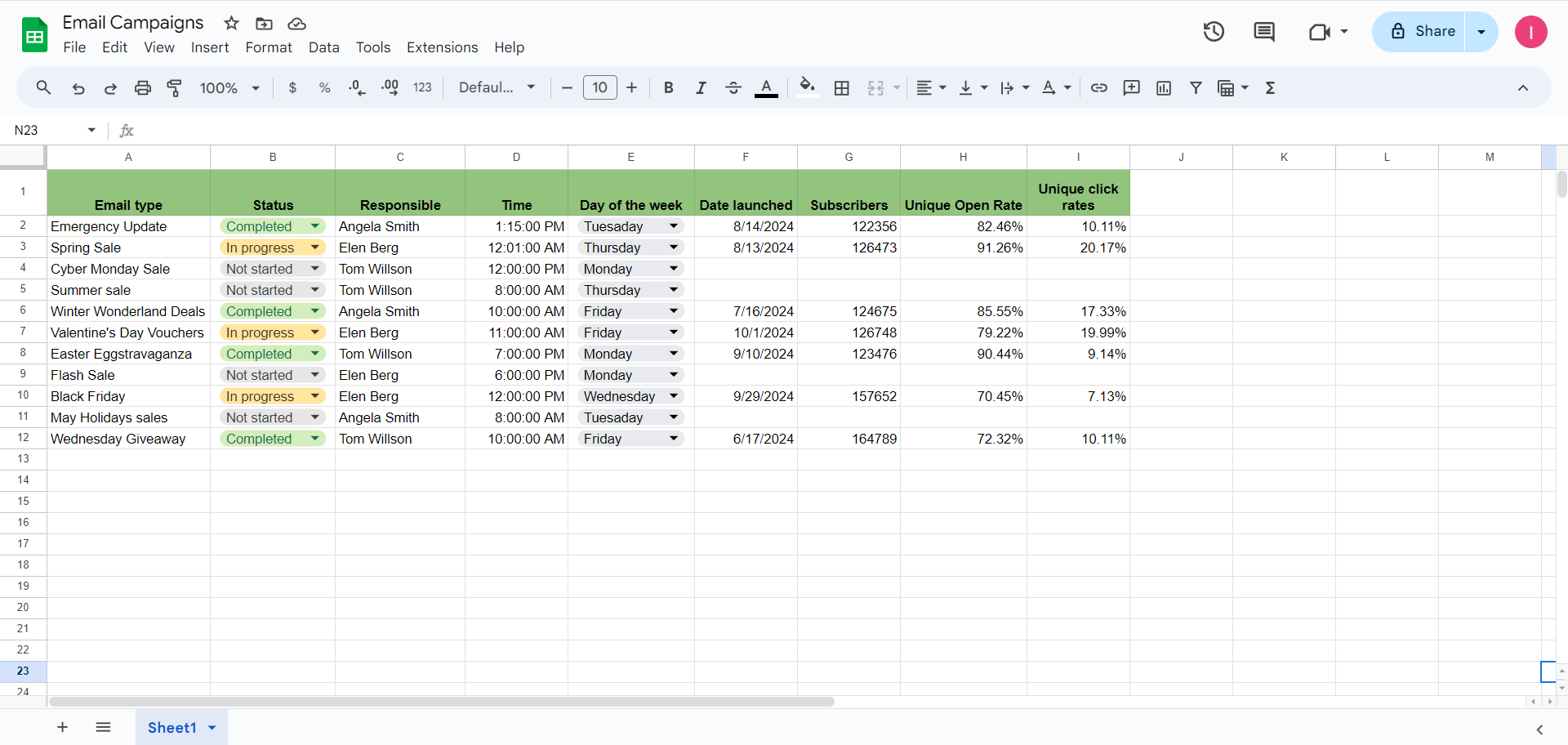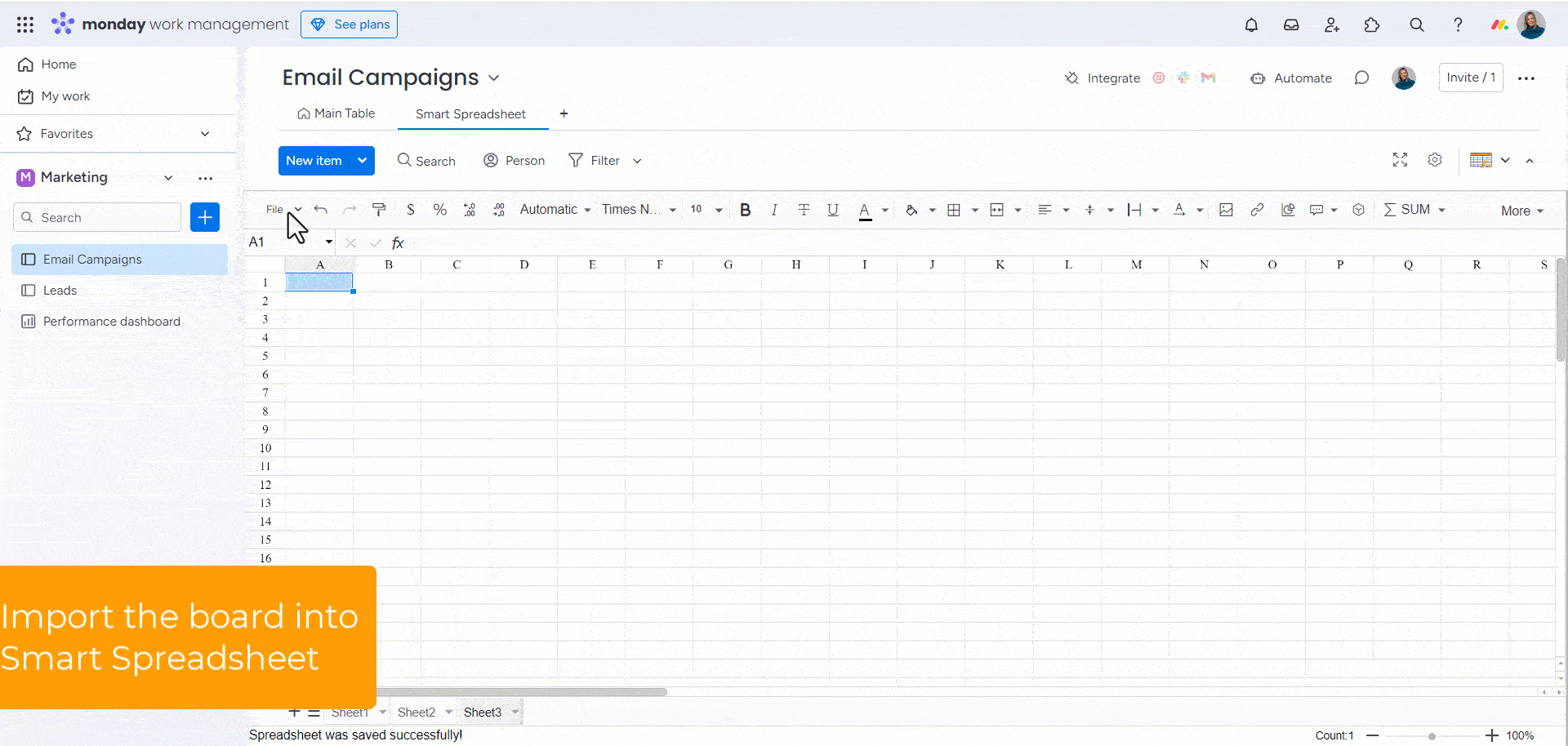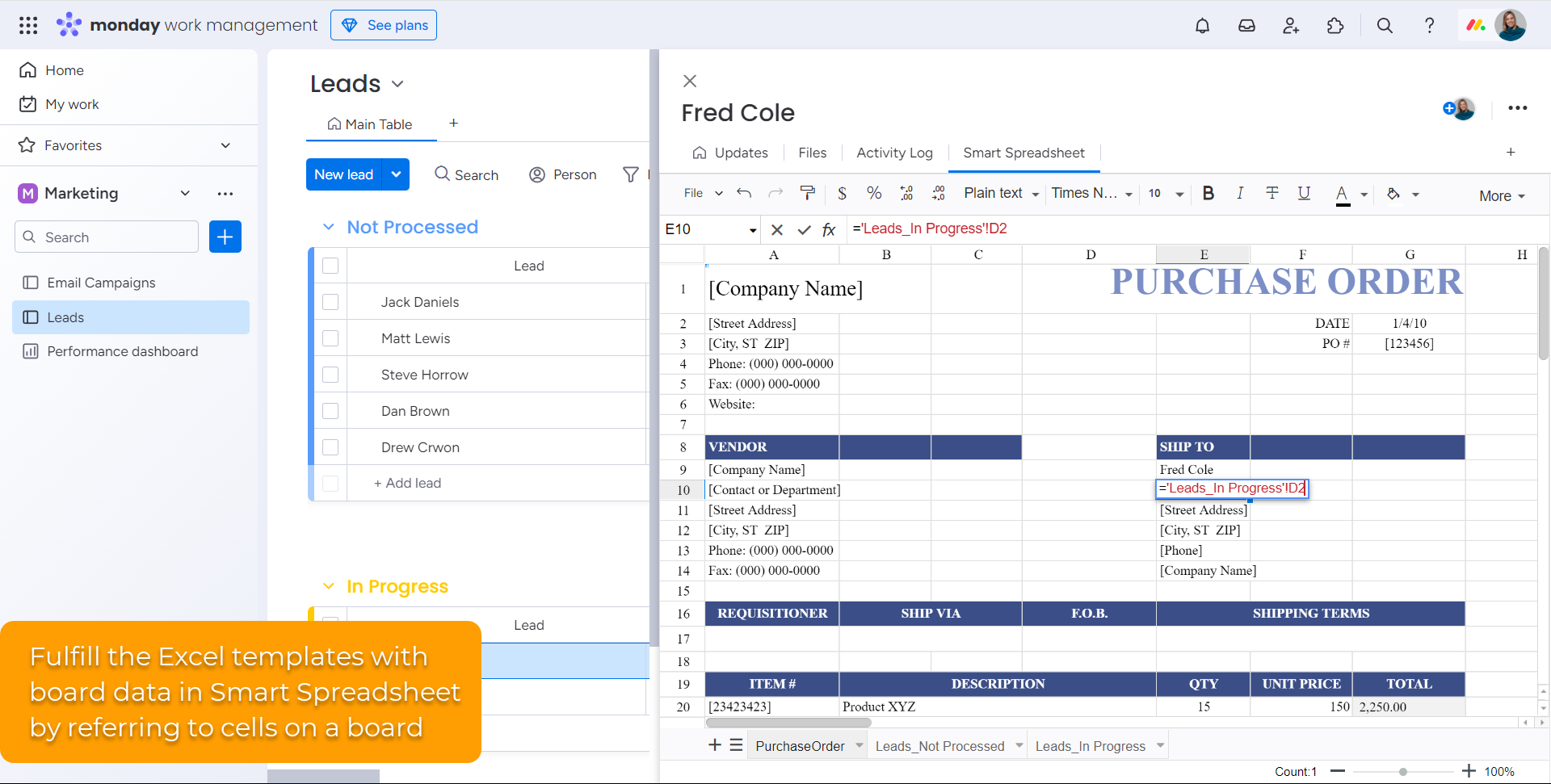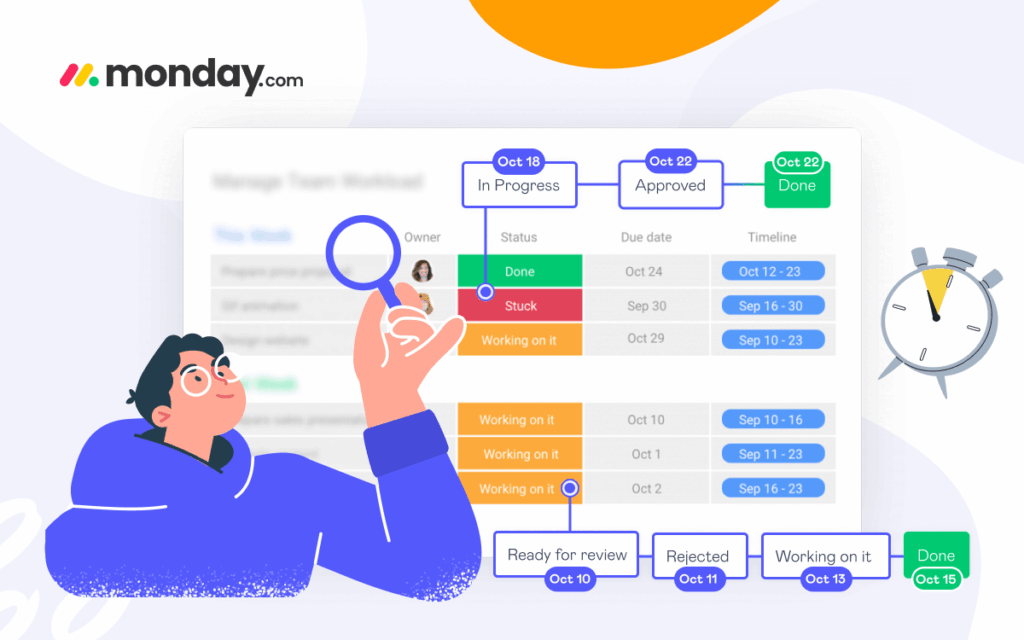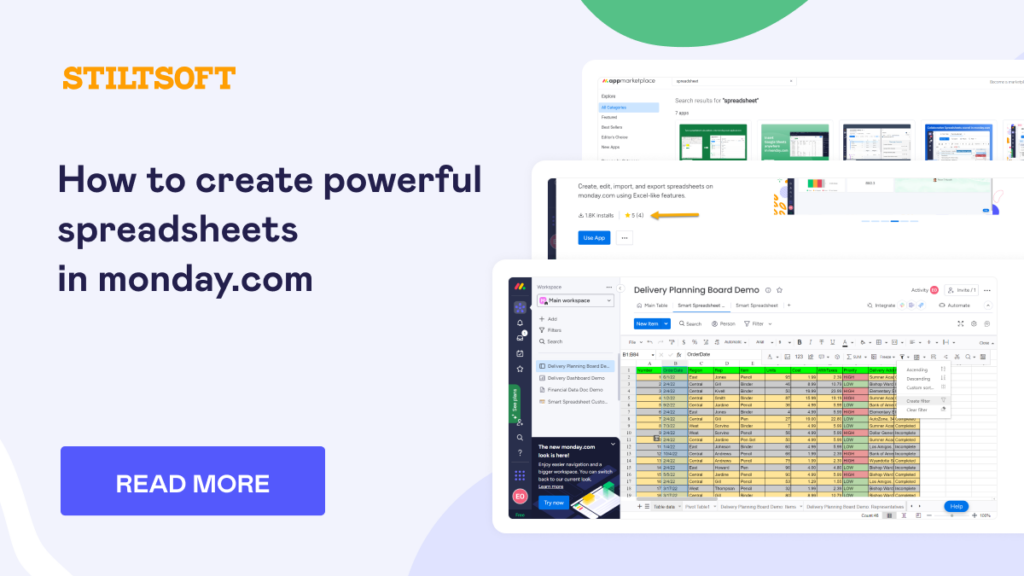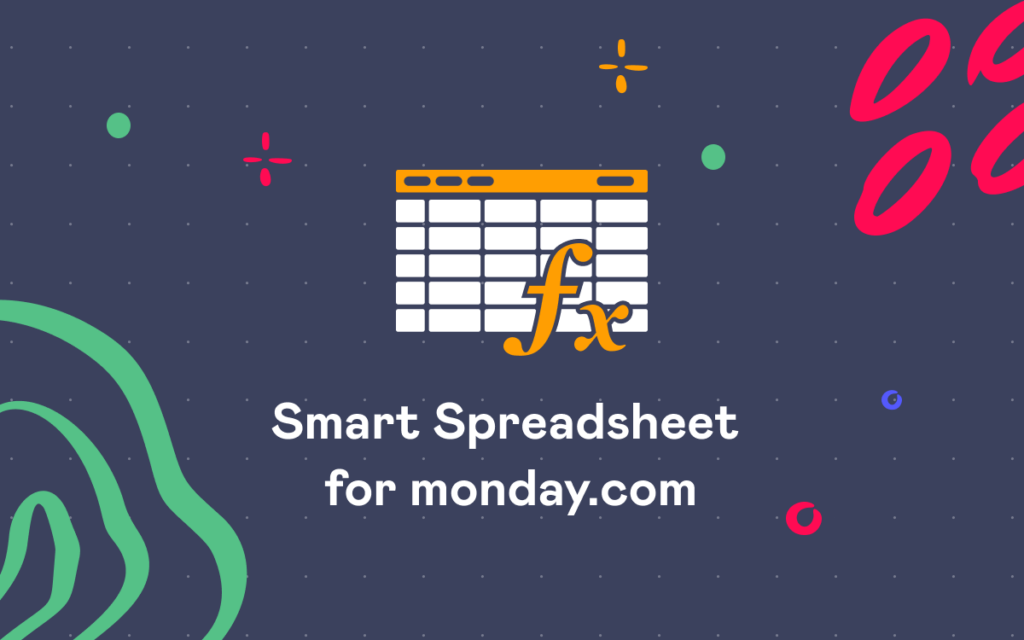From Excel to monday.com: Ultimate Migration Guide
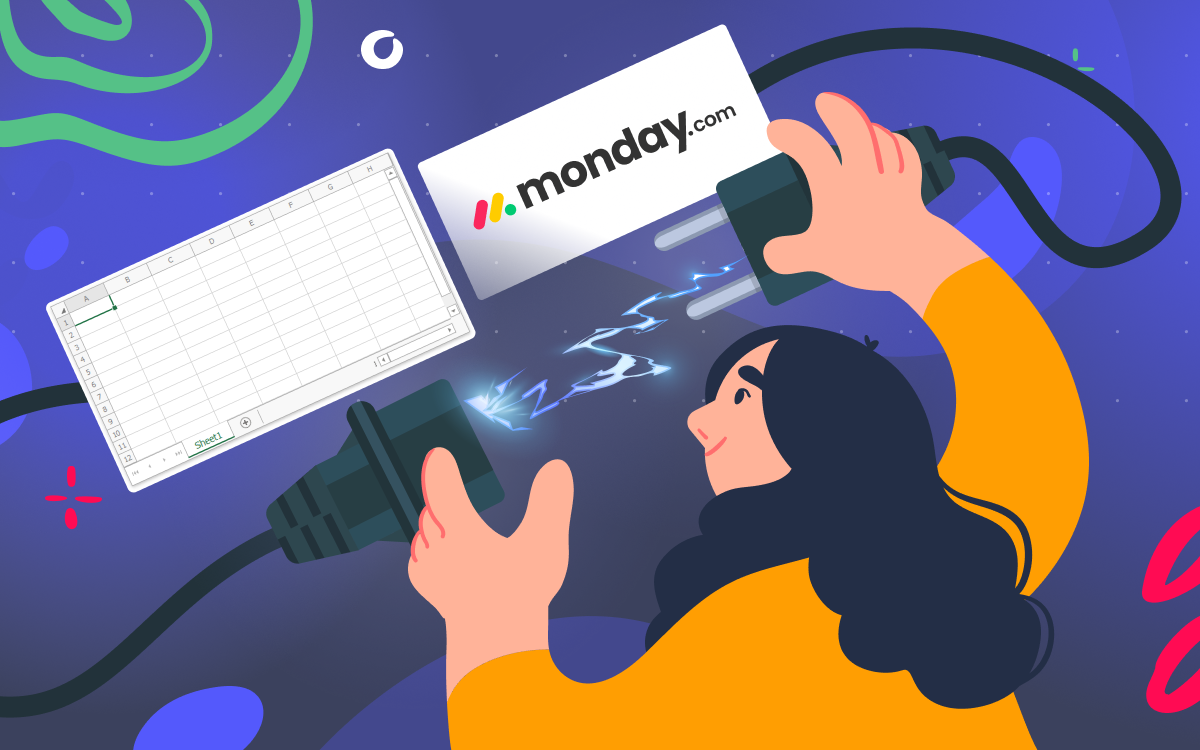
Excel and Google Sheets have been the go-to platforms for organizing tasks, tracking projects, and managing workflows for years. However, spreadsheets weren’t built for managing projects. They lack features for real-time collaboration, project tracking and overview. Many companies still rely on them to manage complex tasks even though there are more effective tools for that. Here’s where monday.com steps in. As a comprehensive work management platform, monday.com empowers companies to organize, collaborate, and automate workflows with ease. In this article, we’ll equip you with the tips and tools to help a company prepare a transition from Excel to monday.com.
Migration Steps from Excel to monday.com
Stage 1: Analyzing Current Workflows
Now, it’s time to navigate through the spreadsheet labyrinths to figure out the existing workflows.
Start by documenting your existing spreadsheets and the projects you manage. Analyze how different sheets communicate and how data flows within one sheet. Do you have inter-sheet references or formulas? Are there dependencies between different spreadsheets? Do macros automate specific tasks? It is important to comprehend these relationships to reproduce them on monday.com.
Consider creating a flowchart that helps clearly illustrate your project, workflows, and dependencies.
Specify the rows and columns of each spreadsheet, indicating the type of data they hold, such as text, numbers, dates, formulas, etc. This way, you get ready to match this data with the appropriate monday.com board columns.
By taking time for a thorough analysis, you can identify bottlenecks and fix them in the new system.
Stage 2. Observing Tools on monday.com
After understanding current processes, it’s time to explore the features of monday.com.
Consider your organizational structure. Depending on the size and complexity of your teams, the number of contractors and projects, you may benefit from establishing multiple workspaces. You can organize workspaces, for example, by department, team, client, or project and set them to public or private. A workspace houses all the boards related to it.
A monday.com board is where your processes come to life. It’s a central hub where you can manage anything from daily tasks to complex multi-step projects. Many users, especially those transitioning from multiple spreadsheets, are tempted to merge all data into one board. While this may seem convenient, it’s essential to recognize that breaking down workflows into different boards can be incredibly useful. Every board can be customized for its unique workflow while still communicating with each other through automations and board connections. This approach helps people work together more easily, which is often difficult in a spreadsheet-based environment.
To recreate the structure of your spreadsheets, make sure you understand the different column types that can be used on monday.com. For instance, they can represent a wide range of data types like text, dates, numbers, statuses, assignees, or even files. After documenting rows and columns in the first step, you can now utilize this information to find relevant columns on monday.com.
Stage 3. Implementation
Now that boards have been carefully structured, it’s time to import spreadsheets to monday.com.
Before importing, check the formatting of your spreadsheets to help monday.com recognize the data. Import & Export with Excel feature enables you to transform a spreadsheet into a board by aligning the column headers from the spreadsheet with the corresponding column names and data types on your monday.com board. This way you can ensure data flows correctly into your monday.com workspace. For example, getting a board from a spreadsheet like the one below takes a few seconds:
Remember the item and column limits when importing from Excel, which are up to 20 columns and 3,000 rows at a time. We suggest reading this article for guidance on overcoming these limitations.
Once the data is imported, the real power of monday.com comes into play.
- Add automations to streamline processes, like updating statuses, setting deadlines, or assigning tasks automatically.
- Assign team members to tasks and set up notifications to keep everyone updated on key changes.
- Establish permissions to control who can view, edit, or manage specific items, offering more control and security than traditional spreadsheets.
- Connect boards to ensure data flows seamlessly between different projects or departments, avoiding the fragmentation often experienced in spreadsheets.
By leveraging these features, monday.com can transform your data from static spreadsheets into dynamic, automated workflows, improving collaboration and productivity across the organization.
Stage 4. Testing and Feedback
As with any major change, it’s crucial to monitor the team’s adaption to monday.com. Continuous feedback is vital to refining workflows and ensuring a smooth transition. You can utilize the WorkForm feature to collect feedback directly onto a dedicated board.
Adapting to a new system after years of using Excel can be challenging. For instance, monday.com handles tasks like formulas, data linking, and charts differently from regular spreadsheets. To make this transition smoother, tools like Smart Spreadsheet for monday are incredibly useful. This app enables teams to work with monday.com boards in a spreadsheet-like environment, which benefits the new monday.com users in the following ways:
- Familiar syntax for calculations: Perform advanced calculations on board data (whether by rows, columns, or subitems) using spreadsheet-style syntax.
- Access nearly 400 built-in formulas for industry-specific calculations.
- Bound Column to Board feature: Add new columns with calculated results directly to the board.
- Pivot tables and custom charts: Build dynamic reports, visualize them, and represent them as widgets on monday.com’s dashboard hub.
Furthermore, if you’ve been using spreadsheets to prepare documents such as quotations or reports, you can use Smart Spreadsheet as an item view and fill it with board data.
This way, teams can enjoy the benefits of spreadsheet capabilities while gradually moving towards monday.com’s more dynamic and collaborative environment.
The migration from Excel to monday.com can lead to a whole new level of teamwork and project management. While the initial steps involve analysis and migration, you can get the true value while leveraging monday.com’s powerful features to automate workflows and enhance collaboration. After implementing the new tool, find out what the users think of the new platform. If they miss familiar spreadsheet capabilities, keep in mind Smart Spreadsheet that seamlessly bridges this gap.