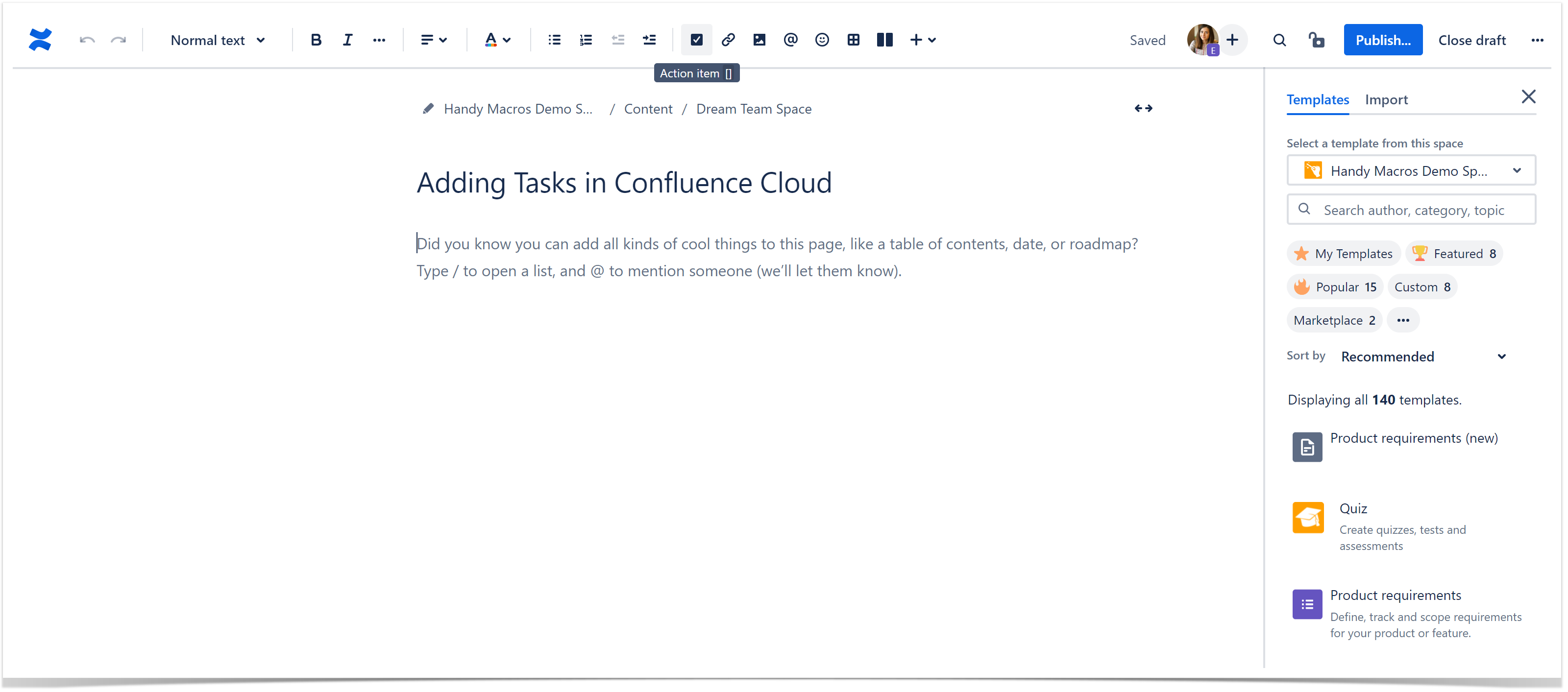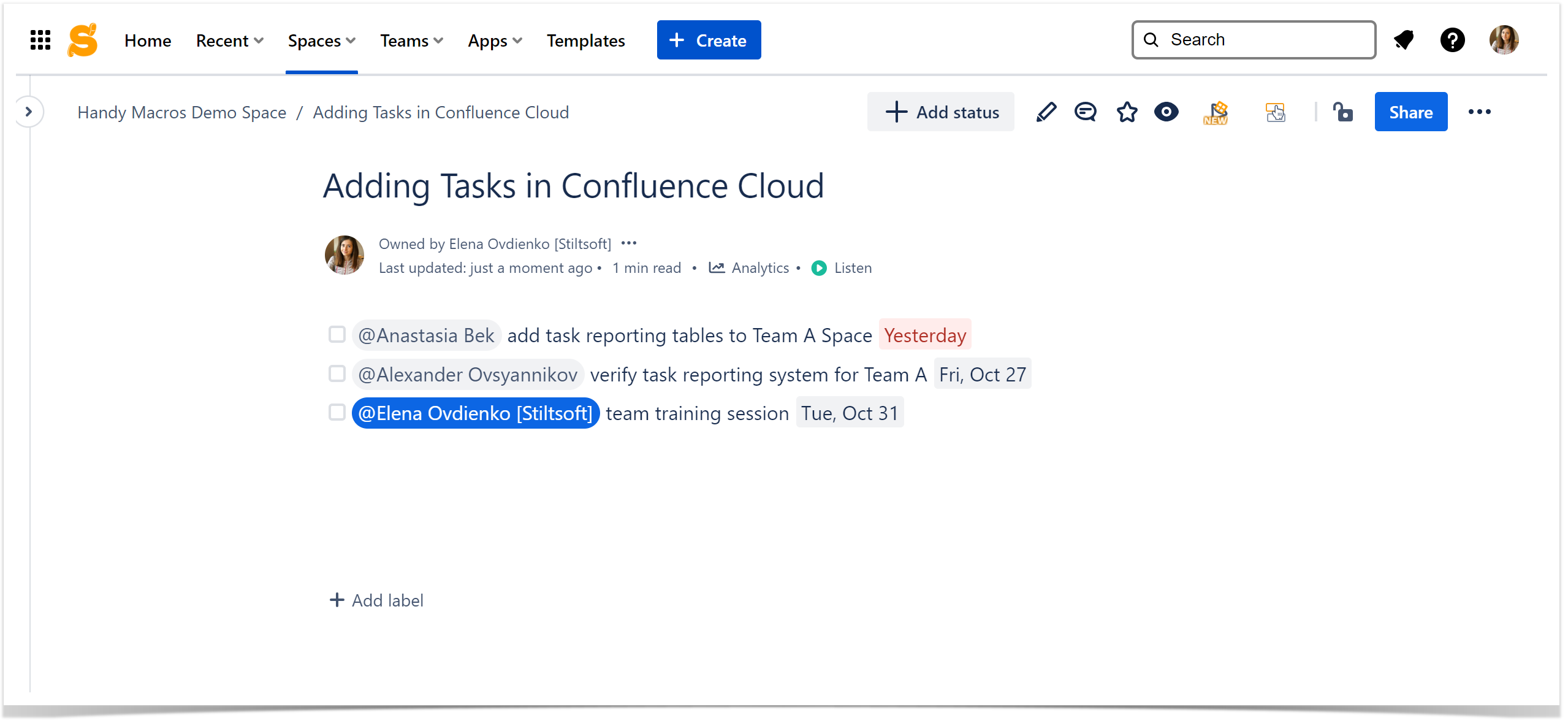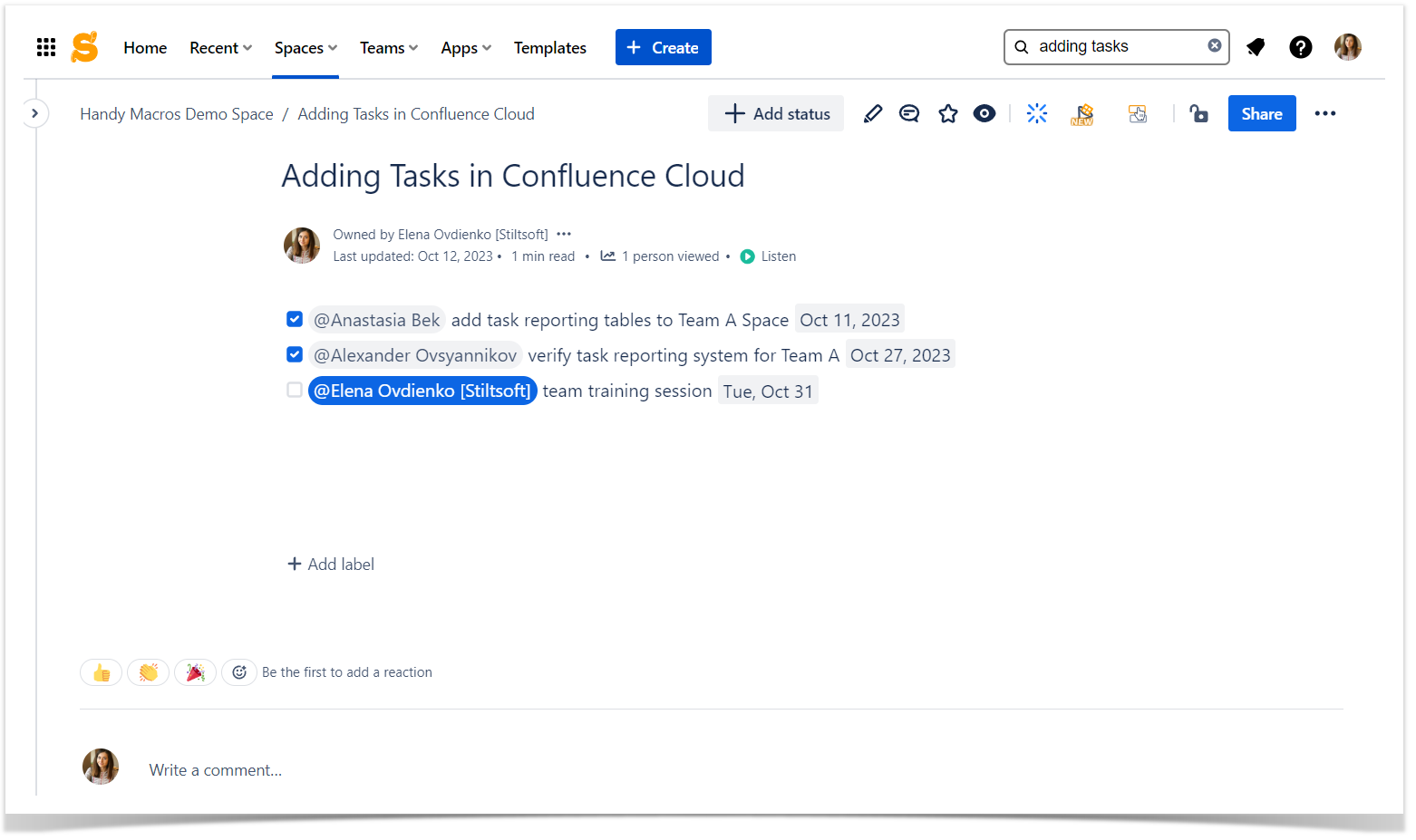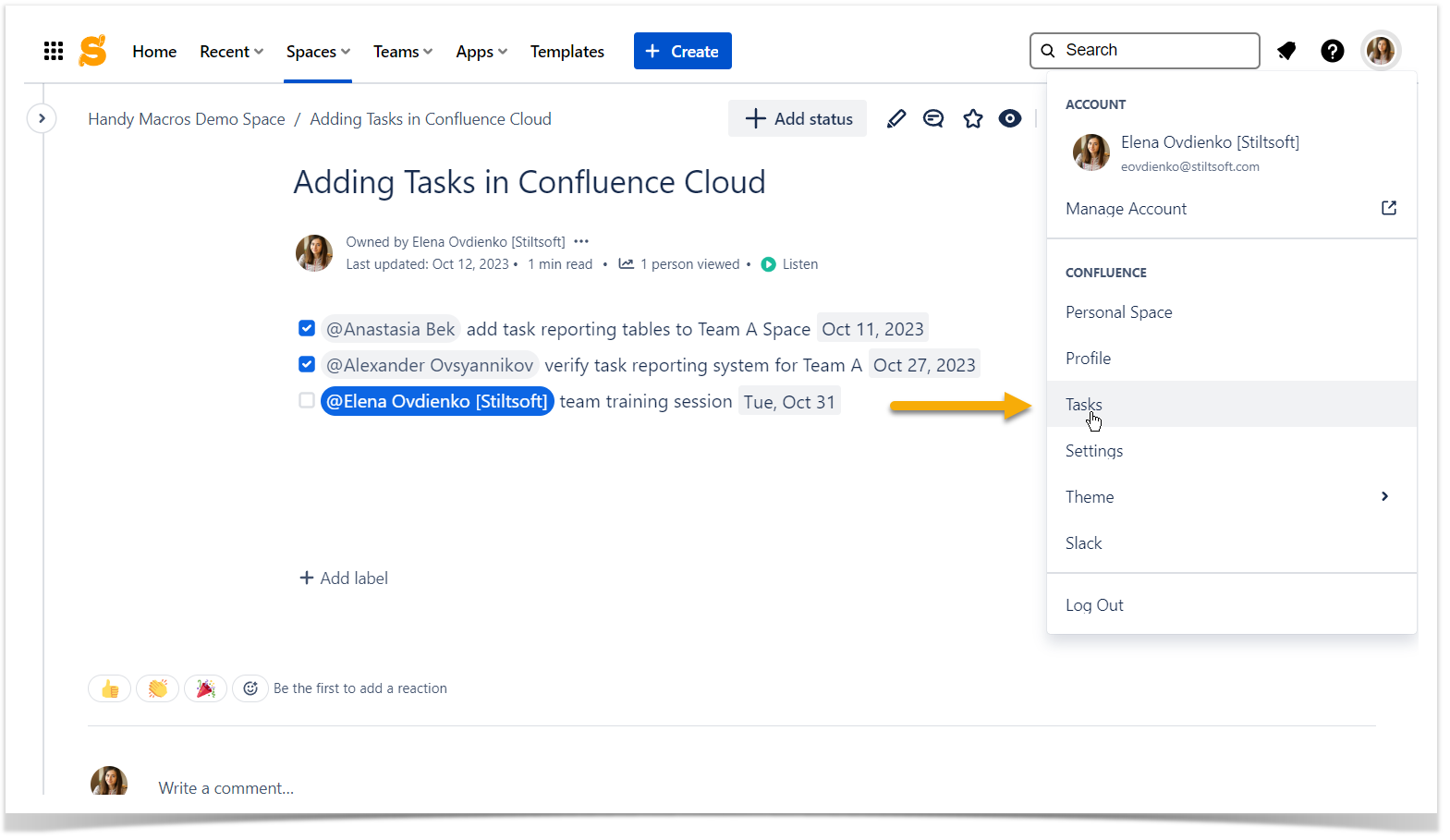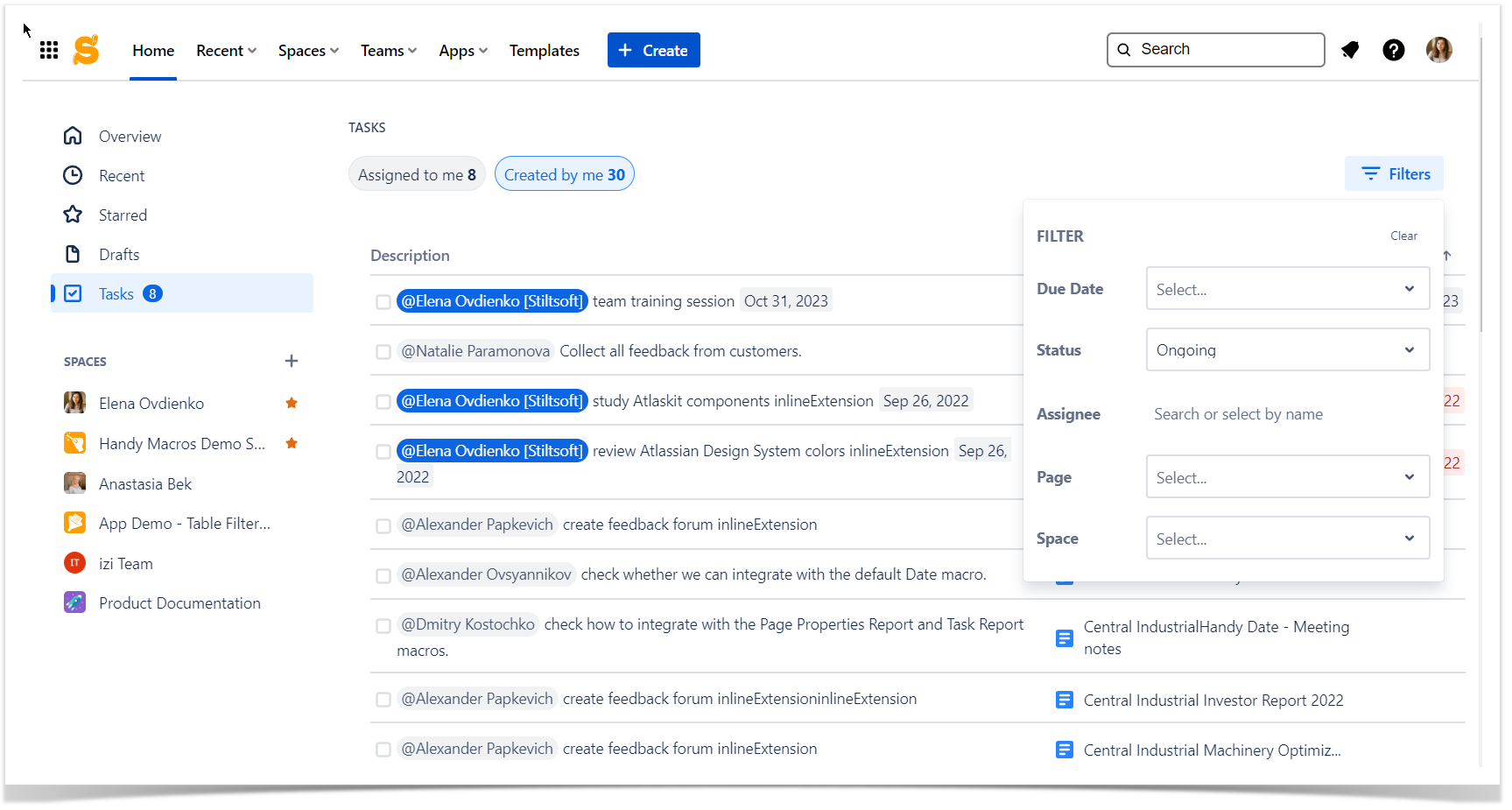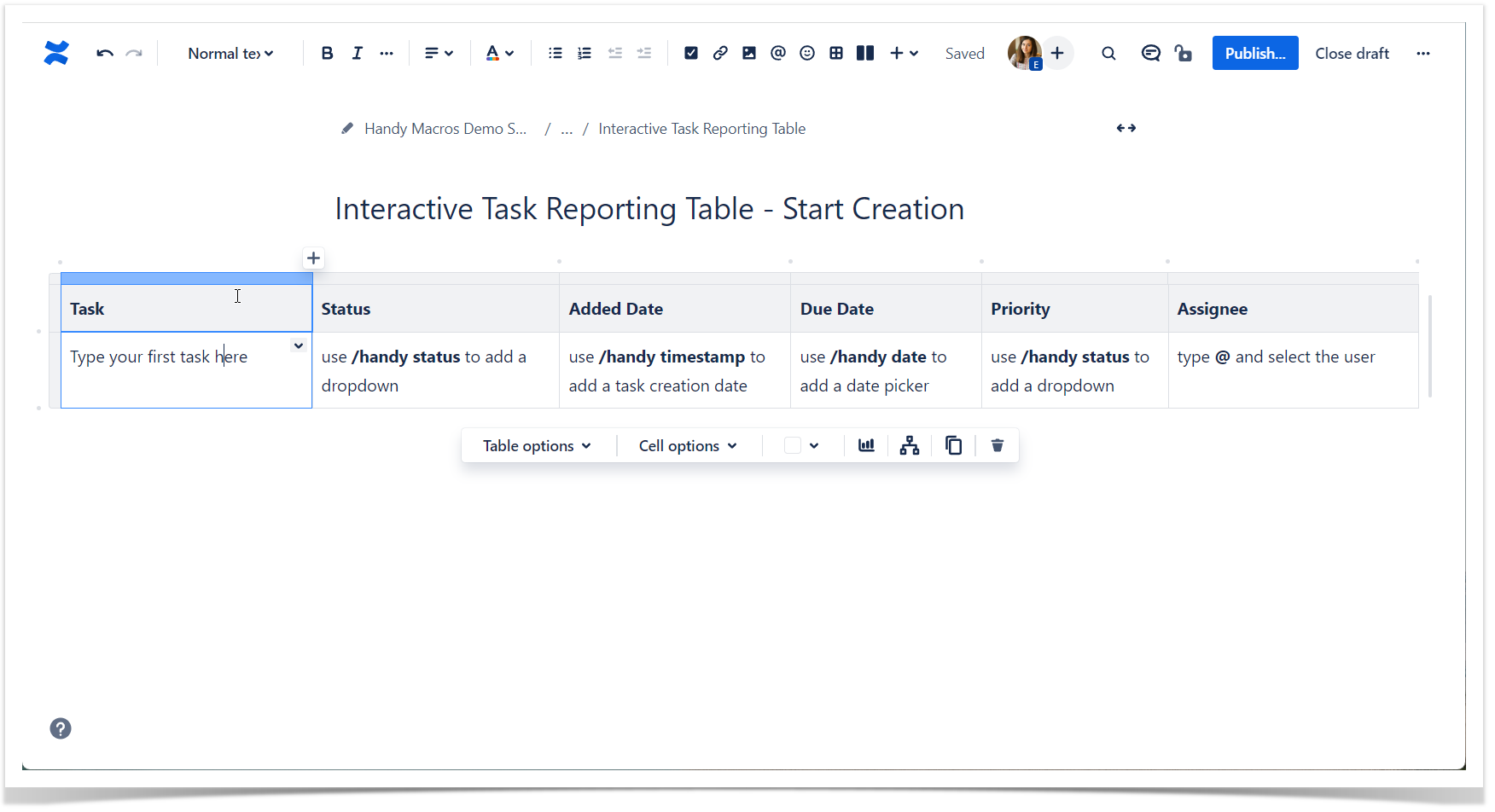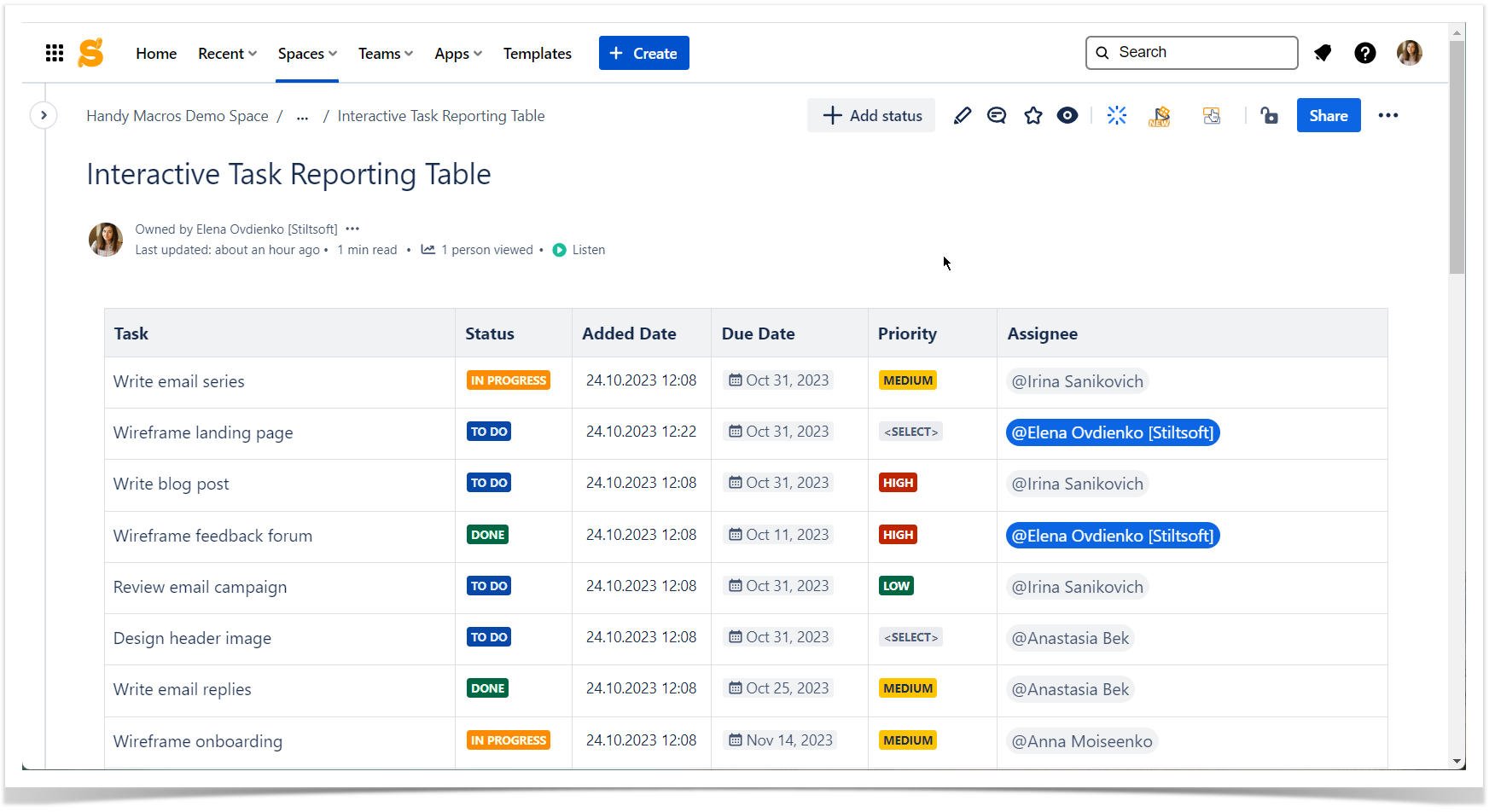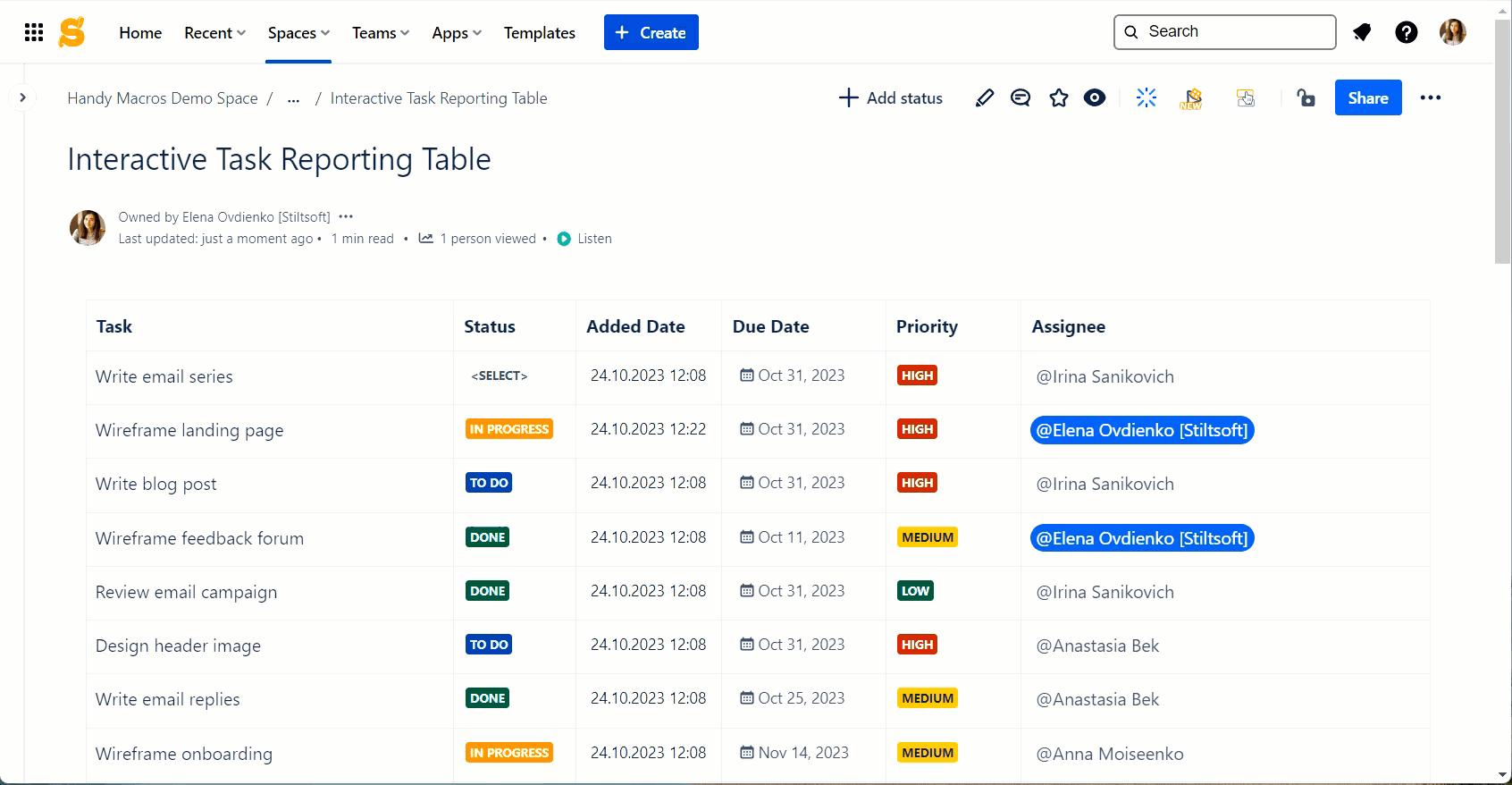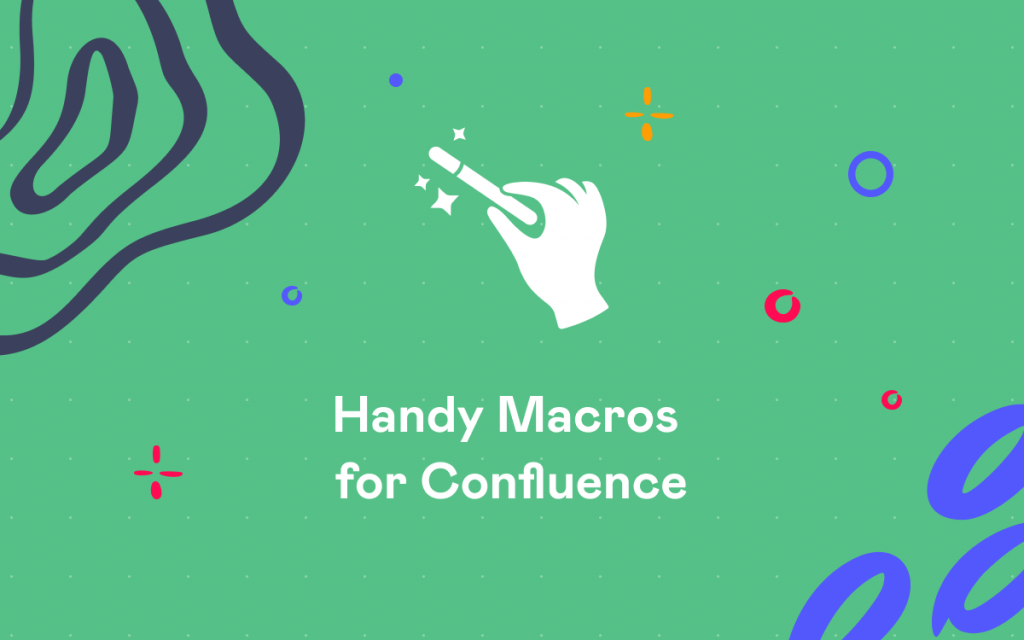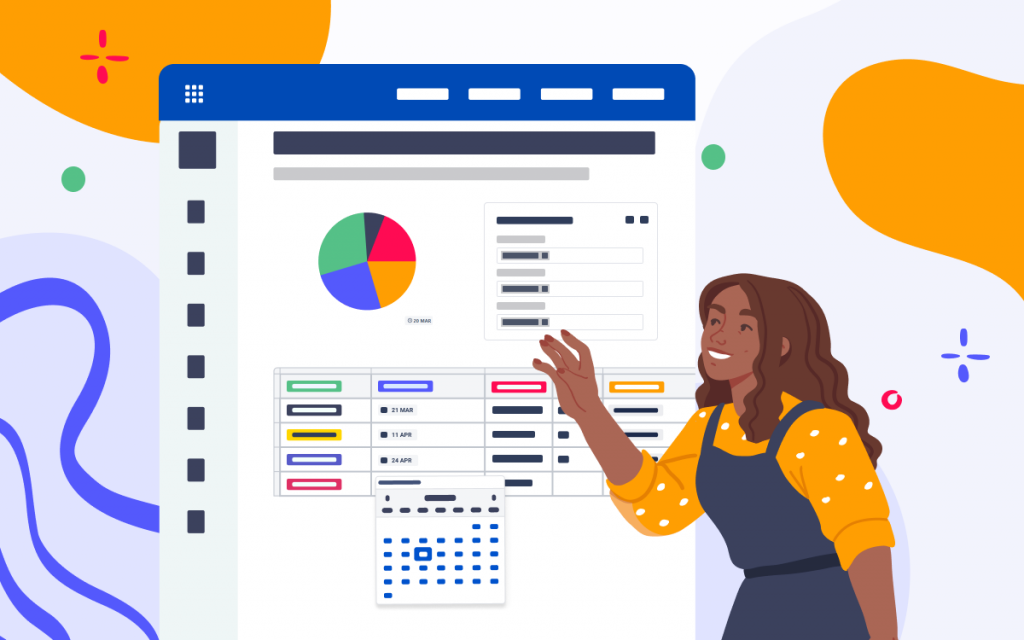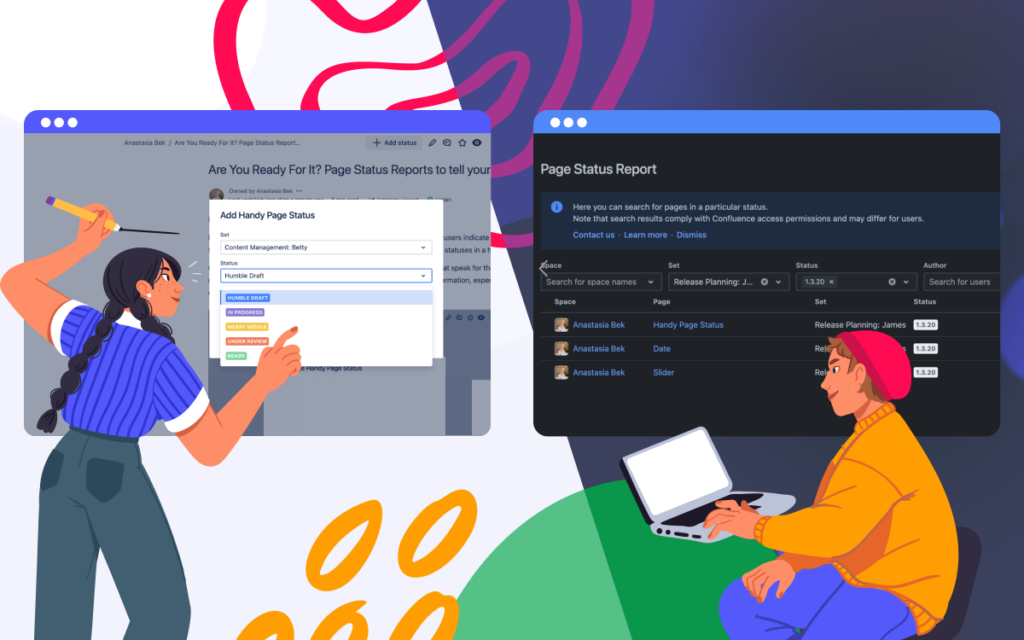Task Reporting in Confluence Cloud
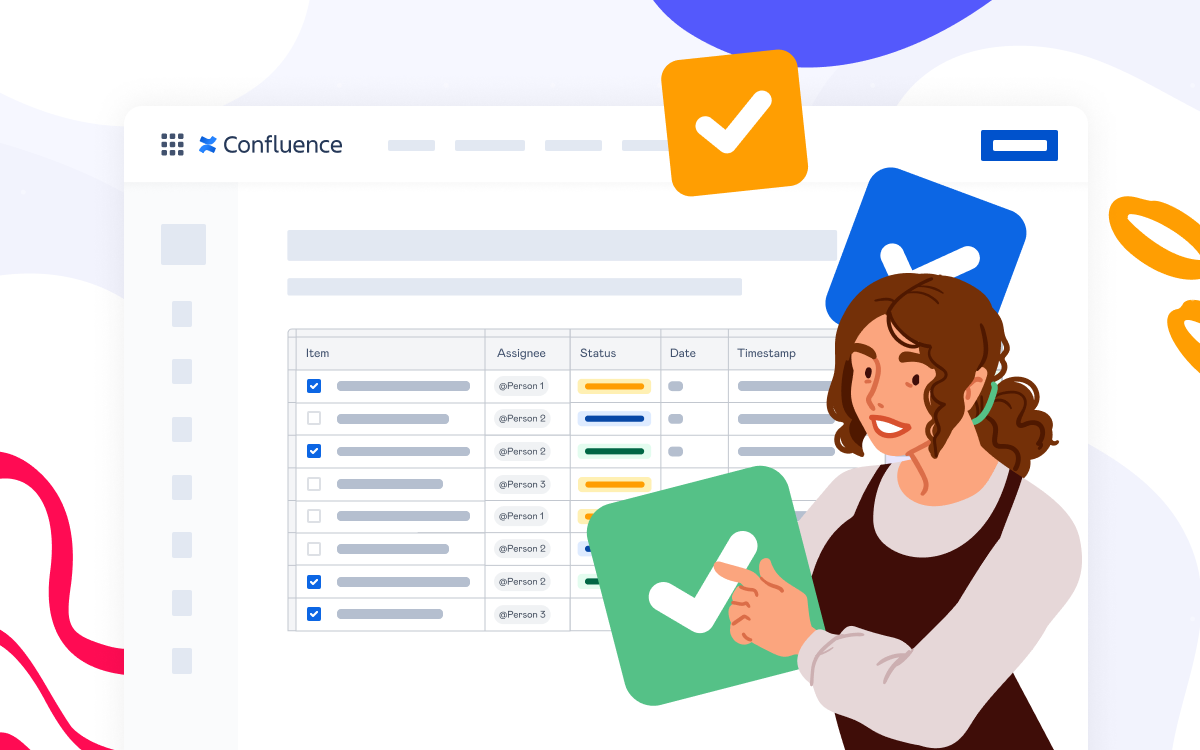
How does your workday start? Is it a stand-up meeting with colleagues, checking your inbox, or looking through notes with action items for today? Whatever your routine is, one thing remains true for all. We have a list of tasks, recurrent and not, that require our attention. Some are more urgent than others. Some are long-lasting, while others are easy and quick to accomplish.
Let’s say you have a new task to do. You have even noted it down for transparency and reporting. What’s the next most difficult thing about it? It’s not to do the task but to remember it. Normally, you deal with lots of information daily, so keeping track of all the tasks you have added to the list becomes a “mission: impossible.”
Confluence users are lucky enough to have different tools to simplify task reporting. This article shares tips on task management, effective team cooperation, and task reporting in Confluence Cloud.
Working with Tasks in Confluence Cloud
Assigning tasks in Confluence Cloud
Confluence allows you to create tasks on any page in a second. You need to start editing the page and locate the Action item icon on top of the page.
After that, a task checkbox appears on the page with prompts for you to successfully assign it. You can type the text describing what needs to be done and assign the task to a Confluence user or set a due date.
To select the assignee of the task, type @ and select your teammate for user mention. Once the task is assigned to a particular user, it will appear on their personal Confluence task list. So no worries, action items will be addressed.
Sometimes you need several people to work on the same action item. Please remember that although you can add several users via @ user mention, Confluence will treat only the first user as an assignee of the task. It means that such tasks will appear on the task list of only one user. Unfortunately, Confluence Cloud doesn’t have the ability to assign one action item to multiple users simultaneously.
Another important thing in task management is knowing the deadline, especially for high-priority and time-sensitive tasks. You can add the due date for an action item by typing // and selecting the desired date. Confluence will kindly draw your attention to overdue tasks by painting their due dates red on a page.
Once the task is done, simply click the checkbox. It will turn blue, indicating that the action item is completed.
Reviewing tasks in Confluence Cloud
Now you have tasks added to your Confluence pages and can start working on them. To quickly find all the tasks you’ve been dealing with, navigate to the Confluence Tasks menu. Click your Atlassian account icon in the top right corner and select Tasks.
Here you can achieve both goals:
- immediately see all the tasks assigned to you
- review progress on tasks assigned by you to other users
For cases when you have too many tasks to navigate through them, use additional filters available by default. This way, you can narrow the task search criteria and see only relevant tasks.
Creating interactive tables for task reporting
Sometimes you need to track lots of action items on a single page. It can arise from meeting discussions, event preparation, team retrospectives, or project planning. Whatever the reason is, checkboxes listed on a page one by one tend to be overwhelming in this case.
We suggest building a table with one task on a row and columns for additional details. This method has lots of benefits:
- table view makes your action items organized
- you keep the same structure for all tasks
- you can add more details to table columns without the fear of getting too long action items
To create an interactive task reporting table, decide what information about action items you want to add to a Confluence page. Then, add the corresponding columns to the table header and start filling it in with tasks. You can simply add action items to each table row and add details to columns with text. However, your table will be more user-friendly if you add interactive elements. Dropdowns for statuses and select fields, date pickers for due dates, and timestamps for milestone marking will facilitate how your team works with task reporting tables in Confluence Cloud. The bad news is you don’t have them in Confluence by default. The good news is we’ve got you covered. Handy Macros for Confluence has a bunch of macros to create a table that is easy to update and get insights from.
So here is an example of the task reporting table with suggested commands highlighted in bold style. Use these commands to add macros from our app to the table. For this use case, we stick to several ones:
- Handy Status to add dropdowns for any use case, be it a status or a field with other options. Handy Statuses are organized in sets and can be reused on multiple pages by all Confluence users. You are only limited by your imagination and needs, as our app allows you to create any number of sets and status options.
- Handy Timestamp to automatically add the status creation date and time to the page and lock them against changes.
- Handy Date to add date pickers and change the date in one click.
Once you add all the tasks to this table and save the page, your task reporting can look similar to the picture below. A quick look at the table is probably enough to understand that action items are easy to track and collaborate.
Your team will work with this table often enough as action items need to be updated over time. And here is where the magic happens. You can select new task statuses and due dates in a second by clicking them in the page view mode. Your team can save time on edits and work with Confluence Cloud tasks faster.
Task reporting gets even more transparent as Handy Status keeps the history of its changes. You will immediately see the date and time of the status transition to identify bottlenecks and the person in charge of the current task status.
Conclusion
Task reporting in Confluence Cloud has a variety of methods. Your team can try what we suggest in this article or implement another approach. If you want to try task statuses, date pickers, and timestamps from Handy Macros for Confluence, feel free to test the app for free by subscribing to it at the Atlassian Marketplace. You’ll have from 30 days to 60 days, depending on the date started to see if our app suits you.