Top 5 New Add-ons for Atlassian Confluence – Fourth Quarter 2015
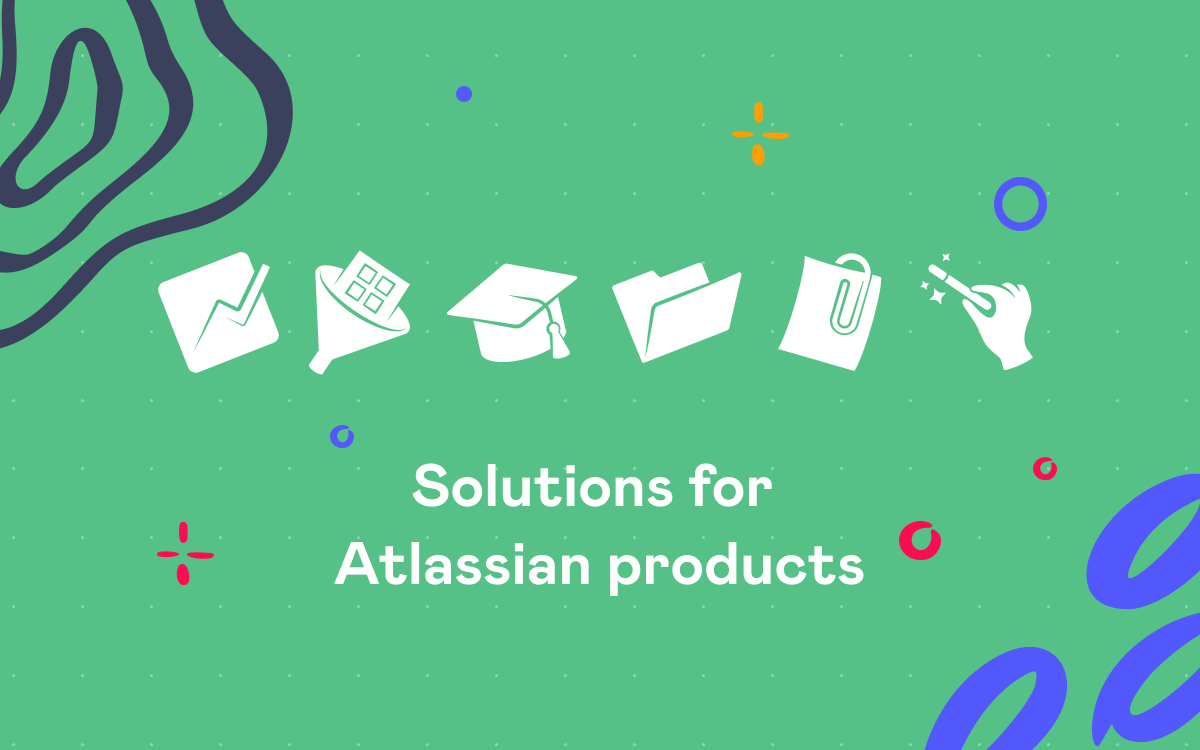
It’s time to overview new add-ons appeared on the Atlassian Marketplace in the 4th quarter of 2015. Today’s post will feature 5 new plugins for Confluence that we thought can be most useful for our readers. Articles with add-ons for JIRA and DevTools are coming soon.
Earlier we have published posts about best add-ons for Confluence of the first, second and third quarters of 2015 as a part of the ‘Top New Add-ons for Atlassian Products’ series.
Top 5 new add-ons for Confluence that had their first release during October-December 2015:
- Keywords for Confluence by BlackPearl PDM
- Confluence Image Captions by Benryan Software Inc.
- Content Rating for Confluence by MOEWE
- Pivot Table by Xavier Arques
- Space Admin for Confluence by Decadis AG
Let’s overview these add-ons and see what benefits they can give you.
1. Keywords for Confluence
Keywords for Confluence allows to associate words with definitions, Confluence pages or external links. Such words get highlighted on all Confluence pages of one space (if it’s a space keyword) or across all spaces (if it’s a global keyword). It is useful when you have words (terms, acronyms, etc.) that you commonly use in your Confluence instance and that you would like to add a definition or link to so that readers could click a highlighted word and get useful information in a bubble on the sidebar.
There are 3 types of keywords:
- definition – associates a keyword with its text definition (e.g. for your users to easily find out what a word means)
- Confluence page – associates a keyword with a Confluence page (e.g. to refer to a Confluence page that also uses this keyword or is somehow related to it)
- external link – associates a keyword with a link (e.g. for your teams to learn more about the keyword)
Confluence Administrators can add and manage keywords on a global level. To do that, open the Global Keywords Configuration page in the Keywords section section in Confluence Administration and create keywords by entering their name, type (definition, Confluence page or external link) and content (text, Confluence page name or link).
Once a global keyword is added, this word will be highlighted on all pages in your Confluence instance.
Space Administrators can create keywords on a space level. They can do that either in Space Tools (Space Tools>Add-ons>Space Keywords) or directly on a Confluence page that contains a word they want to add to keywords:
- select a word
- choose
in the pop-up
- the ‘New Keyword’ dialogue opens
- select keyword type, enter its content
- press ‘Add Keyword’
As a reminder, keywords added on a space level will apply to all Confluence pages of that space.
Confluence users can’t add keywords, but can request a keyword to be created. To do that, a user needs to highlight a word on a Confluence page, choose the add-on icon in the pop-up and enter keyword type and content in the ‘Keyword Request’ dialogue.
When a user creates a keyword request, a space administrator receives an email and workbox notifications. It is up to admin to approve or delete that keyword.
Confluence Administrators can change the keyword highlight color on the Getting Started page in the Keywords section section in Confluence Administration.
Pricing: Keywords for Confluence is available for Server instances.Its commercial license costs 300$ for 25 users; 550$ for 50 users; 1000$ for 100 users.
2. Confluence Image Captions
Confluence Image Captions is a simple neat tool that makes working with images in Confluence more powerful. It allows to add captions with description to images in Confluence. Each caption comes with a permanent link that you can use to refer to an image.
Steps to follow when adding a caption:
- Select an image in the Confluence editor
- Click the Properties button
- Select ‘Title’ on the sidebar in the Image Properties dialog
- Mark the ‘Display the Image’s Title as a Caption’ checkbox
- Enter caption text in the ‘Title text’ field
- Click Save
You can also change the caption style using Space Stylesheet.
Pricing: Confluence Image Captions is available for Server instances. Its commercial license costs 20$ for 25 users; 30$ for 50 users; 40$ for 100 users.
3. Content Rating for Confluence
Content Rating for Confluence makes it easier for creators of Confluence pages to gather feedback about pages content and get insightful information about possible improvements. The plugin adds the ‘What do you think about this content?’ section with rating wheels on the bottom of each Confluence page and blog post in your Confluence instance. At the moment there is no capability to disable/enable the add-on on a per-space or per-page level. By default there are 3 wheels (rating criteria): perspicuity, significance and structure.
To provide feedback, a user needs to hover over a wheel and click it. Depending on what area a user clicks, his rating will be from 0 to 100. If to imagine that a wheel is a clock face, 12am is the 0 rating and it increases up to 100 clockwise.
Each wheel has two rings. Outer ring shows the rating of the user who is currently viewing a page and inner ring is an average rating. A user can see the average rating only after providing his own feedback.
Confluence administrators can configure available criteria (wheels) on the ‘Content Rating – Criteria Configuration’ page in Confluence administration. It is possible to edit or delete existing criteria and add new ones. When creating a new criterion, you need to give it a title and optionally enter description, and select a Font Awesome icon that will be displayed inside the rating wheel.
A rating wheel is displayed on a page only if its criterion is enabled in criterion configuration.
Pricing: Content Rating for Confluence is available for Server instances. Its commercial license costs 60$ for 25 users; 120$ for 50 users; 180$ for 100 users.
4. Pivot Table
Pivot Table is the add-on for generating pivot tables from static data or from tables created by the JIRA Issues macro. Here you can read how to create a pivot table.
Major parameters:
- values – column name of the body table, which data will be used as values of the pivot table
- type of calculation – function (count, sum, average) used to calculate the values of the pivot Table
- rows – column name of the body table, which data will be used as rows of the pivot table
- columns – column name of the body table, which data will be used as columns of the pivot table
You can also set displaying grand total for rows and columns.
Based on configuration in macro browser, you can generate pivot tables of different types:
- without column and row (displays only sum, count or average of the selected value)
- with row (a simple pivot table)
- with column and row (a 2-dimentional pivot table)
It is also possible to embed pivot table in the Chart macro to create a chart based on the data.
The add-on is compatible with the JIRA Issues macro, which can be used to generate the body table.
Speaking about pivot table, can’t help mentioning Table Filter and Charts for Confluence (has Server and Cloud versions). Besides table filtration, this add-on allows to create and work with pivot tables, generate charts based on tabular data. Pivot tables of the Table Filter and Charts add-on:
- have control panel in the view mode to easily change parameters and dynamically update the table
- can be exported to PDF and Word
- allow hiding source table
- can be created based on body tables generated by such macros as JIRA Issues macro, SQL Connector, HTML macro, Page Properties Report macro, Advanced Tables for Confluence and others
- can be embedded into the ‘Chart from Table’ macro to visualize the table data (charts generated by the ‘Chart from Table’ macro support dynamic update upon remote data refresh, have tooltips, control panel in View mode and other benefits)
Pricing: Pivot Table is available for Server instances and it’s free.
5. Space Admin for Confluence
Space Admin for Confluence facilitates management of spaces and pages for space administrators. All the major operations are centralized and can be performed in one place in Space Tools.
Available features:
- Edit permissions for one or multiple spaces
- Copy pages out of several spaces
- Copy/delete/rename spaces
- Copy/delete pages in/excluding child pages
- Compare two pages
- Delete multiple pages
- Create new pages, and more
When a space administrator opens the Space Admin Browser (Space Tools>Content Tools>Space Admin Browser), he can see a drop-down for selecting spaces, page tree and two control panels.By default, only the pages of the space an administrator navigated from are displayed. But it is possible to add another space and see pages from several spaces.
In the page tree you can move pages in real time (including across spaces) using drag-and-drop, select several spaces or pages to delete them in bulk, select two pages and compare them in a pop-out dialogue, set a new homepage, view a selected page in a pop-out window, etc.
When editing permissions of one or multiple spaces, you can see:
- tree with existing permissions for groups, users and anonymous users
- a drop-down for adding new groups or users
As you click a group or a user, the tree expands and you can see the current permissions. It is possible to change one permission at a time or select several permissions and click ‘Grant’ or ‘Deny’ on the bottom panel.
Pricing: Space Admin for Confluence is available for Server instances. Its commercial license costs 120$ for 25 users; 220$ for 50 users; 400$ for 100 users.
If you get any questions or want to discuss one of the add-ons, feel free to comment below.


















