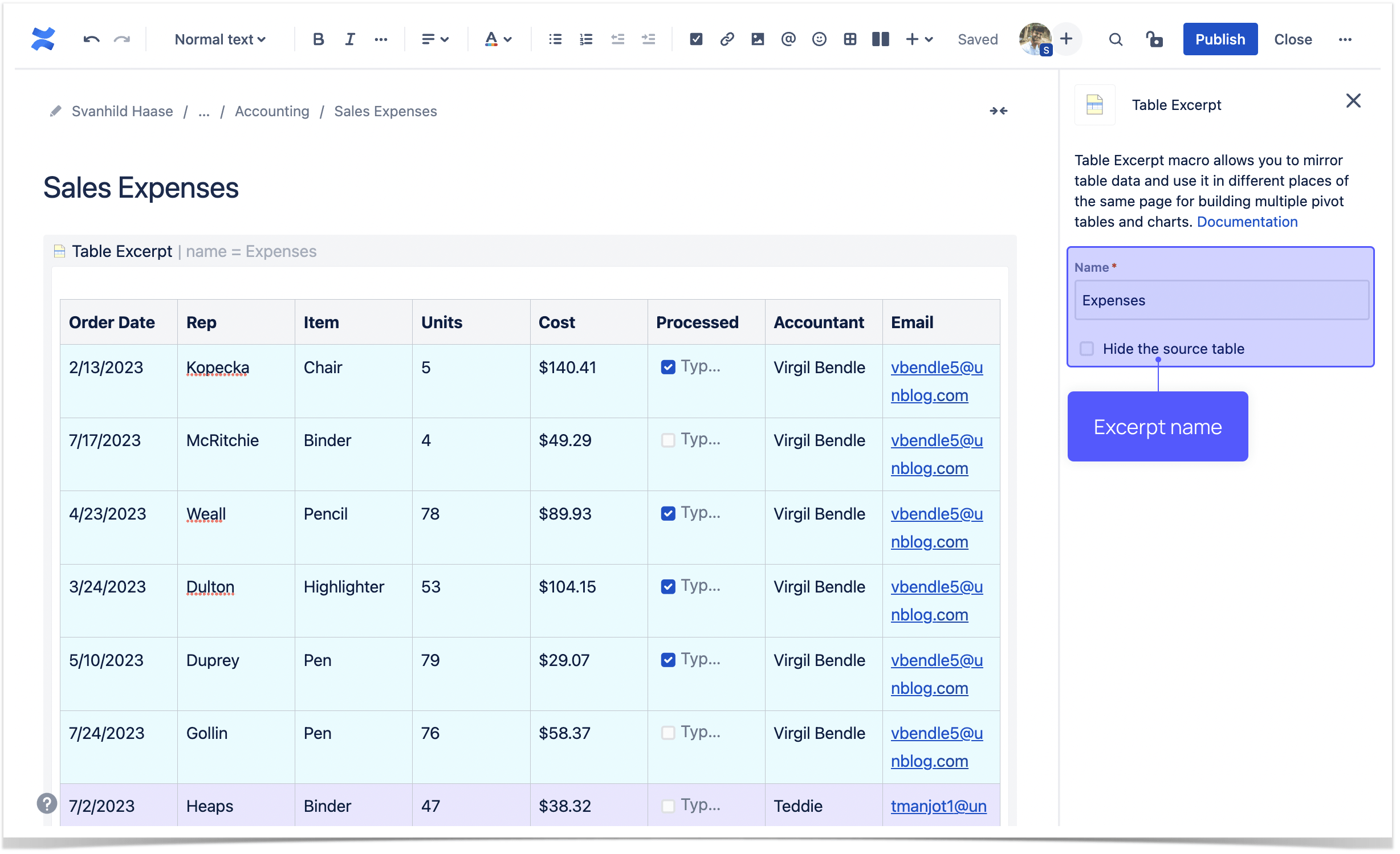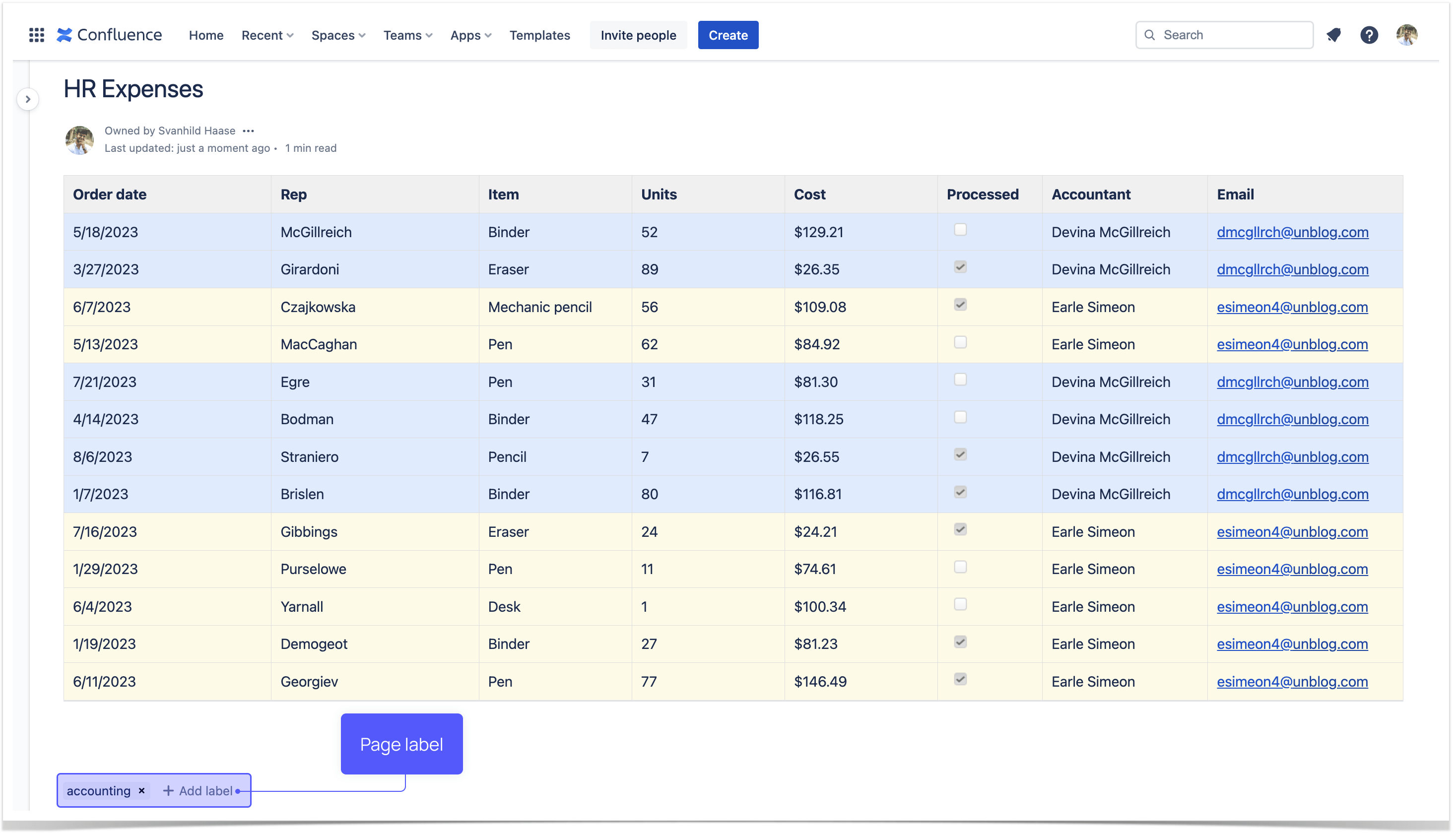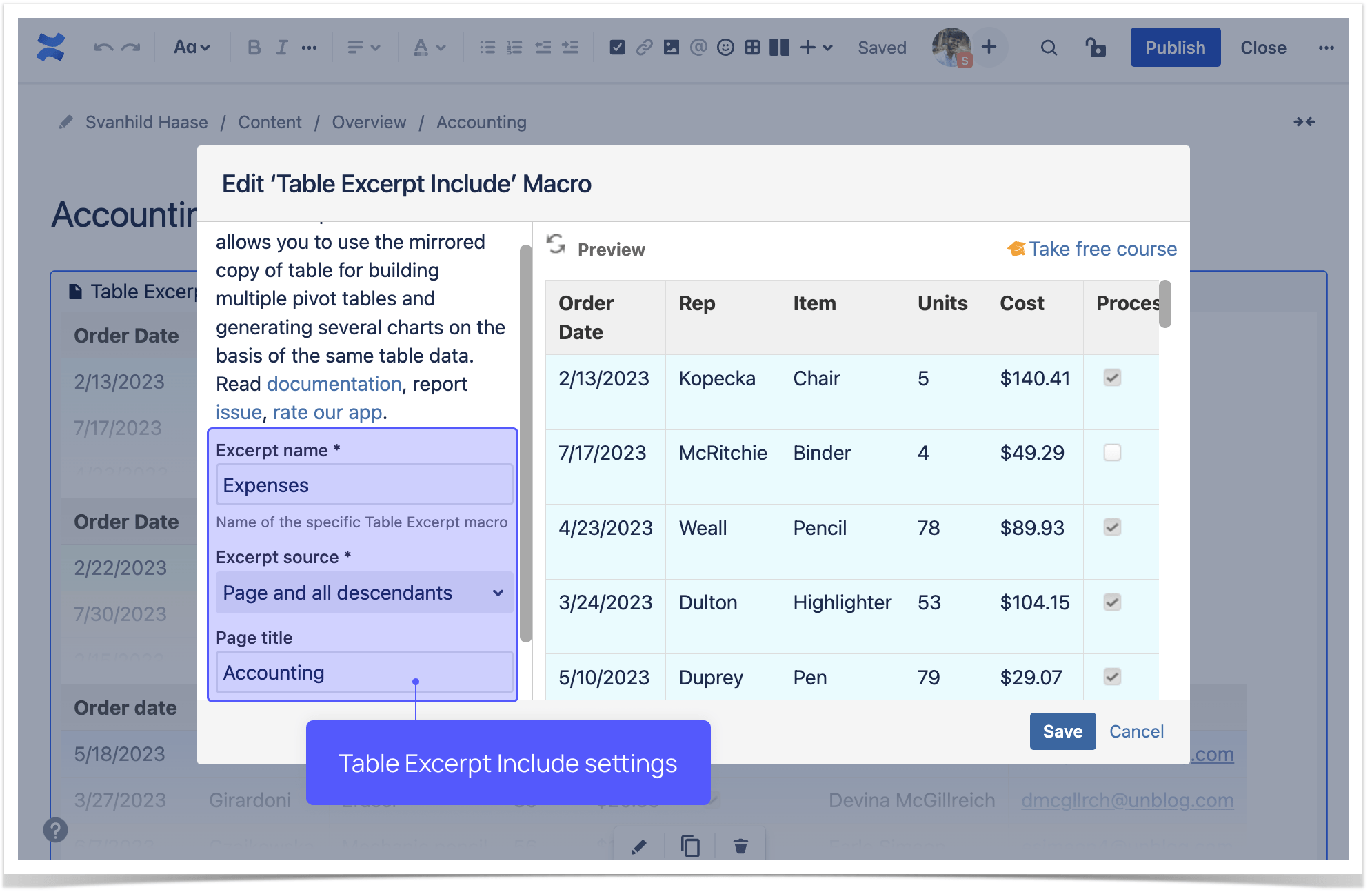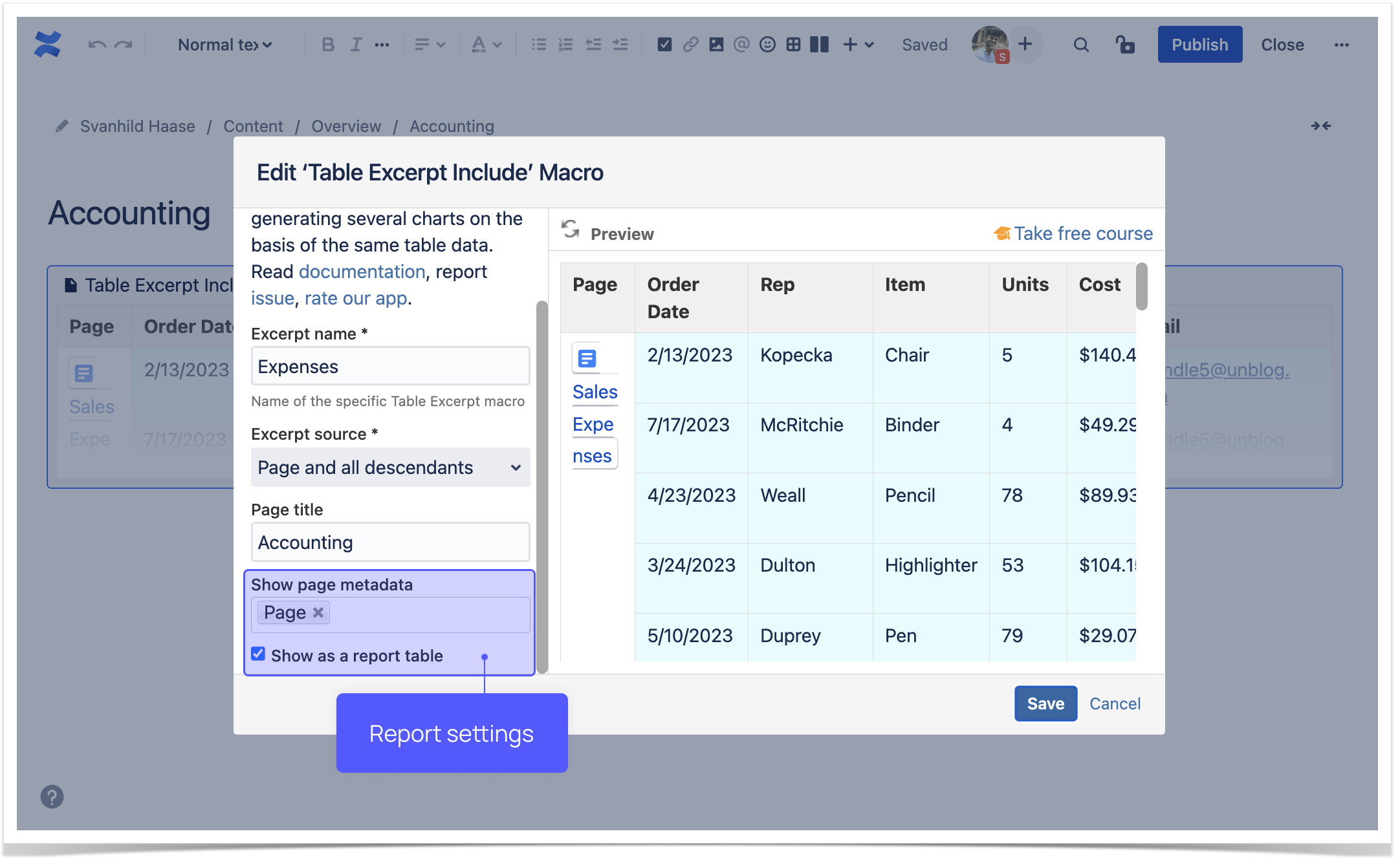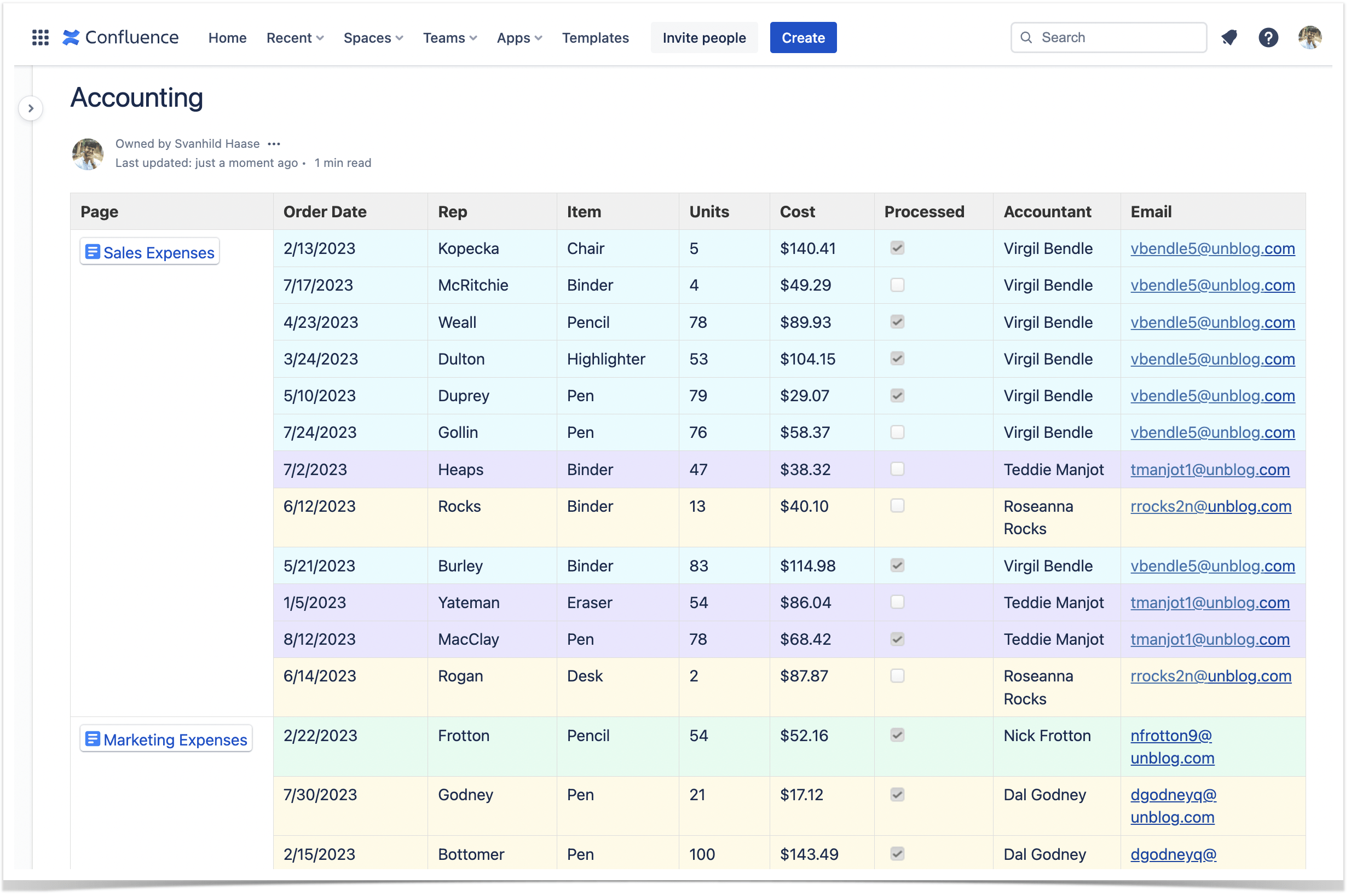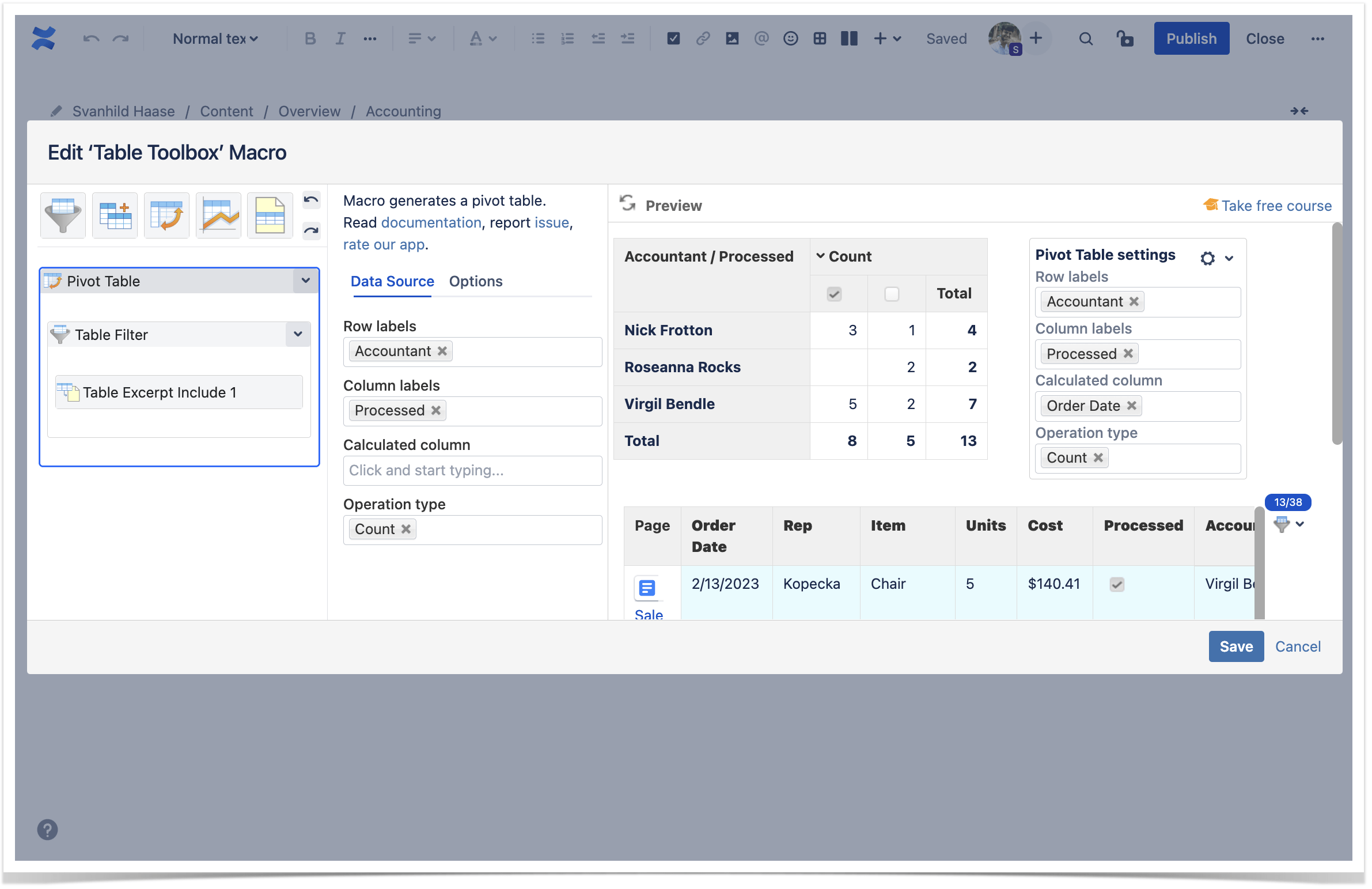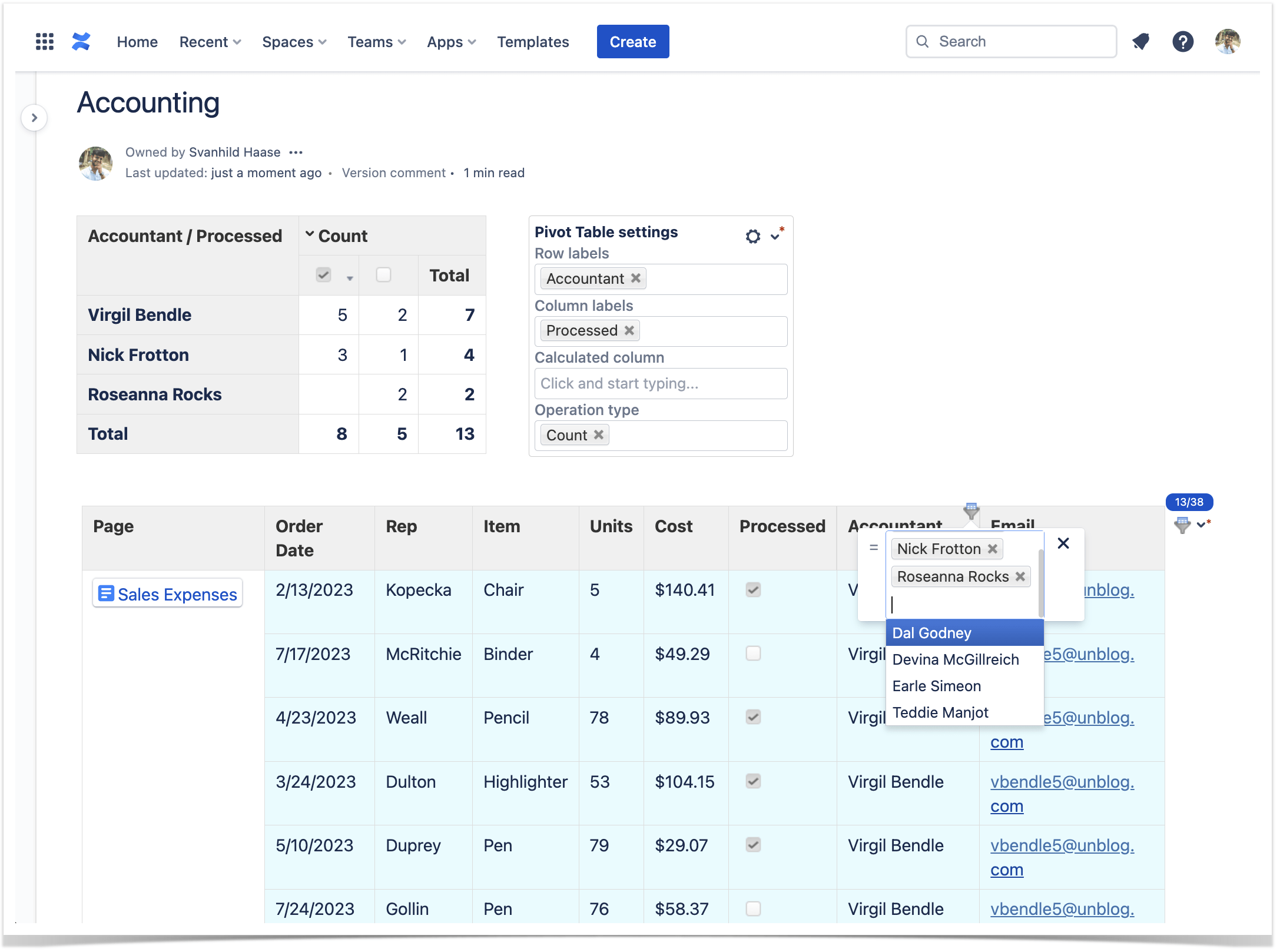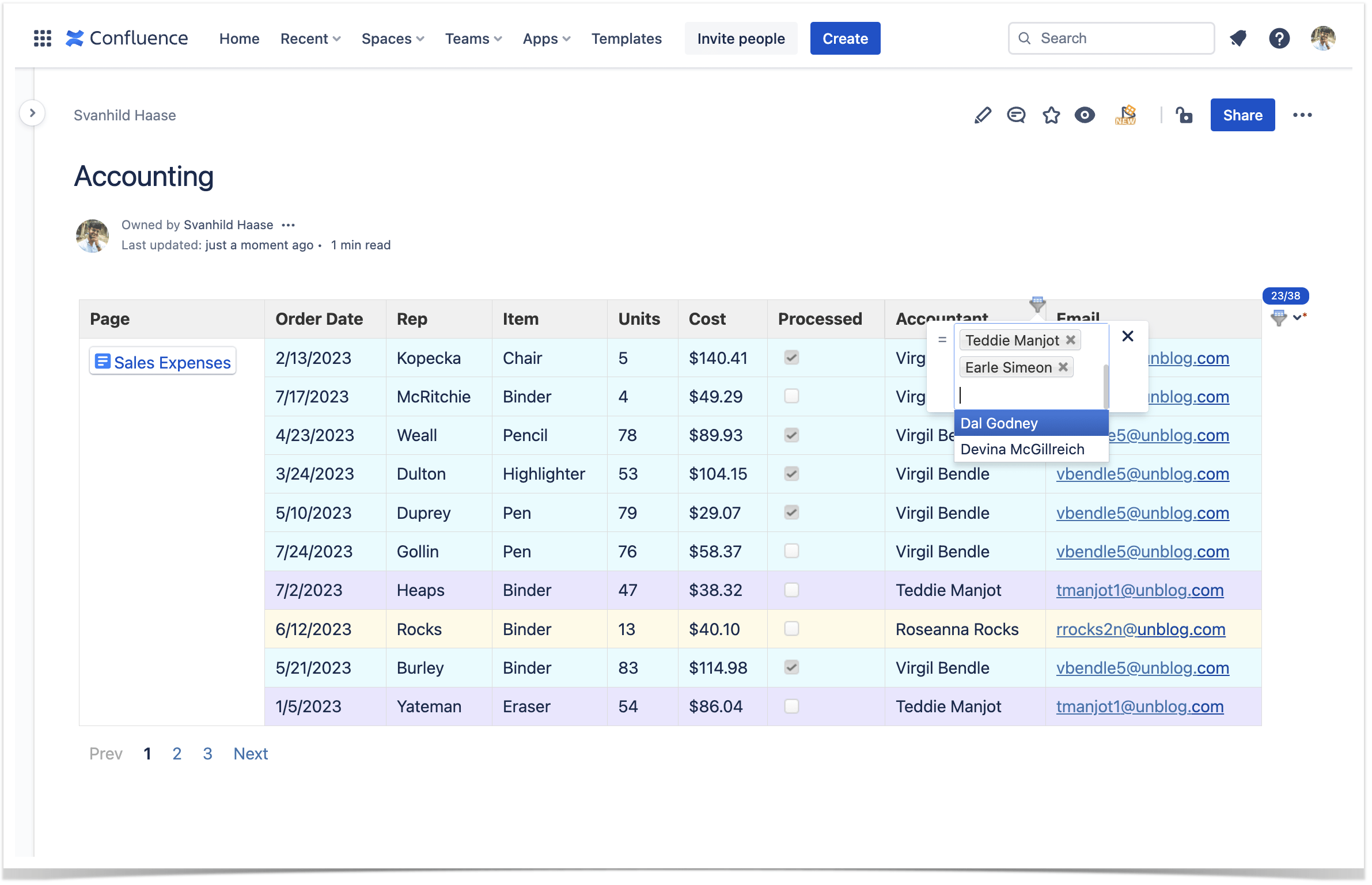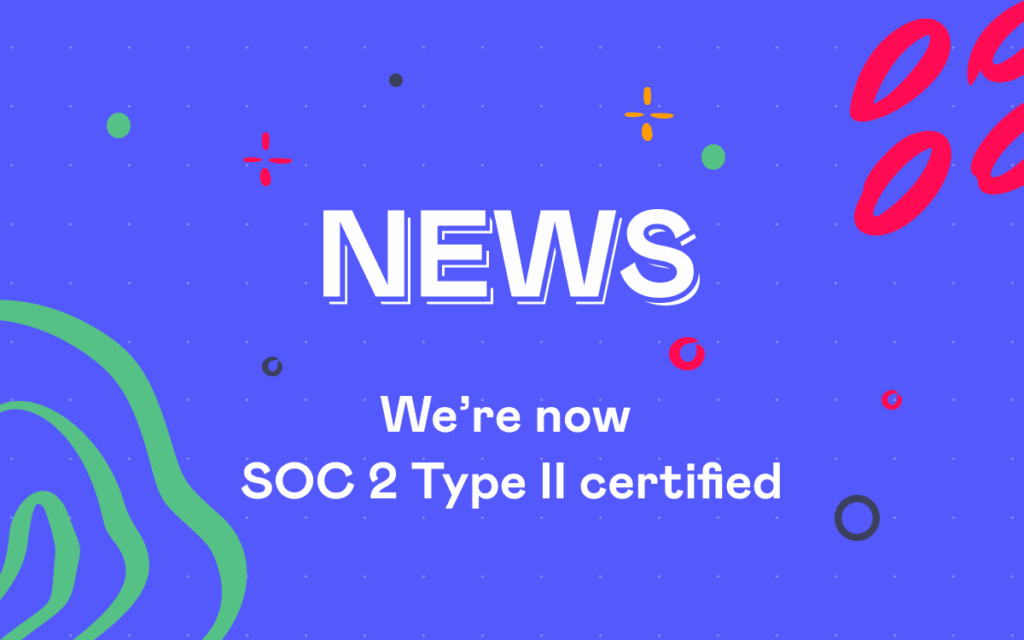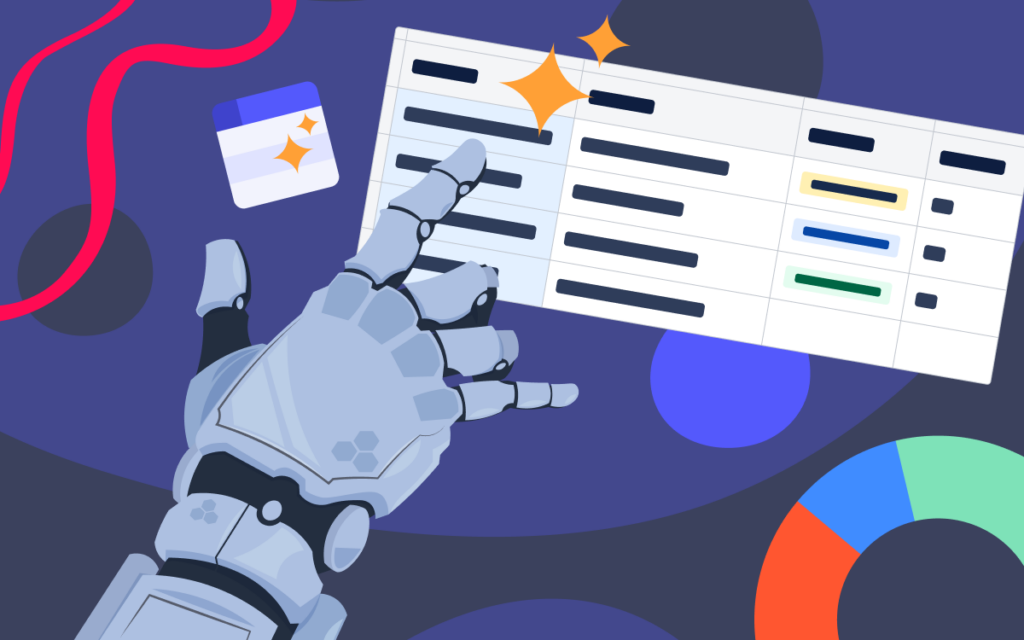How to Create Reports from Multiple Confluence Tables
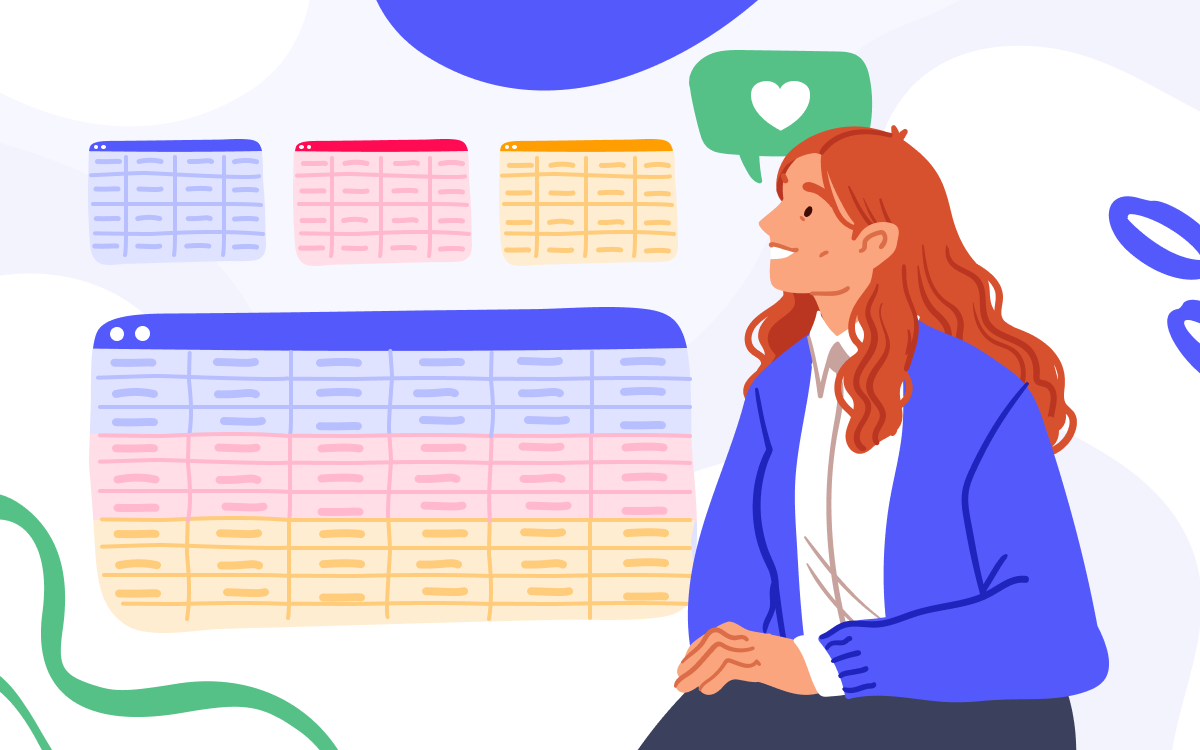
In our blog posts, we often share tips on enhancing Confluence with the help of the Table Filter, Charts & Spreadsheets for Confluence app. And we usually base these tips on requests from our customers. This article is no exception. We’ll show you how to collect tables with multiple rows on one Confluence page, merge them, and make the final report easy to read. Keep reading to find out more!
Use case
You have a lot of similar tables with multiple rows across your corporate Confluence instance. For example, let’s assume that all the departments keep track of minor expenses in their own spaces. Users set the Accounting label on every related page to find these tables easily.
The task is to collect information throughout the company and create an intelligible combined report on all the local expenses.
The tables have several rows, so the standard Page Properties Report macro won’t work for you. Manual copy/paste is ineffective, full of mistakes, and time-consuming. Besides, your final table will be extensive, and you’ll need additional tools to clarify the report.
Collect tables with multiple rows on one page
To automatically collect several tables with multiple rows on one page, use the Table Excerpt/Table Excerpt Include macros.
Wrap every source table in the Table Excerpt macro and assign a unique name. Remember to add the required label to each page.
Then go to the required page and insert the Table Excerpt Include macro. Specify your Table Excerpt macros’ name and choose to look for them on every page with the Accounting label.
Next, you can merge tables with similarly structured data. In this case, all the departments in your company use the same table structure to track expenses. Select the Show as a report table option in Table Excerpt Include settings to merge them on the same page.
To include details about the source page, pick relevant options in the Show page metadata field.
Now you have an overview of all the expenses on one page. All the changes made to the source tables are immediately reflected in the reused tables, and you don’t need to update anything manually.
Process reused data
If you want more insights from the data gathered on one page, you can apply other macros from the Table Filter, Charts & Spreadsheets app.
Depending on your task, you can use filters, aggregate data, or visualize tables by applying relevant macros in the view mode. If you want to be more precise, create a combination of macros in the edit mode.
If your hosting type is Cloud, wrap your Table Excerpt Include macro in the Table Toolbox macro. It helps you nest several macros over one another.
For Data Center instances, drag and drop macros to place them inside each other or change their order.
After you add the settings in the edit mode, you can also keep changing them in the view mode.
To make your large table easy to read, add pagination. Wrap your Table Excerpt Include macro into the Table Filter macro and go to the Table View tab. Find the Number of rows per page field and set the required value.
Now you can save the Table Toolbox macro and enjoy the result:
- The combined report is generated automatically, and all changes to the source local tables are instantly reflected.
- The final big table looks compact and neat due to the pagination feature.
- Different Excel-like filters allow you to find the required information without routine manual work.
To try the Table Filter, Charts & Spreadsheets for Confluence app, follow the instructions below.