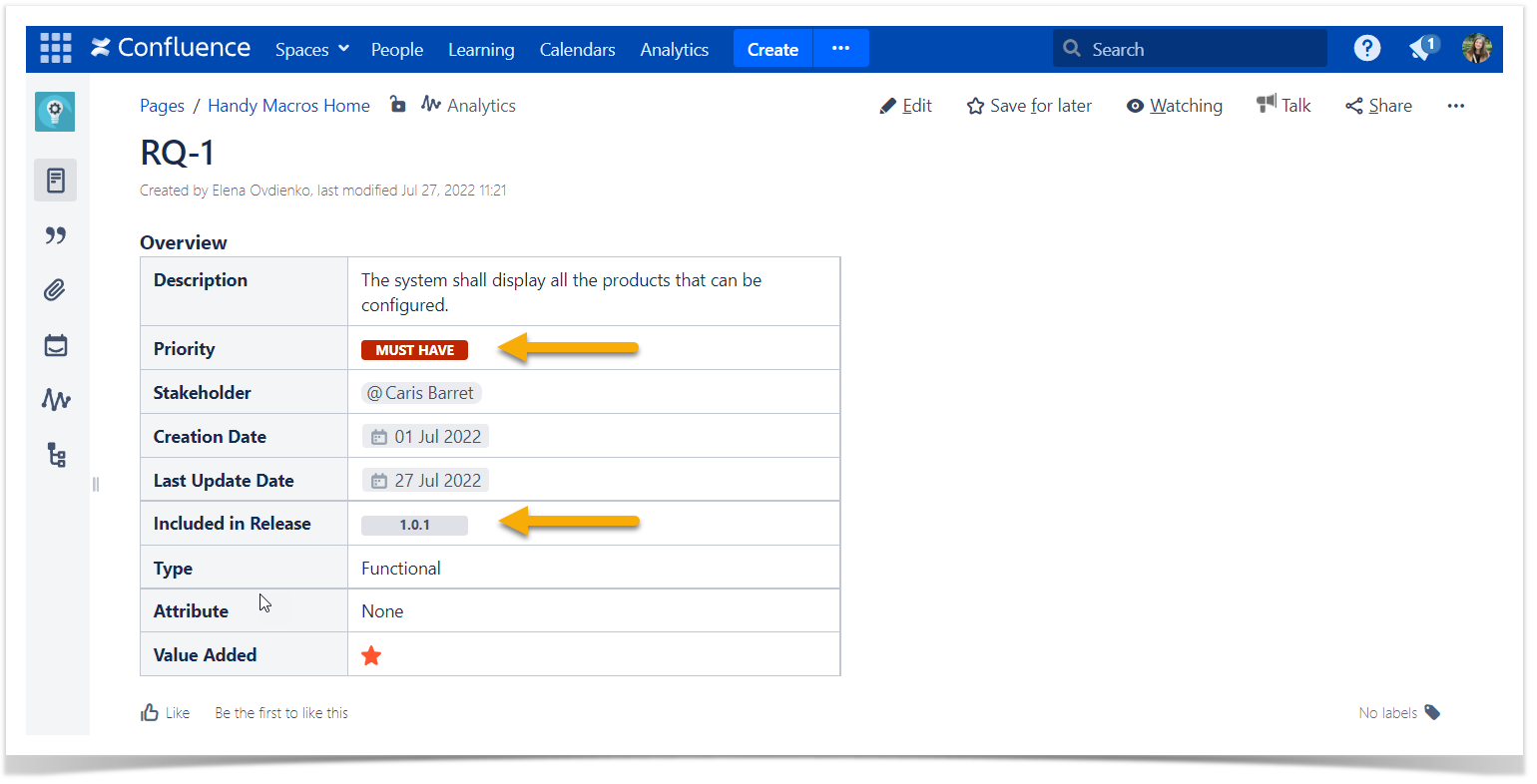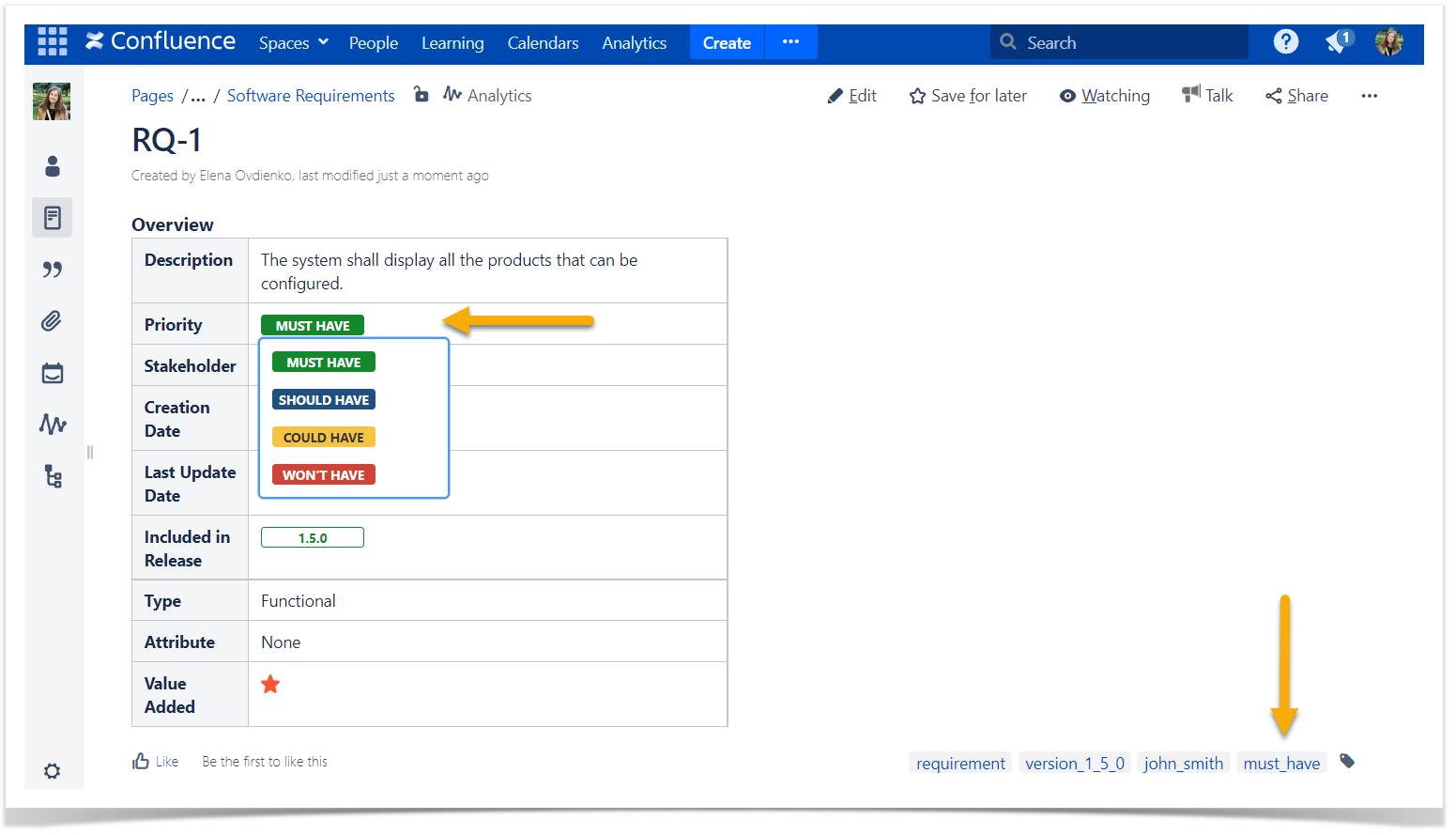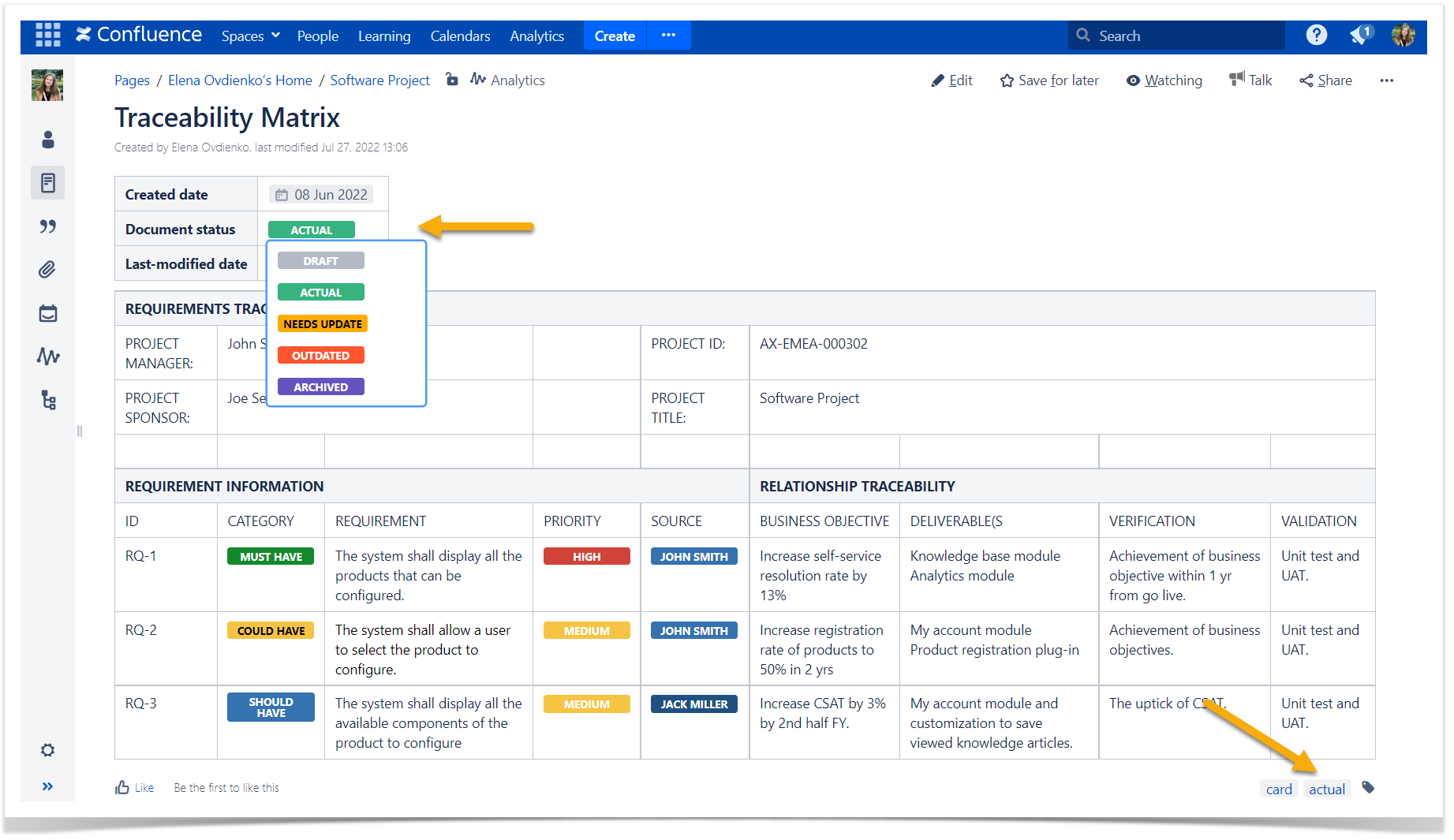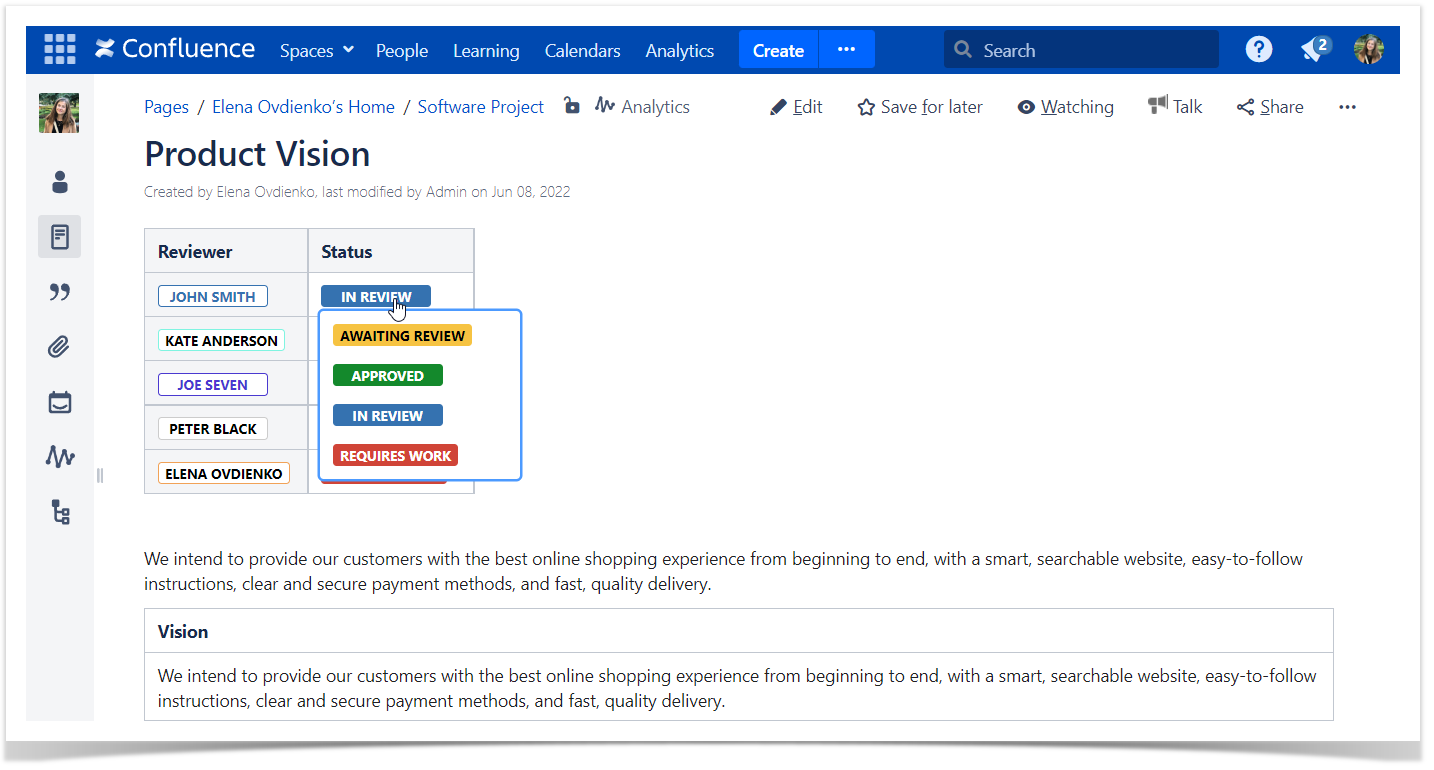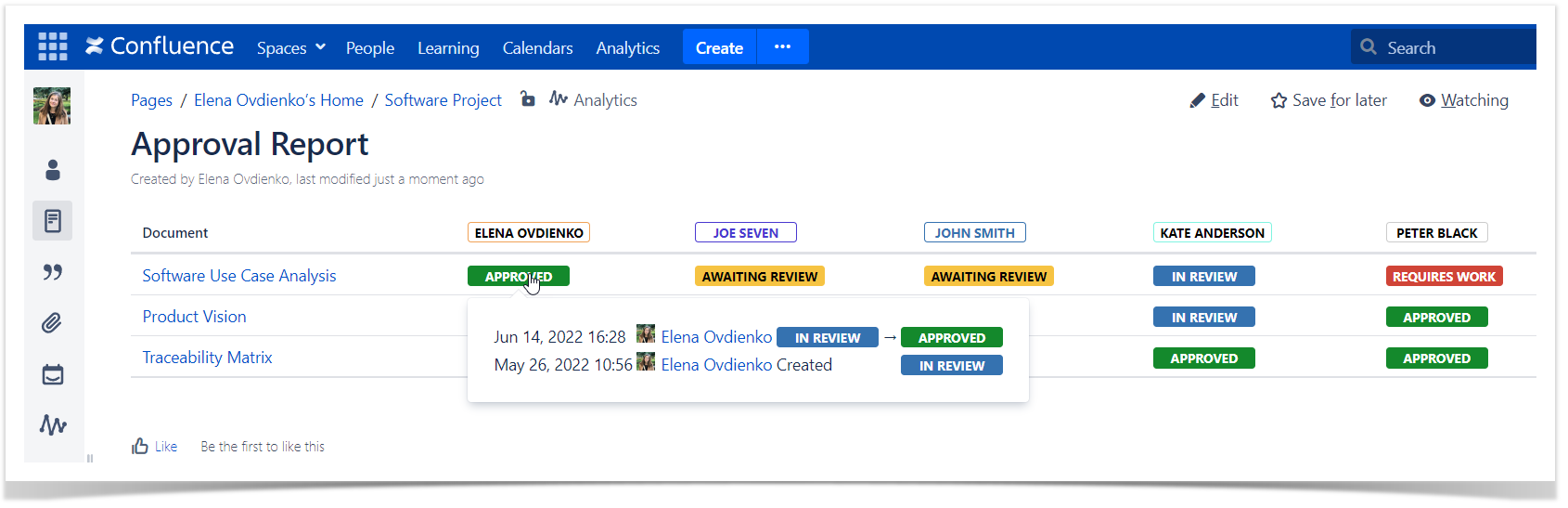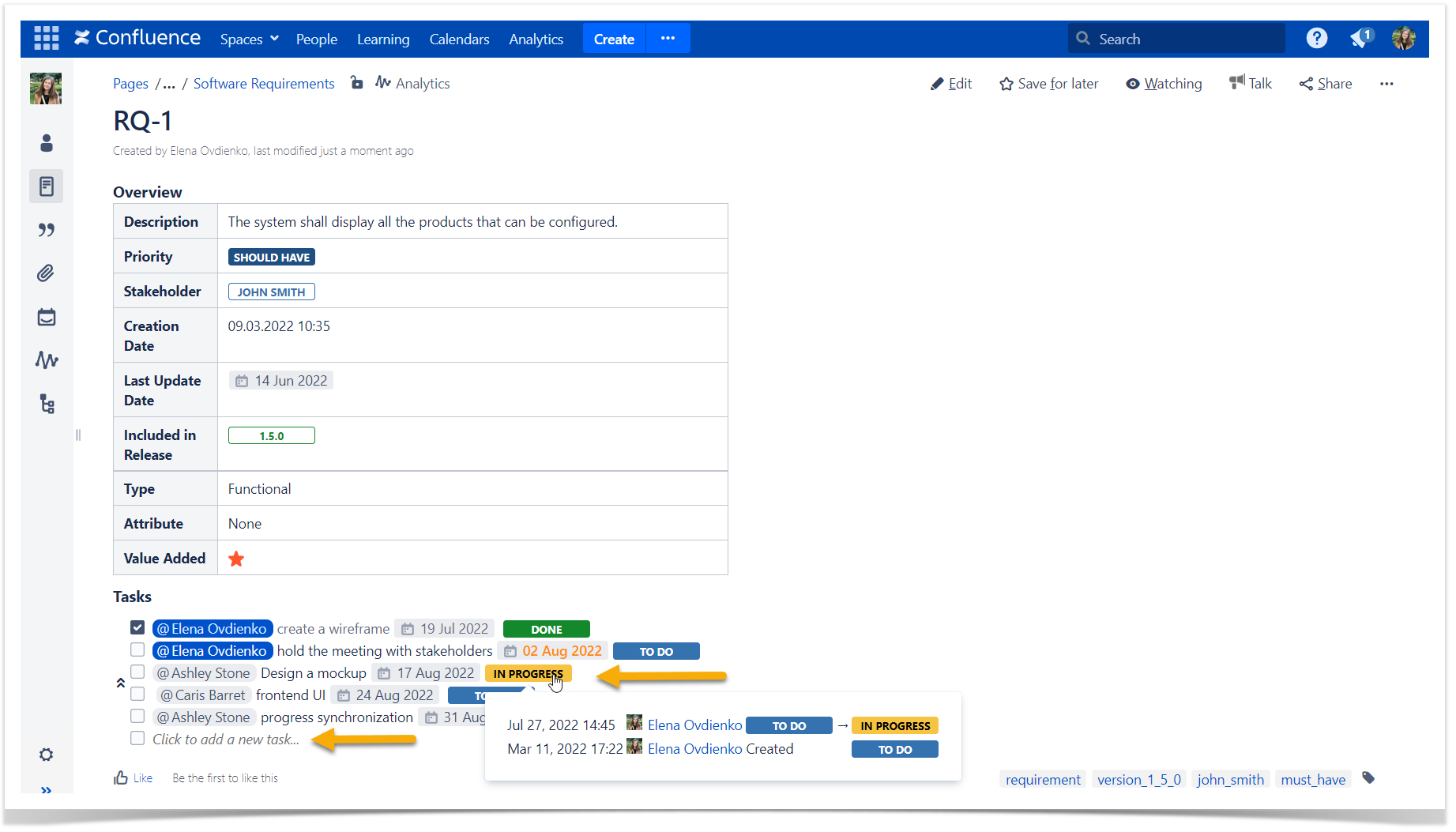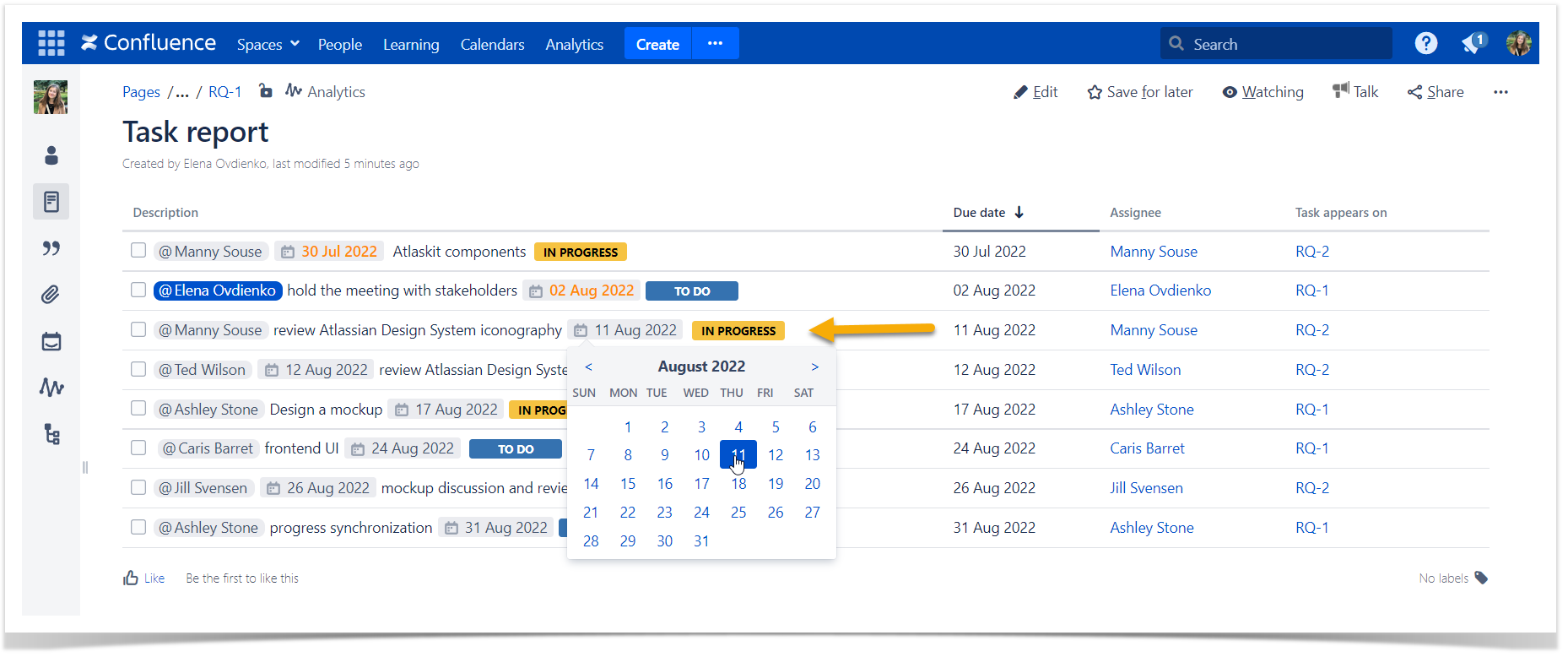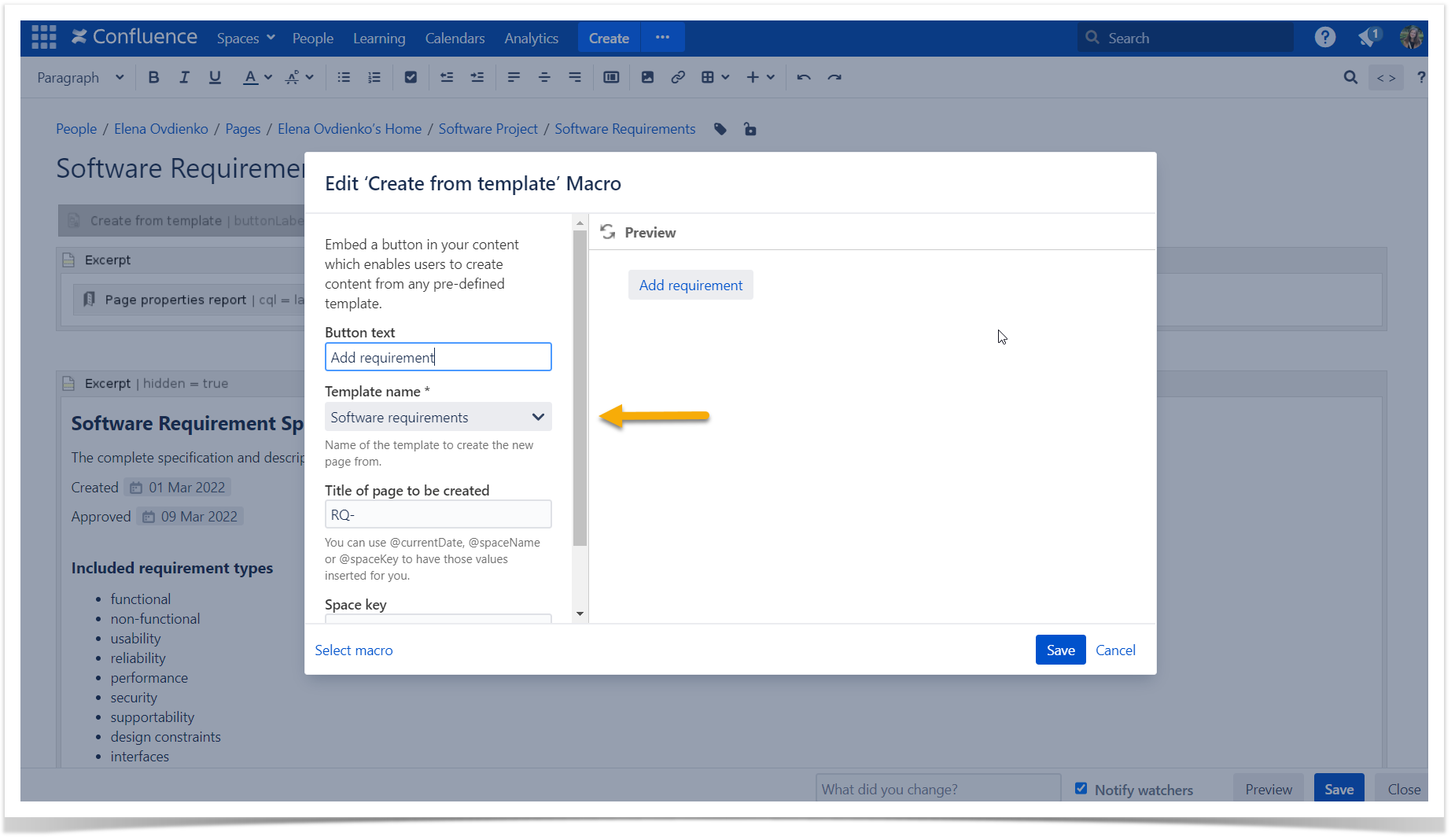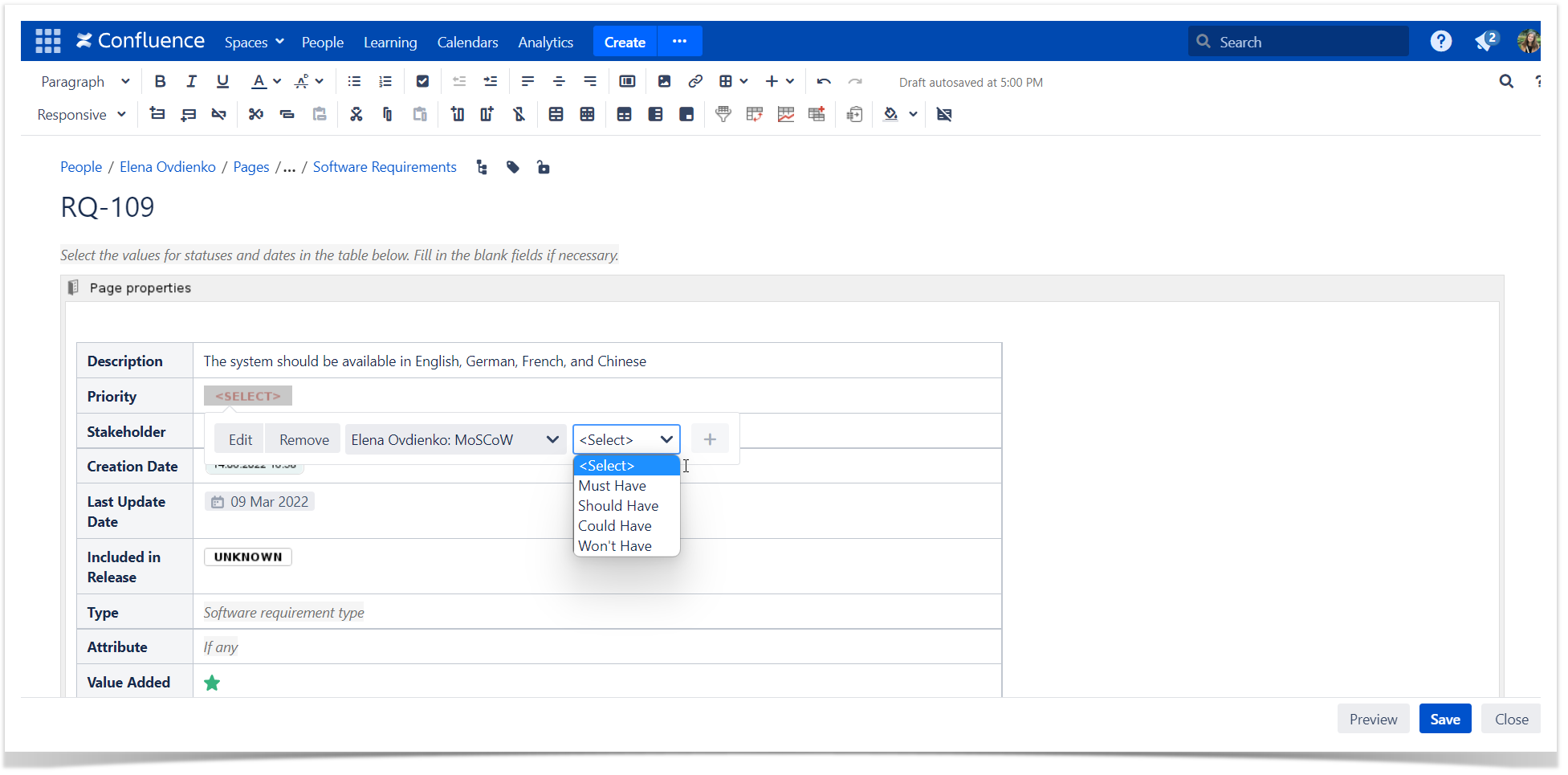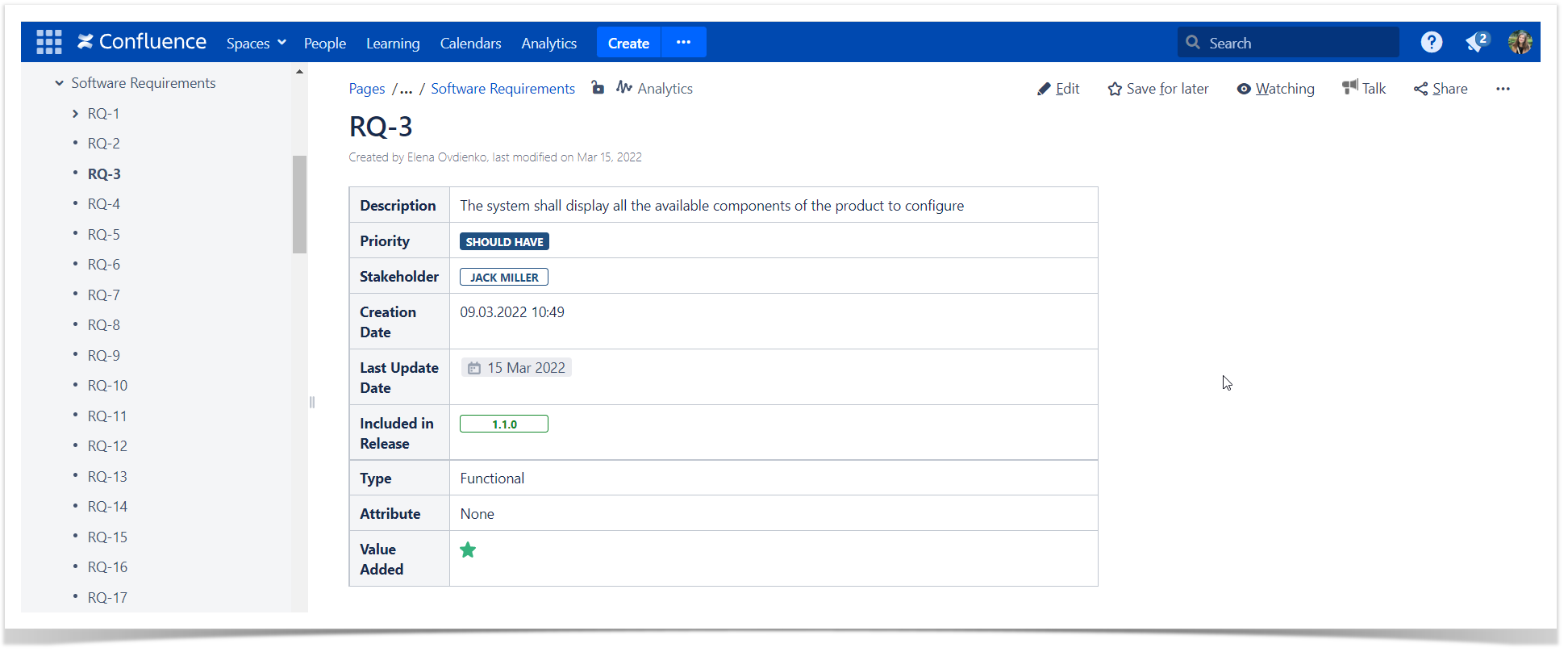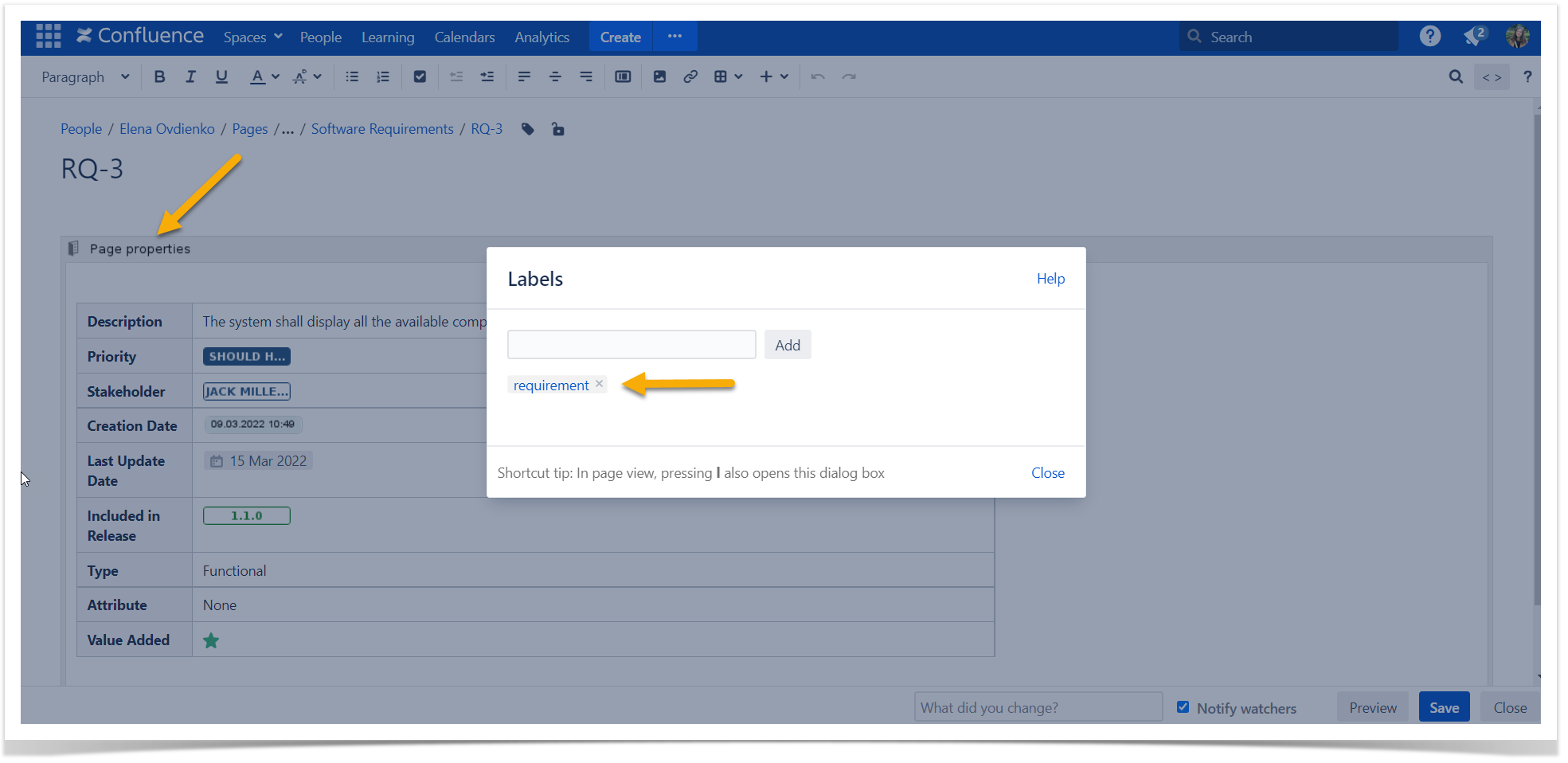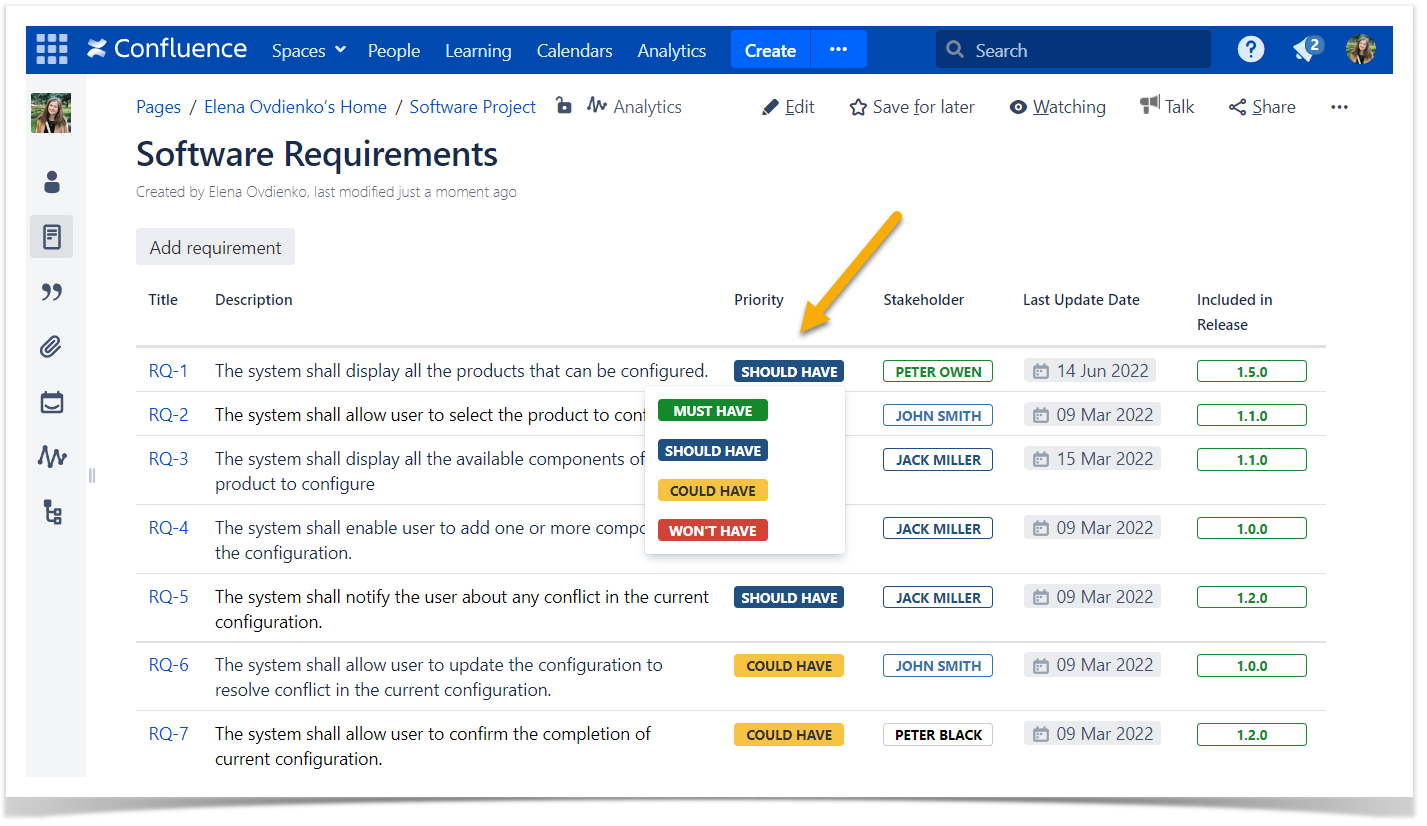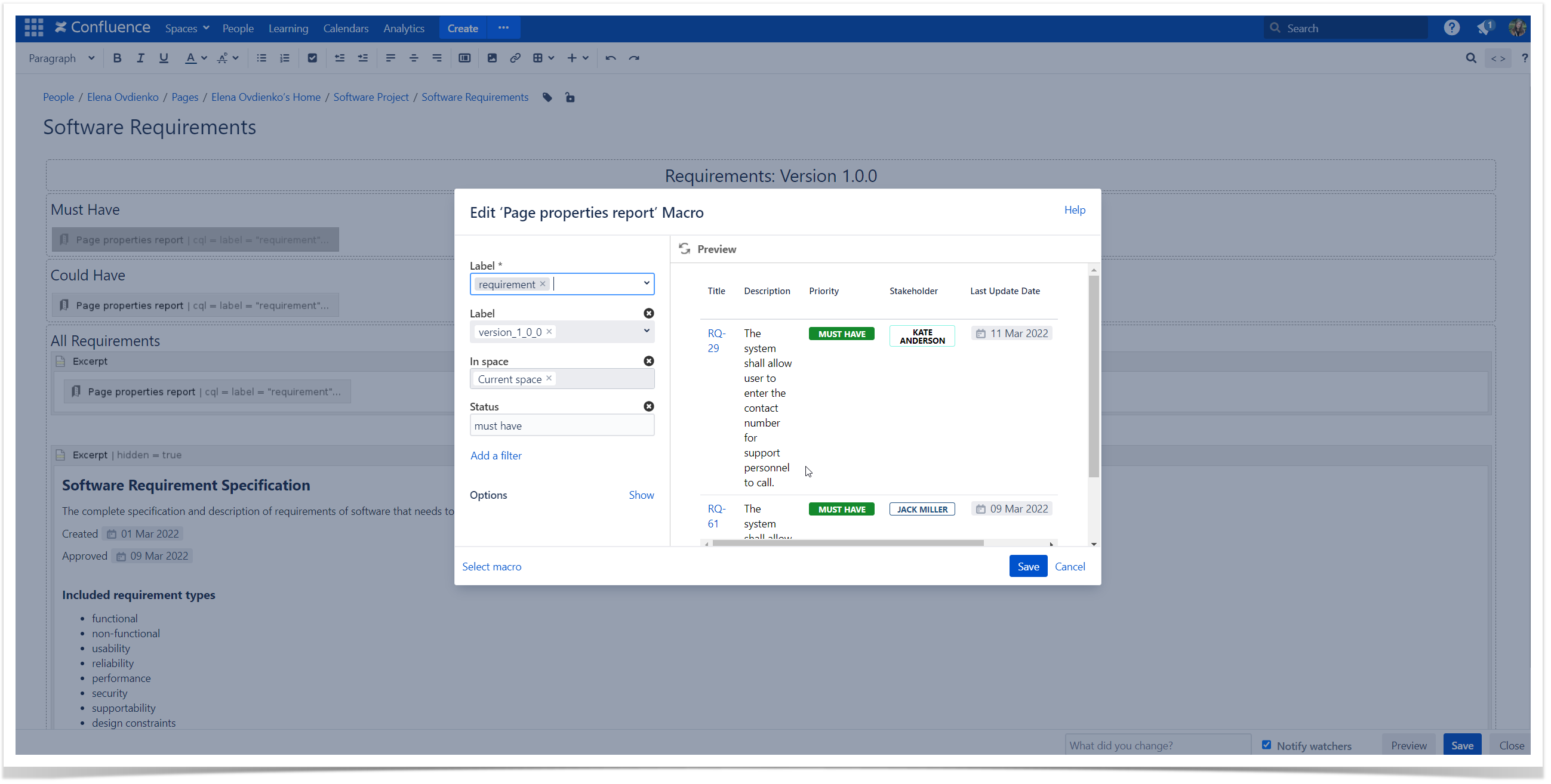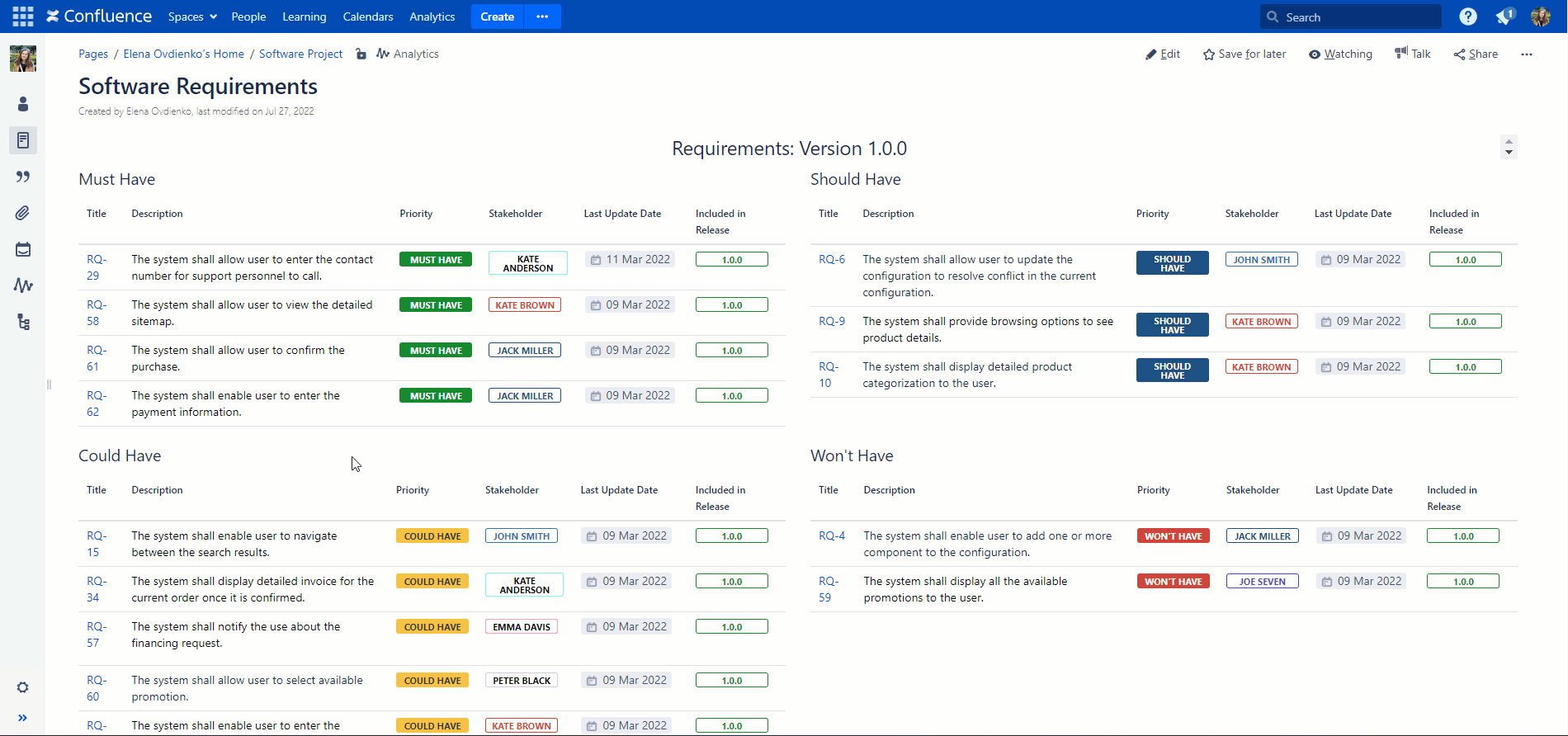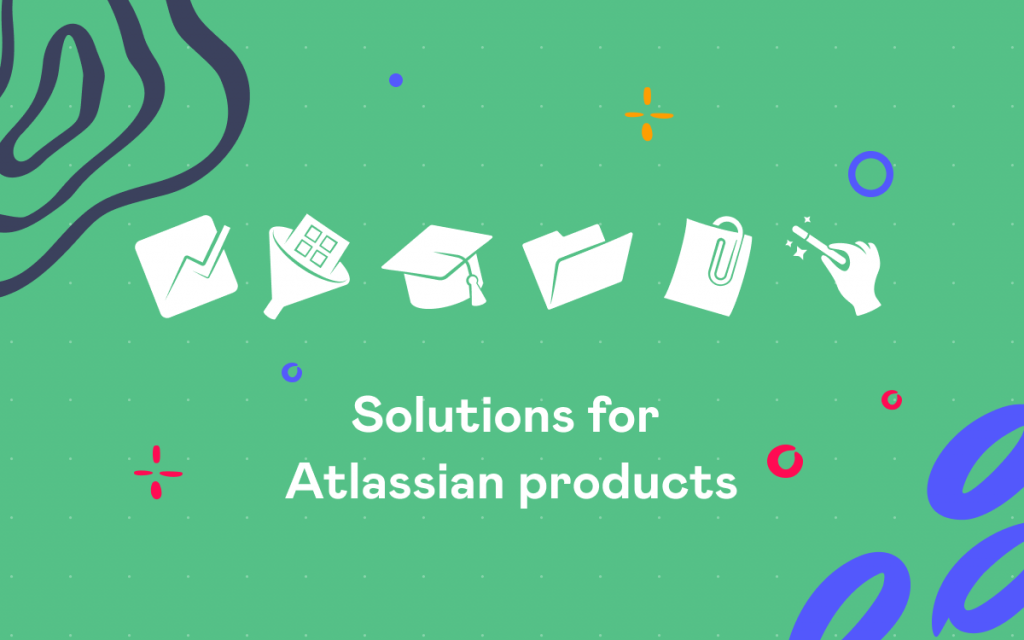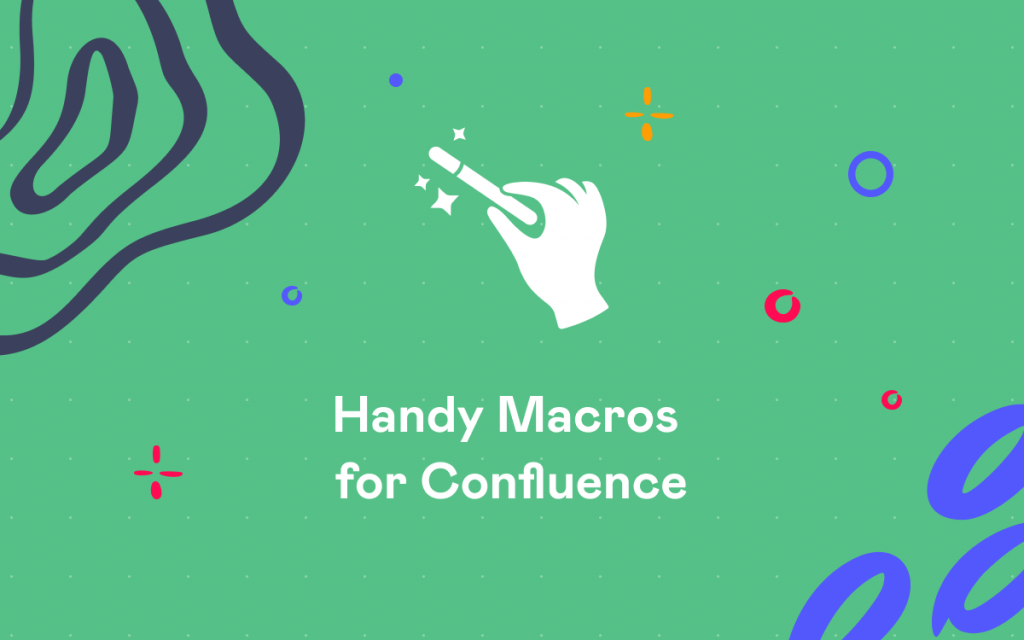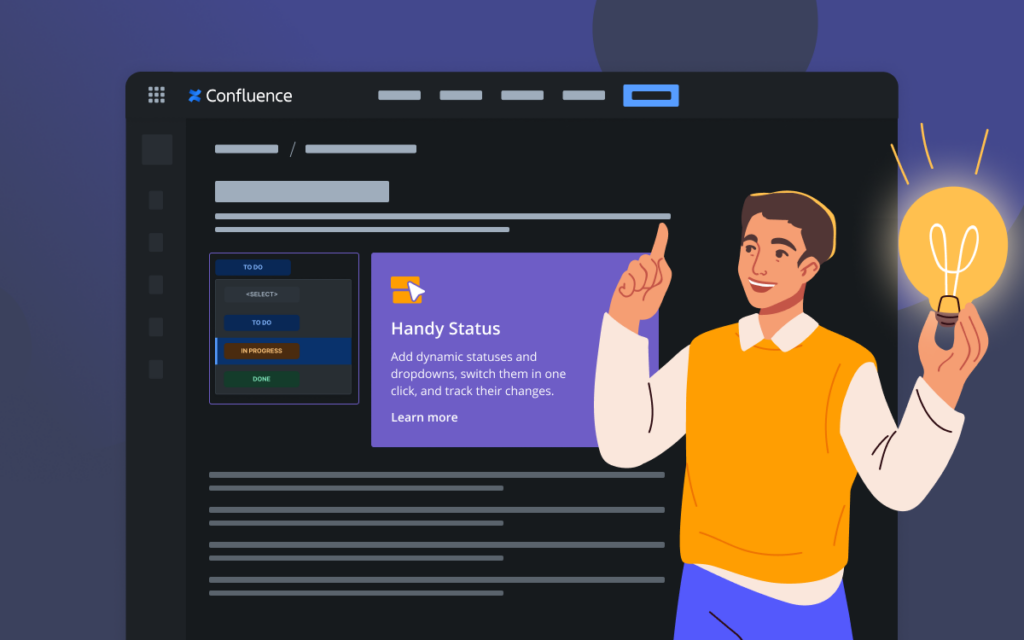Best Practices for Status Management in Confluence
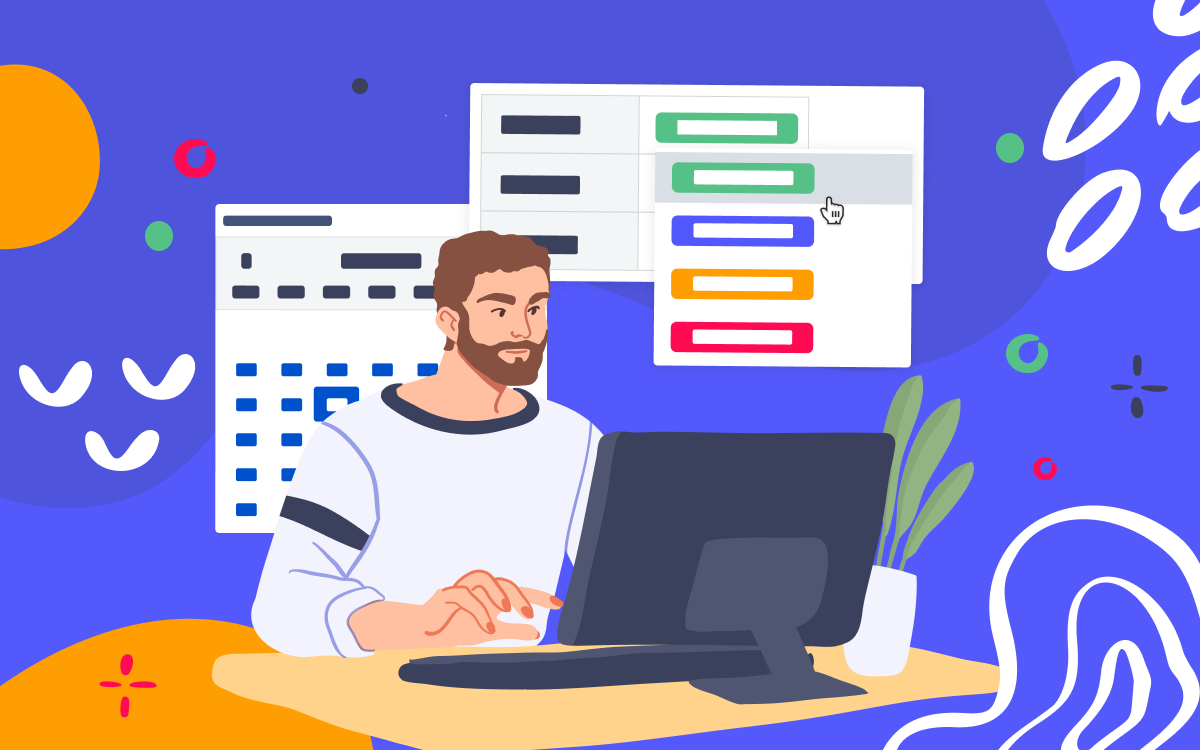
Confluence is flexible. It can meet the requirements of teams of all sizes and industries. You can use Confluence for content marketing, project management, or documentation. Whatever your goal is, Confluence is ready to meet your needs. In this article, we’ve collected the best practices for status management in Confluence.
Status is an easy and powerful tool for workflow setup. Teams love it for data transparency, consistency, and order that come with statuses.
If you want to learn how to work with statuses in Confluence Cloud, check our blog post Confluence Tips and Tricks: Using Interactive Statuses.
Learn the basics of status management in Confluence
The Status macro is a native macro built in your Confluence from the start.
The Status macro appears on your Confluence pages like a rounded colored box highlighting the text inside of it. Use it to point up:
- workflow stages and progress on tasks
- brief pieces of information that require readers’ attention
- problematic items you got stuck with
- items that require action
You can insert the Status macro from the editor toolbar or the macro suggestions after entering the { symbol in the page edit mode. Look for Status in the Confluence macro list and configure it the way you need.
Use an advanced status tool for complex cases
The default status macro is a quick solution for simple cases. It works great when you need to create statuses in Confluence once in a while but can be challenging for complex workflows with many statuses and frequent updates.
To add the Status macro to the page, you need to start from scratch. Each time you need to update the status value, you will enter the page editor and type in a new text manually.
If you have many content creators, this may result in status inconsistency. They will probably create statuses with different options and colors for the same use cases.
For advanced status management, we suggest customizable solutions available on the Atlassian Marketplace. Handy Status from the Handy Macros for Confluence is one of them. Handy Status looks like the default Status macro on a page , but it has an extended functionality:
- custom status dropdowns organized in sets
- quick status updates without page editing
- status history
- status connection with page labels
Handy Status becomes indispensable when you need to ensure data consistency across content creators, enter data quickly, update data on several pages automatically, and search for particular statuses across Confluence pages.
See the list of ideas for inspiration down below to learn how our users leverage their workflows in Confluence. You can adjust them to your use cases and follow the best practices for status management.
Indicate the page status
Your Confluence must have lots of pages. Some of them are sound and good-to-go. Others are outdated and can cause misunderstanding. You will probably have unfinished pages where authors are still working on the content.
Handy Status is a user-friendly way to mark the document status and avoid confusion. You add Handy Status to the top of the page to notify readers about the information relevance. For many cases options Actual, Needs Update, Draft, Outdated, and Archived will work perfectly. But you can create a custom set of options to indicate the status of your Confluence pages.
If your Confluence data is time-sensitive, think of creating a neat table above the page content to mark the page status and update the date. If synchronized with the page label, Handy Status allows to quickly create content reports and search for outdated or archived pages in a few seconds.
Review Confluence documentation
Your Confluence content can require approvals from many people. To make this process transparent and controllable, try to organize a smooth review process in Confluence with Handy Status.
You can add statuses indicating the review stages and reviewers’ names to the Confluence page. Add the Awaiting review, In review, Approved, or Requires work statuses depending on the approval stage. For several reviewers of the same Confluence page, we suggest creating a table with two columns for:
- the reviewer (use Handy Status for dropdowns here)
- the document status
A quick tip: use the Page Properties Report macro to boost your document review process in Confluence. With its help, you can create automatically updated tables to track documentation approvals.
Track progress of action items
Track progress in any team process – from daily tasks to product launches. Whenever you have clear steps, use statuses for clarity and team synchronization.
You can easily keep track of your team progress by creating a list of project tasks. Adding Handy Status and Handy Date to each task will make task updates a breeze. You can change the status or date without entering the edit mode and save time for minor updates. Once you need to see the task progress, hover over the status. The Handy Status history indicates who and when changed this particular status.
To add new tasks without page edit, try our Handy Tasks. You will get an additional empty line under the task list automatically. The Handy Tasks feature is a quick way to create tasks when viewing the page.
Add the Task Report macro to collect tasks from multiple pages and filter them by certain criteria. Handy Status will keep the information about the task statuses valid across several pages. As soon as you update the status or date on a source page, the same change takes place in the Task Report. No need to navigate to several pages for status or due date updates. You can save time and deliver more.
Use templates to keep Confluence structured
Start using Confluence templates to their fullest. This will bring a systematic approach to your content creation in Confluence. Create Confluence templates for any repeated activities or pages with similar content. You’ll be surprised by the benefits you’ll get:
- fast content creation
- well-structured Confluence pages
- time-saving processes
- happy employees creating content with clarity
Let’s see how to combine templates with Handy Status while working on product requirement specification. First, you need to create a template for a new requirement and add it with the Create from Template macro. After that, your teammates can click a button and start with a ready-to-go page instead of creating product descriptions from scratch.
Handy Status is a perfect fit for this use case as you will choose a value option from a dropdown menu to fill out the information and publish the page. This approach is a win-win as you solve three problems with one solution:
- avoid manual typing for data entry
- ensure content consistency
- ensure that the obligatory information is present
Visualize data with interactive dashboards
You may need to create interactive dashboards in Confluence for data overview and live updates. If you have multiple pages related to one project and need to quickly manage them, try the combination of the Page Properties and Page Properties Report macros with Handy Macros for Confluence.
Follow the steps below to power up your project management in Confluence.
Step 1
Create tables with detailed descriptions of particular project-related events or items on single Confluence pages. Don’t forget to add Handy Status and Handy Date for advanced status and date management.
Step 2
Put these tables in the Page Properties macro and add a specific label to all your project-related pages. You’ll need this label to create a dashboard later, so keep it unique.
Step 3
Add the Page Properties Report macro to create an overview page. Now you have an interactive project-related dashboard to track progress. You can quickly make changes from the dashboard page or any page with details by clicking Handy Status or Handy Date without editing. These updates appear on both pages keeping the information across Confluence pages up-to-date.
Step 4
You can go even further and use the advanced settings of the Page Properties Report for data filtration. The Handy Status connection with the page label ensures you have all the required labels on your Confluence pages.
For example, you can create separate tables for requirements with different priorities. As soon as you change the priority, the dashboards get updated.
If you want to dive deeper into status management in Confluence, check how to improve team’s workflows with the help of dynamic statuses.
Find your recipe
All teams are unique, with their best practices and workflows. We believe you can take some of these tips, experiment with them, and find the workflow that suits you best. Keep your Confluence status management efficient and unique. Handy Macros for Confluence can help you achieve your goals.