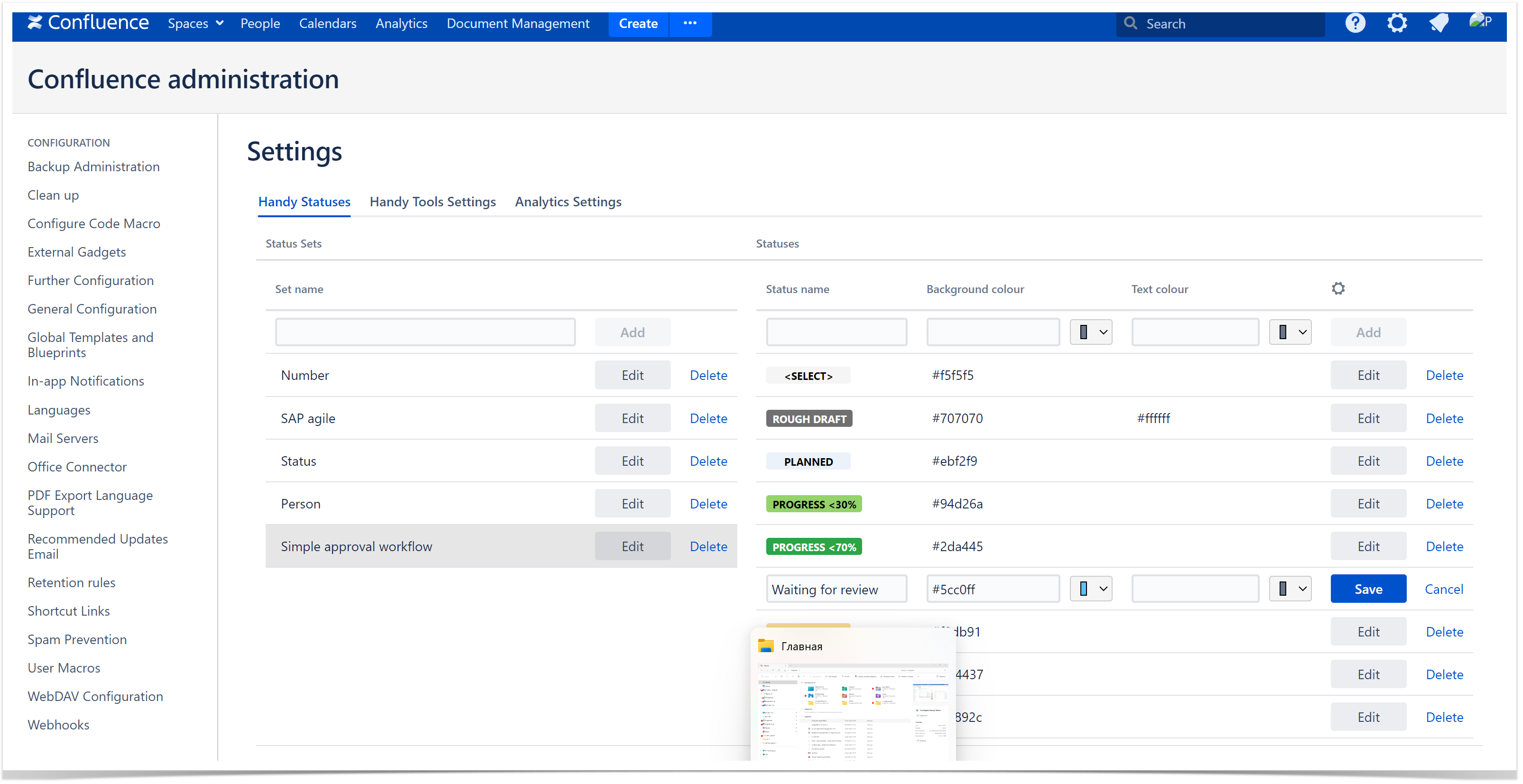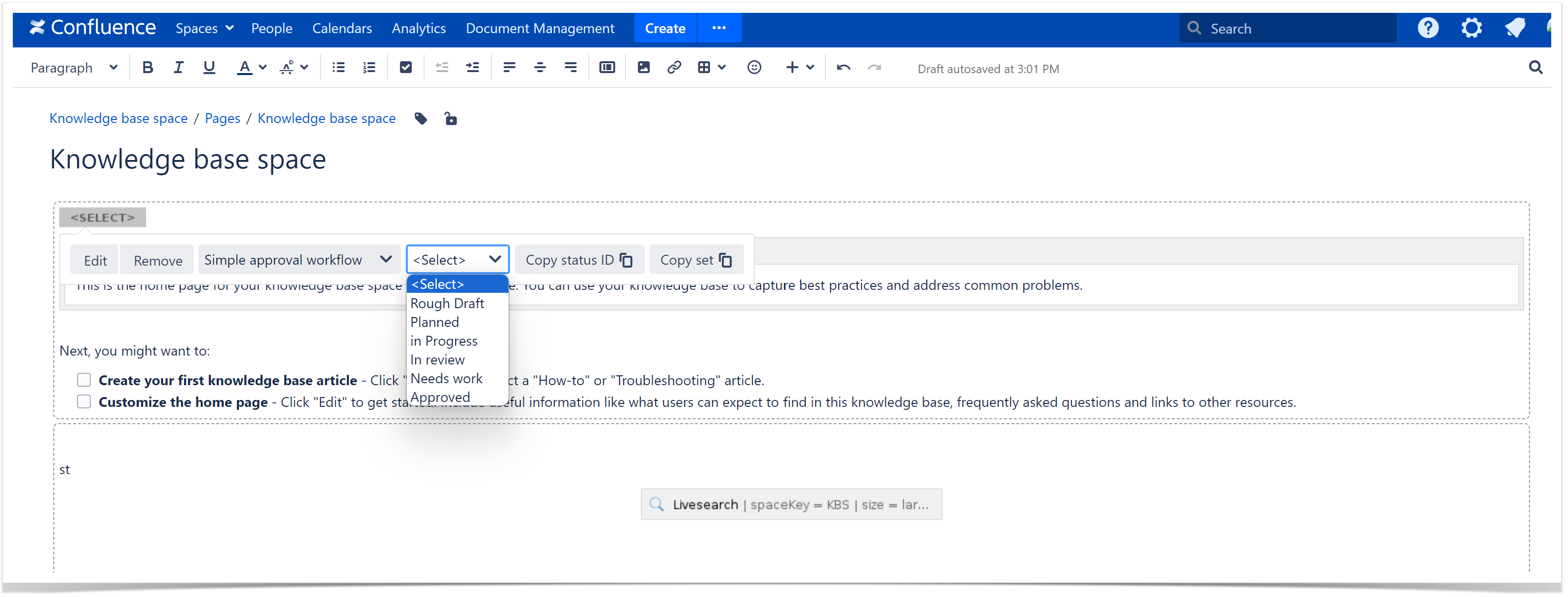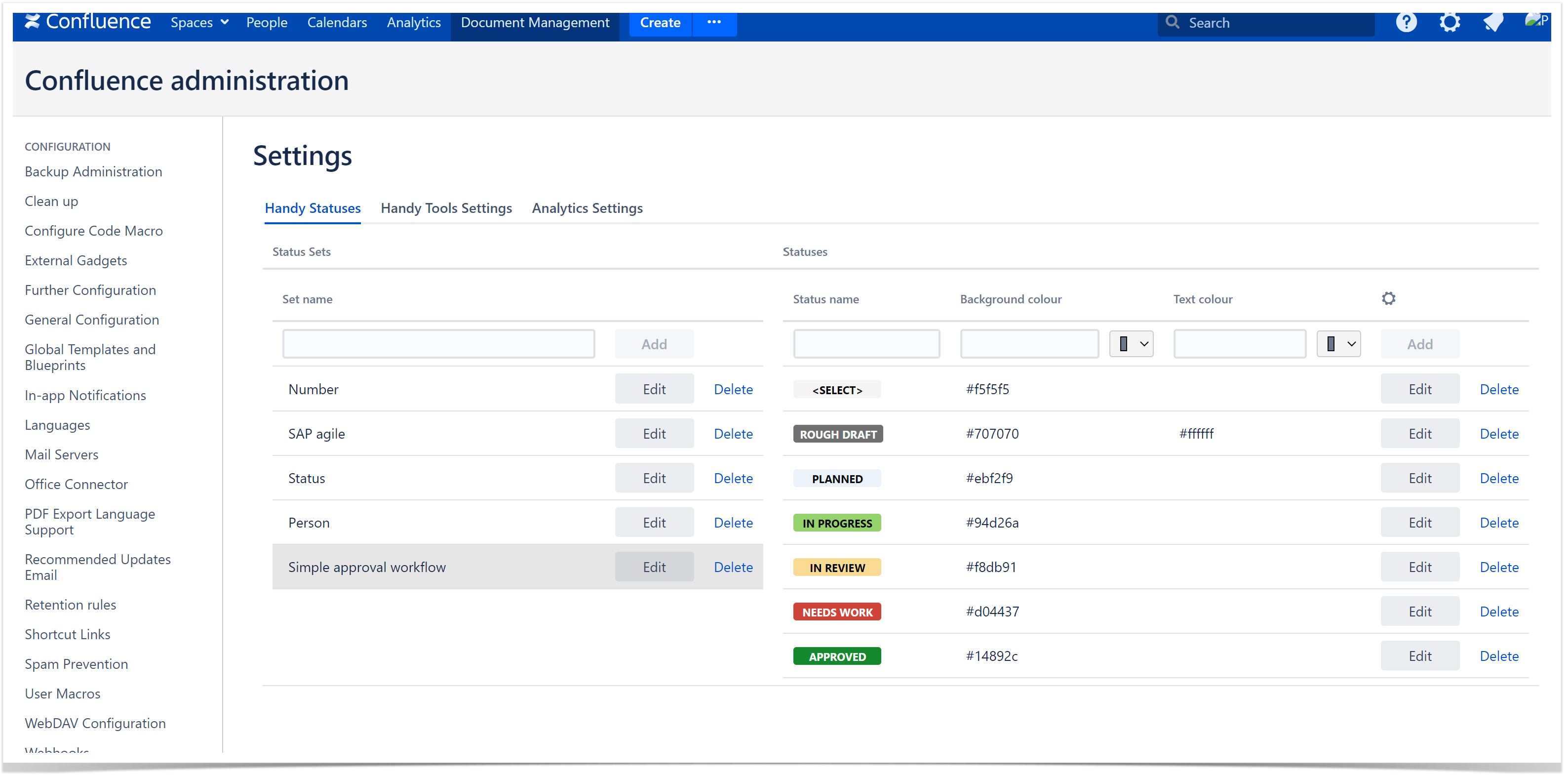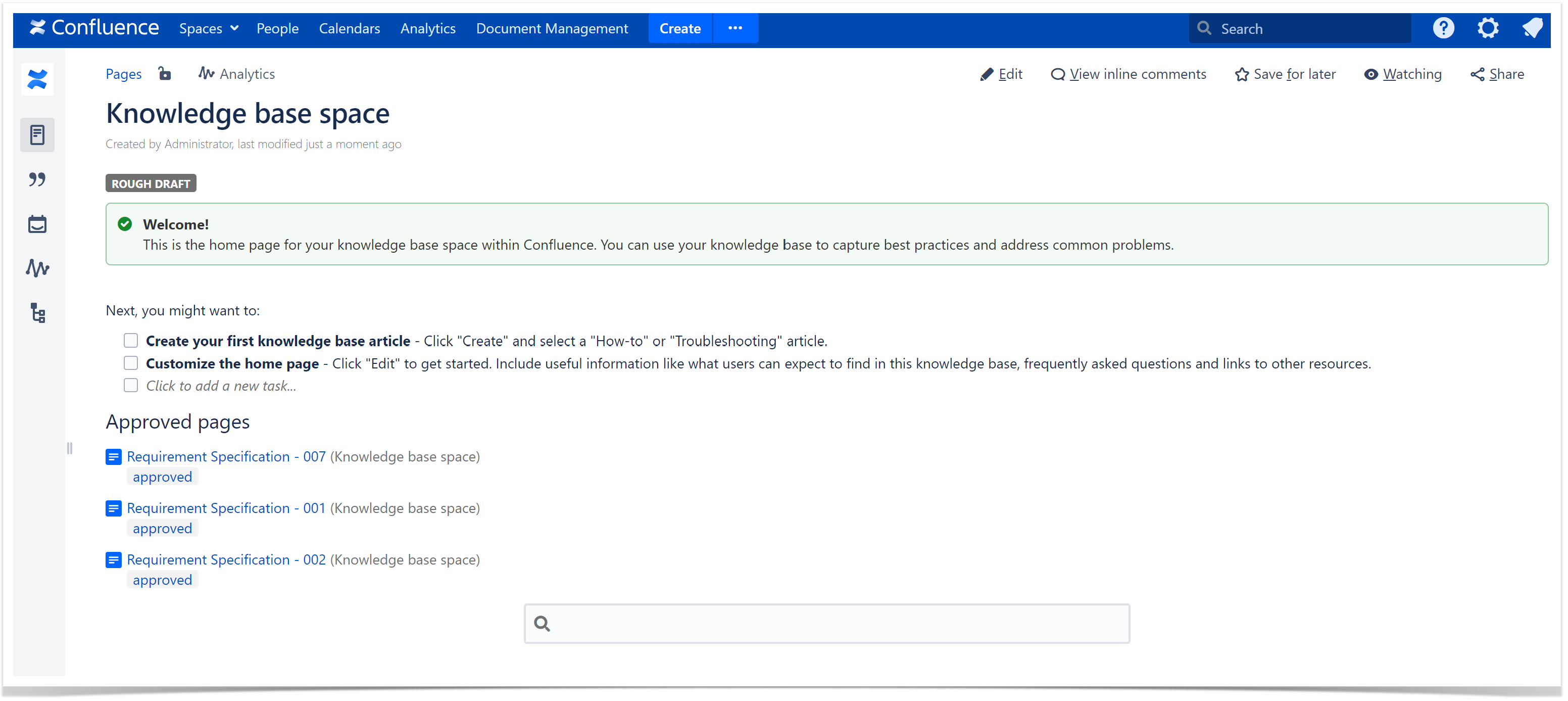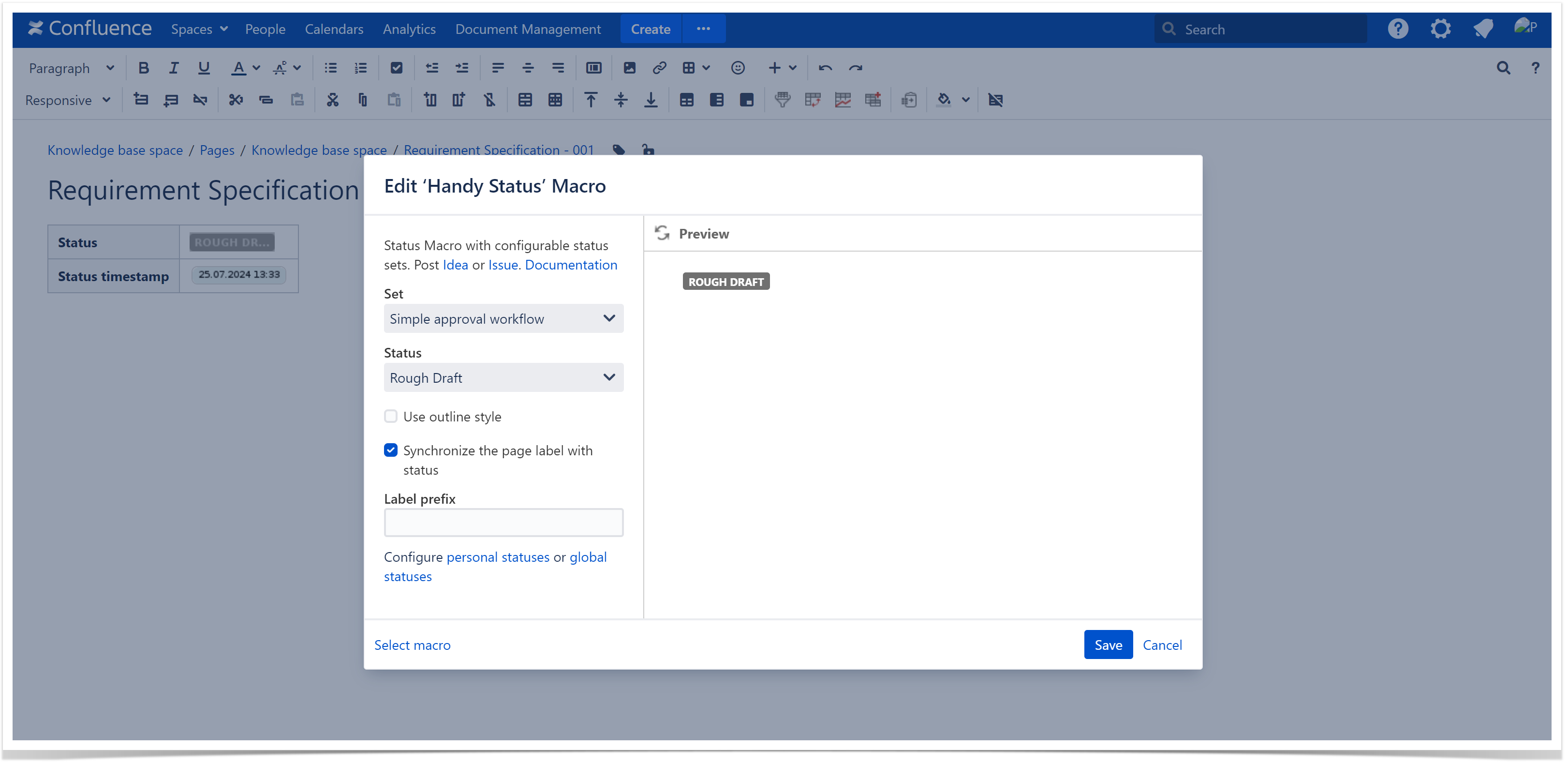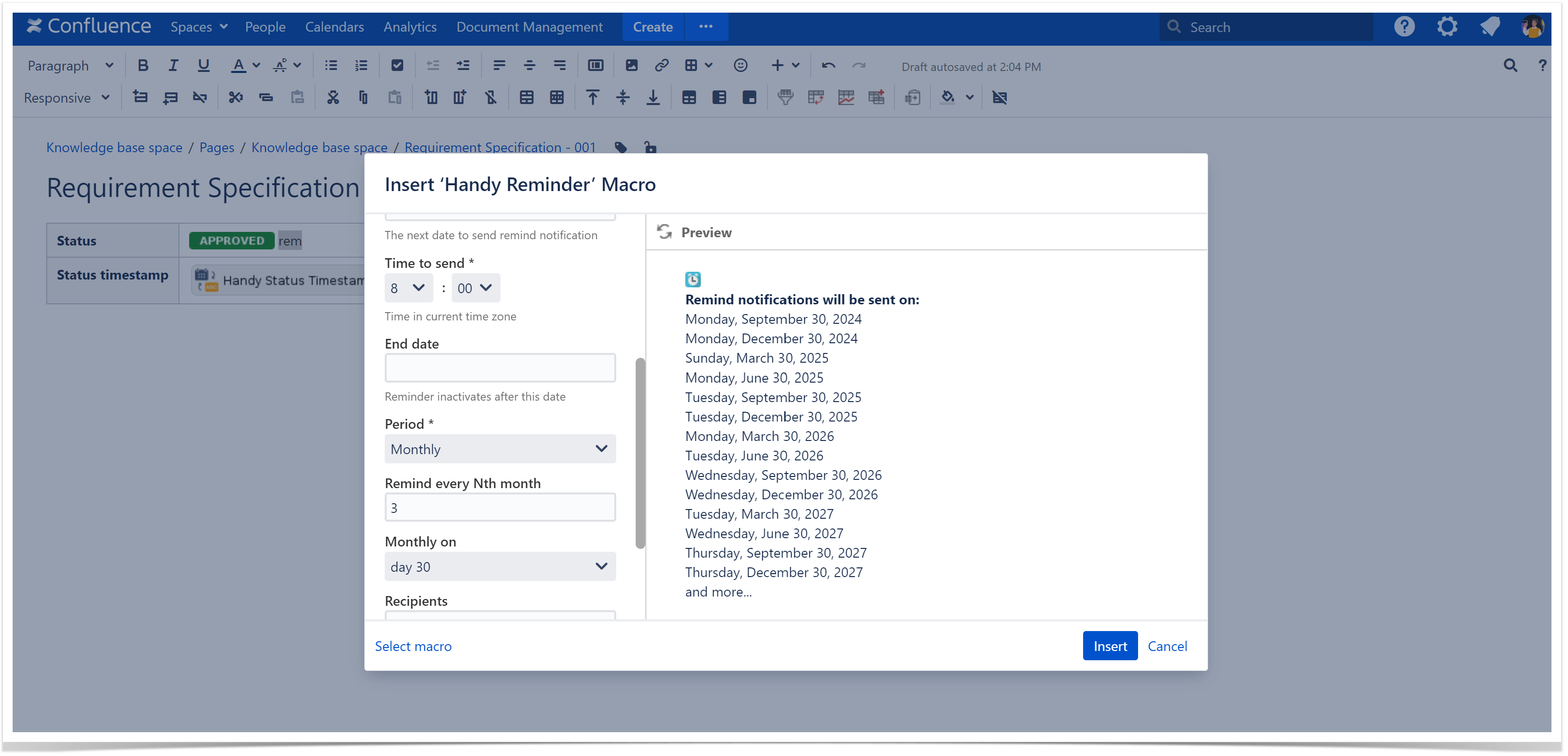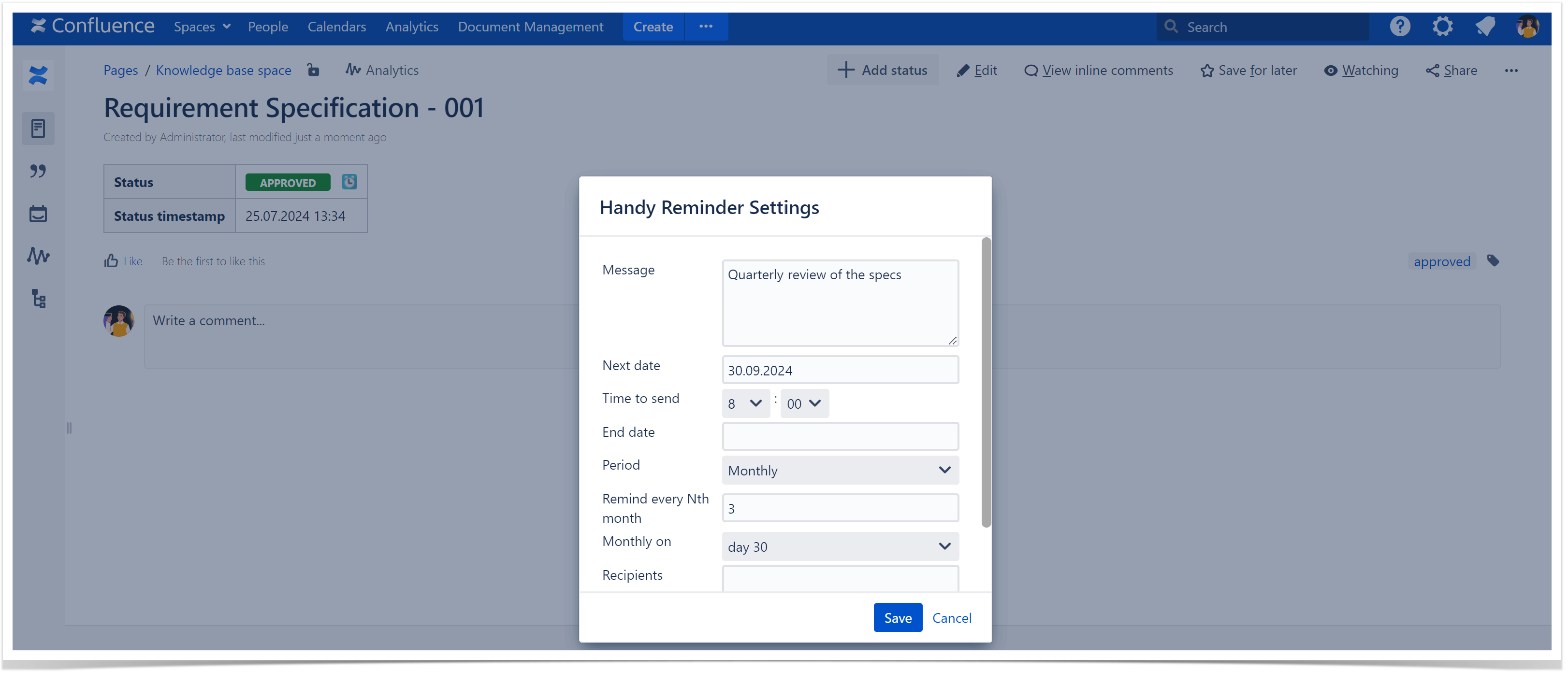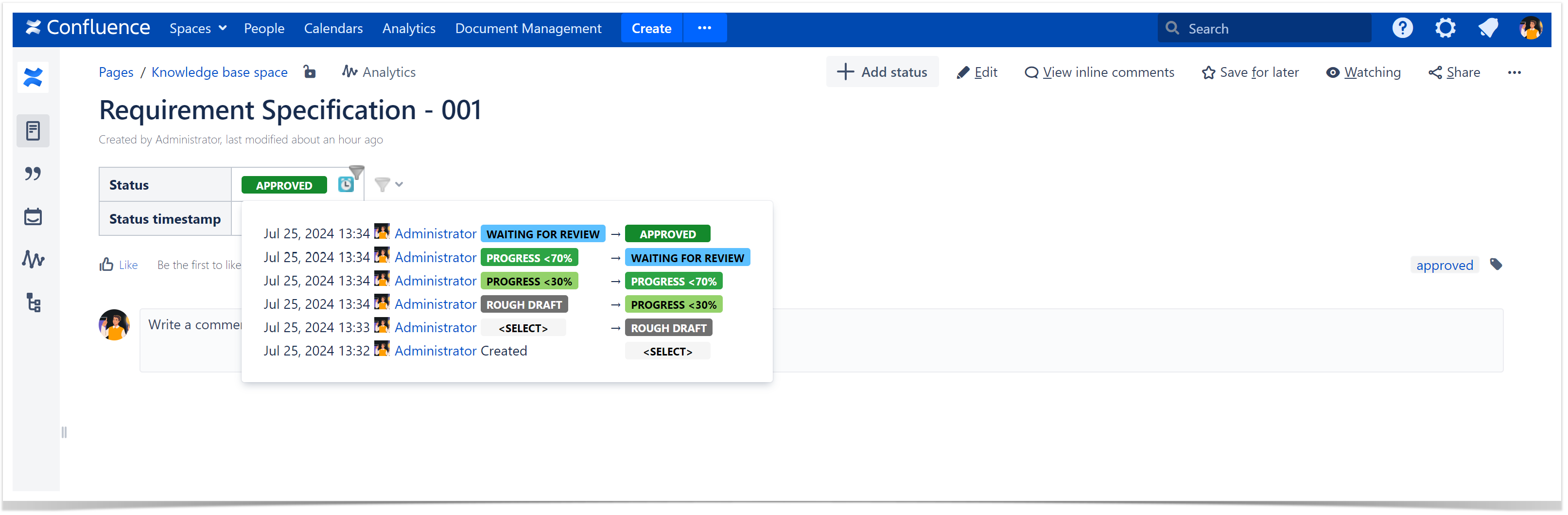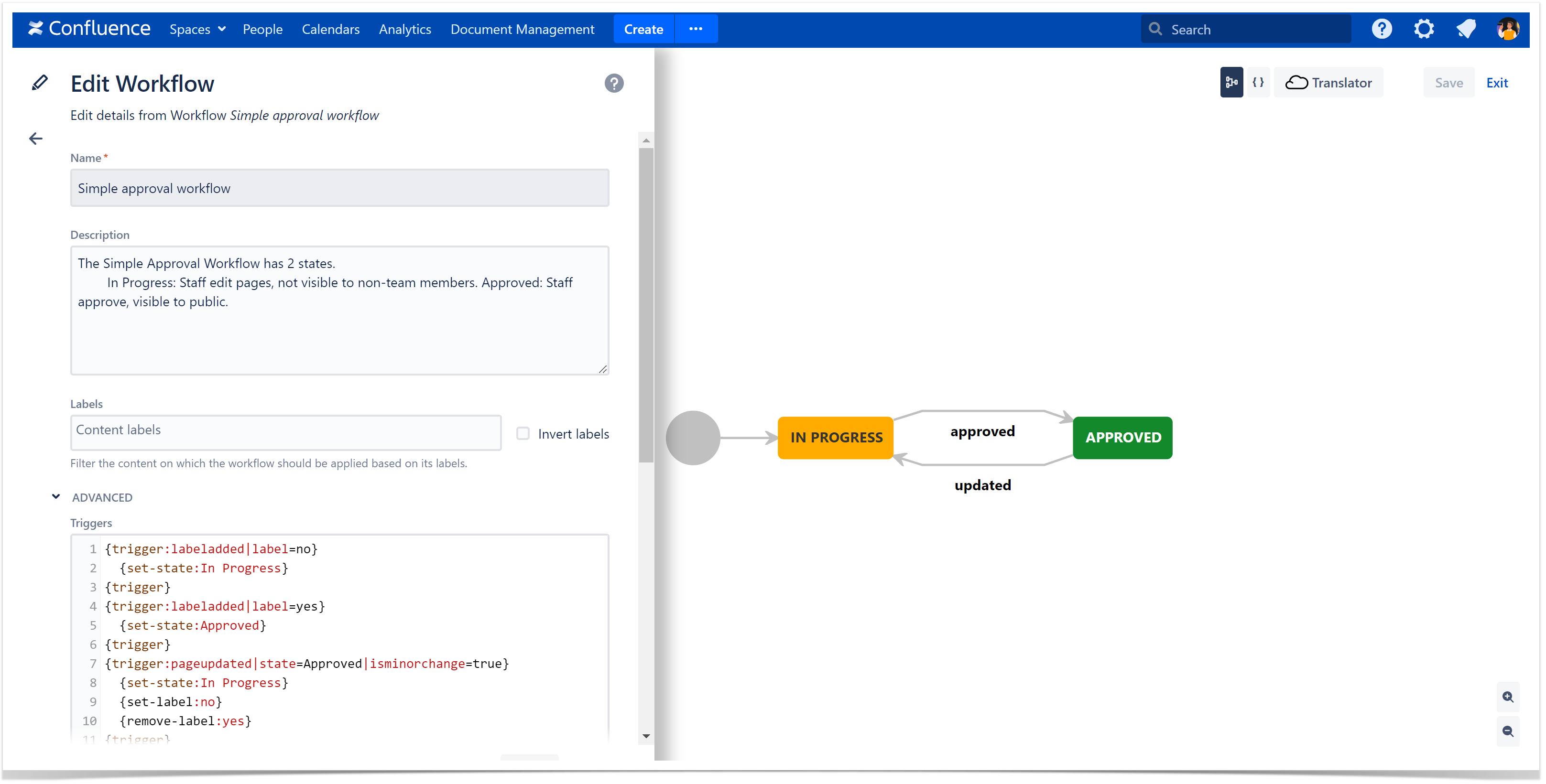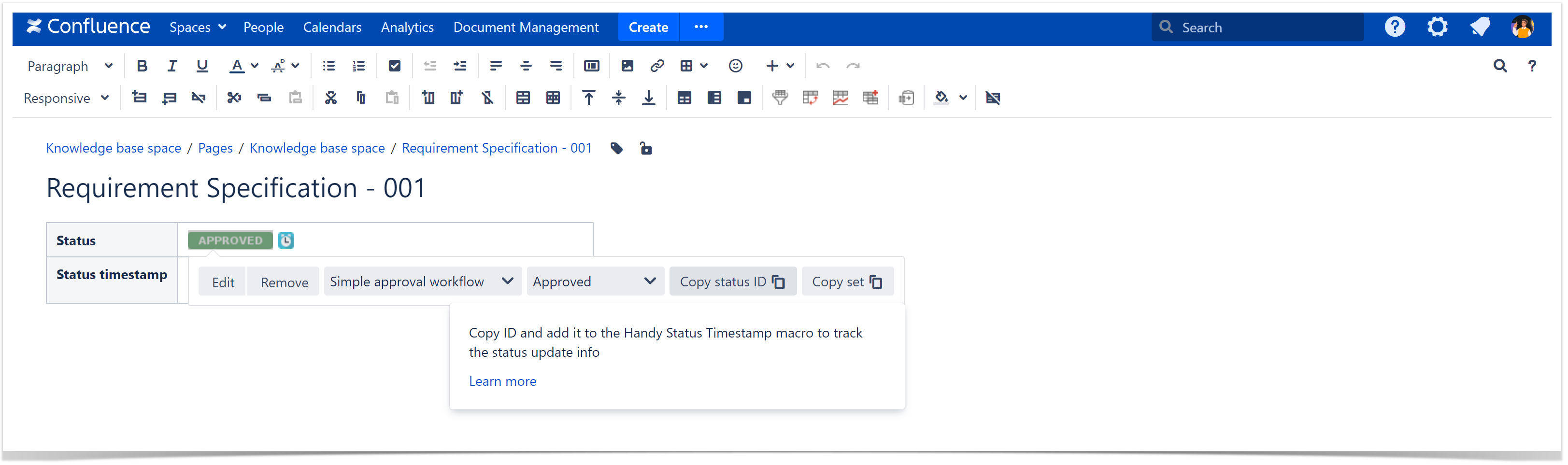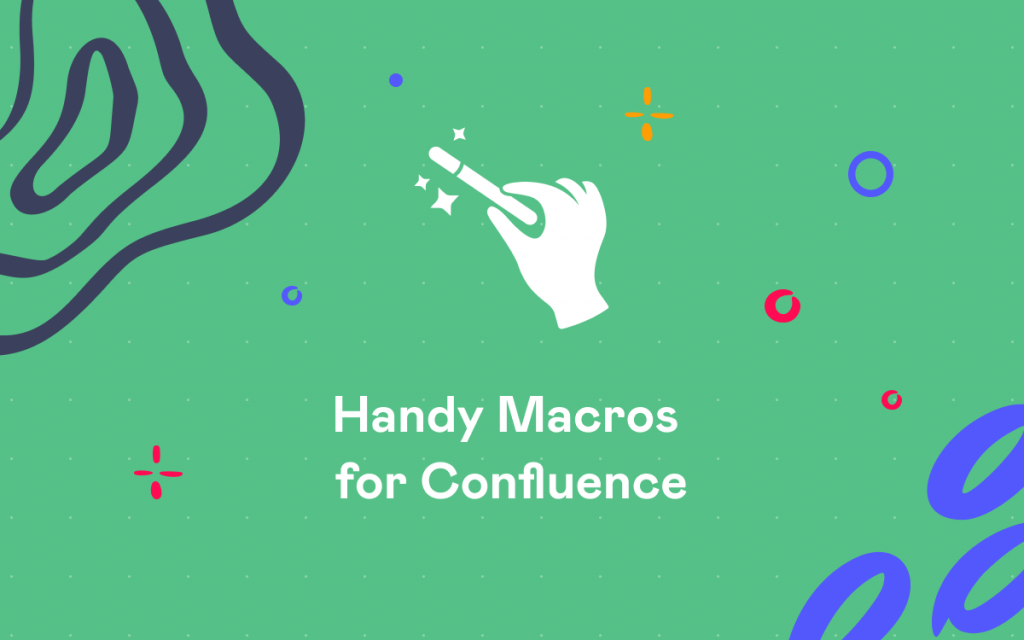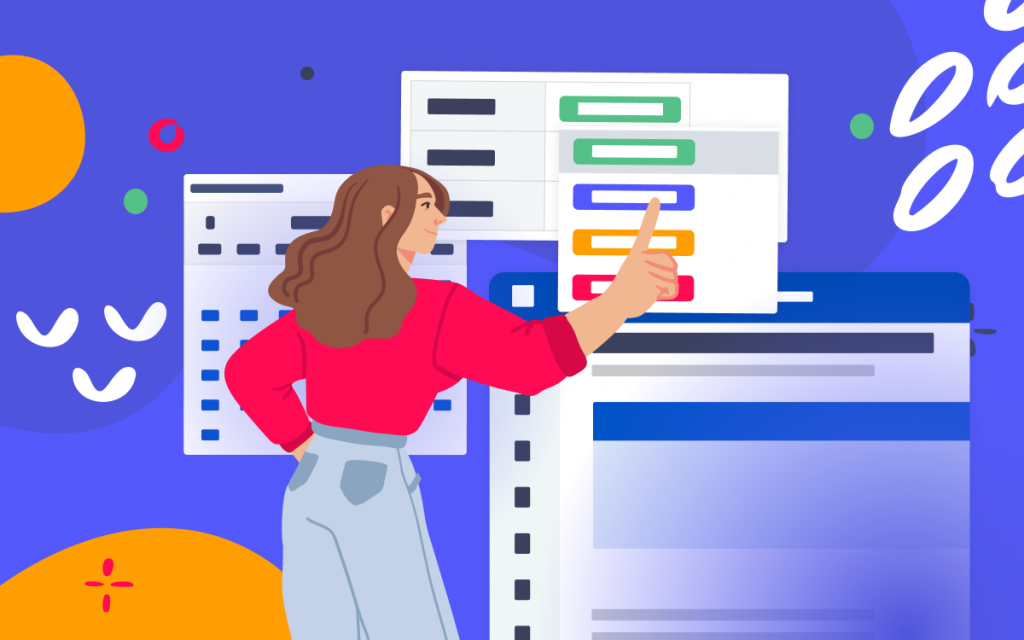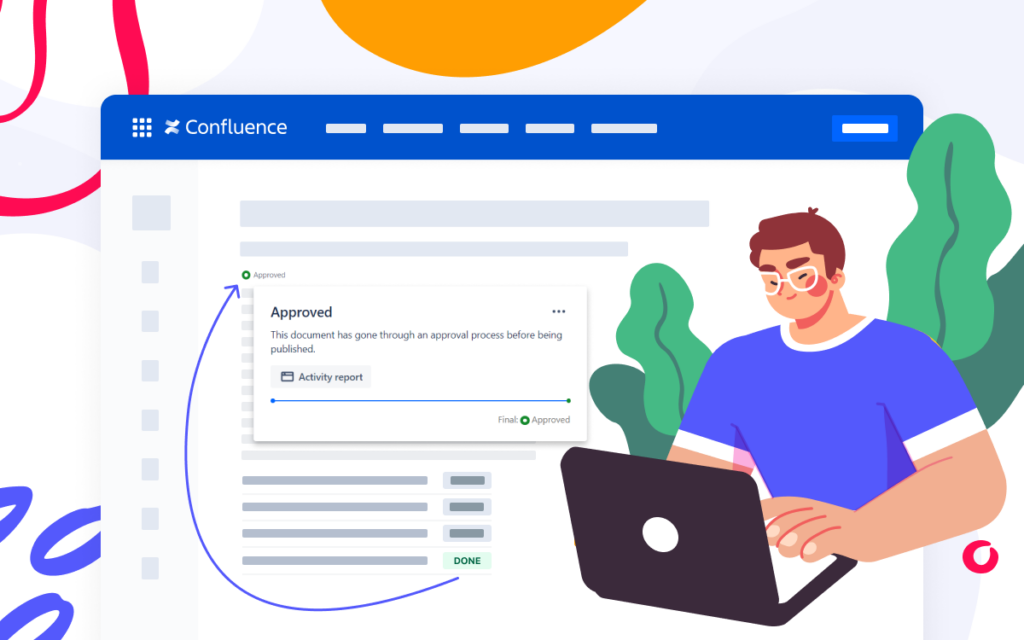Confluence Approval Workflow with Label Automation
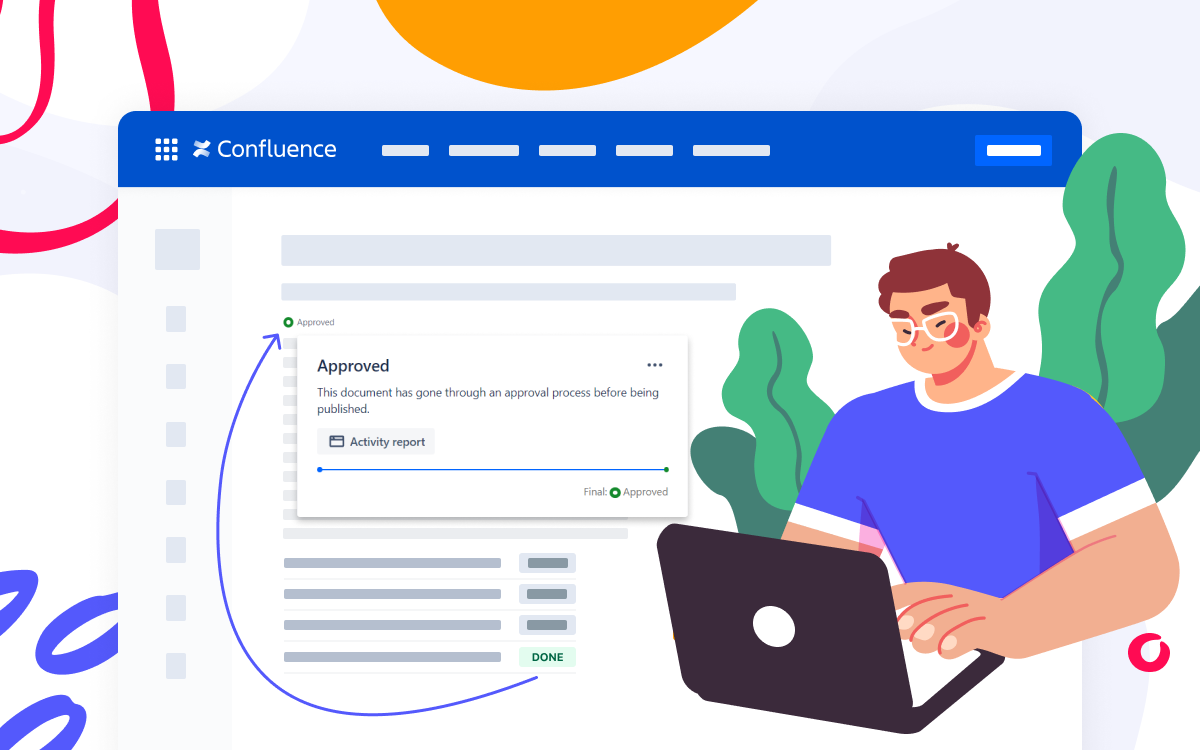
Confluence offers powerful tools to facilitate team collaboration. However, managing approval workflow and tracking document statuses can become complex. Setting up approval workflows with label automation in Confluence creates structured processes for document review, ensuring compliance and reducing errors.
This article explores the benefits and implementation of approval workflows in Confluence. We’ll show how you can combine Handy Macros for Confluence with Comala Document Management to enhance efficiency by dynamically tagging documents based on their status, improving visibility and tracking. Whether you’re a project manager or an administrator, this guide will help you leverage Confluence to its fullest potential.
Explore how two apps work together in a short video:
Best Practices for Confluence Approval Workflow
Implementing an effective approval workflow in Confluence ensures that your document management processes are streamlined, consistent, and transparent. Your team relies on Confluence in documentation management, so pay attention to the Confluence content lifecycle.
Define Clear Approval Workflow Stages
Identify key workflow stages, such as draft, review, approval, and finalization. This will ensure that all team members understand the stages of your approval process and use them across your Confluence. Clearly define who is responsible for each stage to avoid confusion and ensure accountability. You can use the same approval workflow across the whole instance or develop several depending on the team or project involved. When you decide what required stages, document them to ensure all team members know the workflow. Ensure you include this information in the onboarding course for your company so that everyone is on the same page about the approval workflow you use.
In Confluence, you can create Status macros on pages. These are simple means of informing readers about the page’s status. They will allow any page viewer to understand the page stage clearly in the document approval workflow. Add the macro to a page, specify a status text, and select one of five colors. Here you go—the status of your document appears on a page.
We believe that the Status macro can mark the Confluence page status in cases when you start implementing the approval workflow. It’s easy and fast but lacks the automation ability and relies heavily on manual operations.
You can use a more advanced variant of status indication with the Handy Status macro. It looks pretty much the same and gives precise information about the page status. The difference is in how you set its values and choose workflow stages.
Handy Status ensures workflow consistency, as you can create the set with all the workflow stages you need and reuse them later. This means the project manager or other stakeholder responsible for the approval process configures the required statuses in administration settings. After that, all team members will see the same set with workflow statuses and select the current state on a page.
This way, all users will have the same statuses on a page. They can switch the workflow by selecting another set or proceed to another stage by selecting another status in the existing workflow. For example, here, the user has the “Simple approval workflow” set applied, and the document status is not selected. However, the list of available document statuses eliminates the feasibility of an error.
In case the requirements change, the workflow can be changed at any moment. The stakeholder needs to change it just once in the app settings. These changes will come into action immediately on all pages where you have the current set. So you can save time navigating across all documentation to introduce changes to the approval workflow.
Use Consistent Labels and Automation
Another helpful feature of Atlassian Confluence is the ability to assign page labels. You can use consistent labeling conventions for different workflow stages to build reports based on the page workflow status. This feature is great for cases where you want to see all pages in a certain status. The Content by label macro can assist you with it.
Train your team to automate labeling in Confluence. You can implement label automation to dynamically tag documents based on their workflow status, enhancing visibility and tracking. If you use Handy Status, the app will automate the page labeling process. Once you indicate that you want the label corresponding to the Confluence page status to appear on a page, the label synchronization feature will do the rest of the job. Minimize the error risk with automation in Handy Status.
Set Up Notifications and Alerts
Any approval workflow requires a timely response to ensure the documentation is up-to-date. You may create page statuses and configure label automation for better workflow stage visibility. Still, they are of little use if your team forgets to update them.
We suggest implementing a system that will notify stakeholders of major changes. Configure automatic notifications to inform relevant team members when a document requires review or approval. This can be done in many ways, from notifications on page changes in Confluence to custom messages you select.
A good starting point is looking at the Atlassian data sheet with tips on automation in Confluence. Here, you can learn about the possibilities to choose from.
Another thing to consider is using periodic reminders based on your document lifecycle. They will ensure timely actions and prevent bottlenecks in the workflow. You can combine Handy Reminder with Handy Status. This Confluence macro configures flexible Confluence reminders for any piece of content, be it status, task, or plain text. Select the notification message, recipient, and time. Create a recurrent reminder for Confluence documentation that requires periodical approvals. Your workflow might be complex, and Handy Reminder can adjust to it.
Track Status Changes
Implementing version control is vital for workflow transparency. Documentation status changes should be easy for all team members to track. This helps in auditing and ensures accountability. Handy Status history is a simple way to see all workflow changes in a second, including information about state transitions, their authors, and timestamps.
Additionally, consider backing up any document version if necessary. Luckily, Confluence page history saves all changes, and you can revert to any revision if needed, maintaining document integrity.
Approval Workflow with Tool Integration
Using tips from the previous section offers a wide range of tools. However, companies are all unique. We assume tool integration might work best for you in some use cases.
Here, we want to share how to combine Handy Macros for Confluence and Comala Document Management. Each app has powerful features, and when combined, they can supercharge your document management.
Powerful lifecycle management in Confluence lies in autmation. Comala Document Management customizes workflows to automate reviews and approvals processes.
For a start, configure a Comala Document Management workflow with a trigger to monitor label addition and page update events. An example is available in the app out of the box, so you can adjust it based on your needs. This way, the approval workflow will look into the page label to set the respective documentation status. As you might guess, the page label synchronization’s Handy Status feature will be the label automation’s source. Each time the value of the Handy Status macro changes, the page label gets updated, leading to the workflow stage update.
The bonus here is that you can additionally automate adding the status timestamp to the page with Handy Status Timestamp from the Handy Macros for Confluence app.
Apparently, this eliminates human error, as users don’t need to enter any values manually. You can read about this way of organizing approval workflows with tool integration in the Appfire documentation and adjust it to your needs.
Further Steps for Confluence Approval Workflow Automation
We suggest trying the tips we outline in this blog post and integrating them into your documentation processes to see what works best for you.
To ensure the approval workflows work correctly in your organization, provide training sessions for your team. This will ensure all team members understand how to use the approval workflow and its features. Offer ongoing support and resources, such as guides and FAQs, to help users navigate the workflow efficiently.
Monitor the workflow’s performance regularly to identify areas for improvement, and enjoy the Atlassian Confluence efficiency with Stiltsoft and Appfire teams.