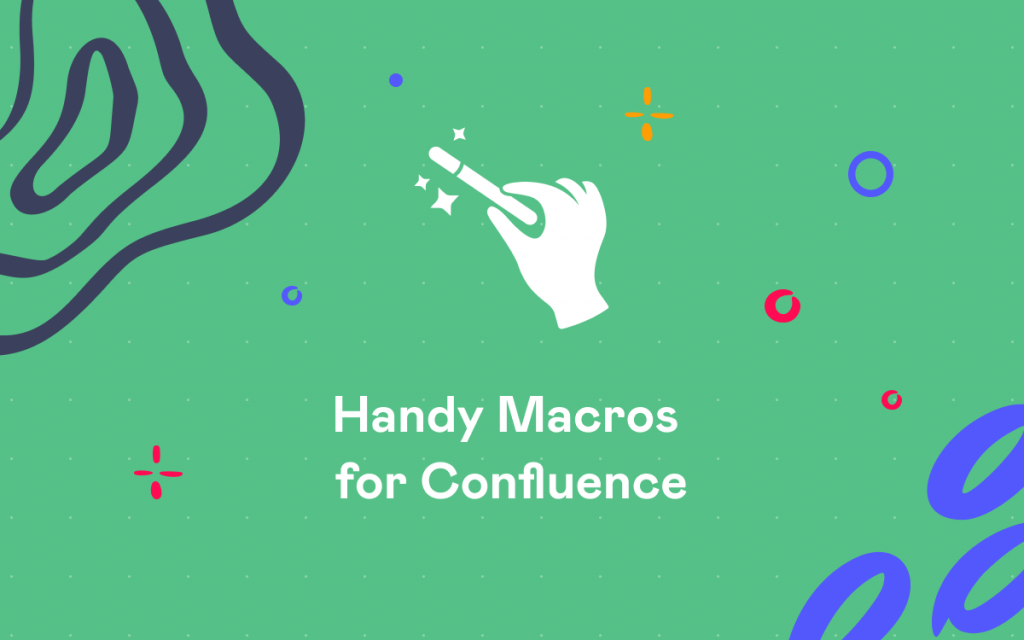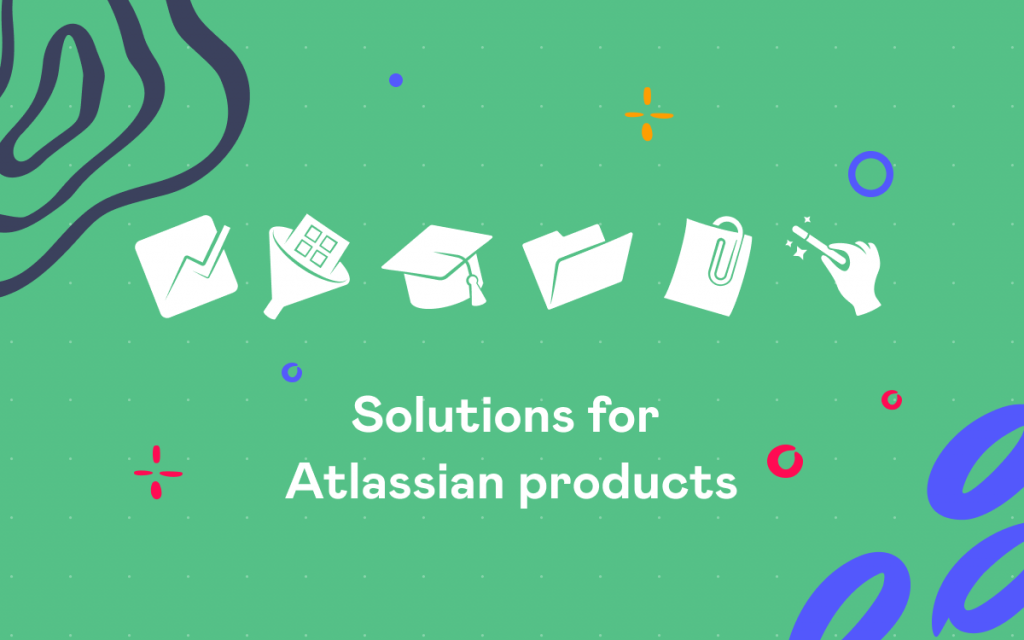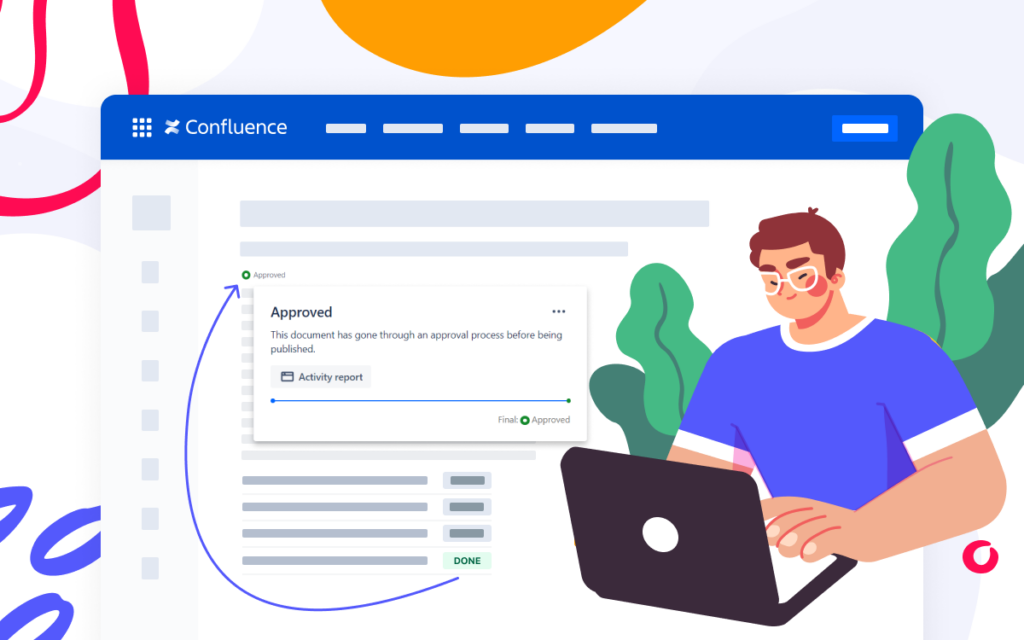Confluence Tips and Tricks: Using Interactive Statuses
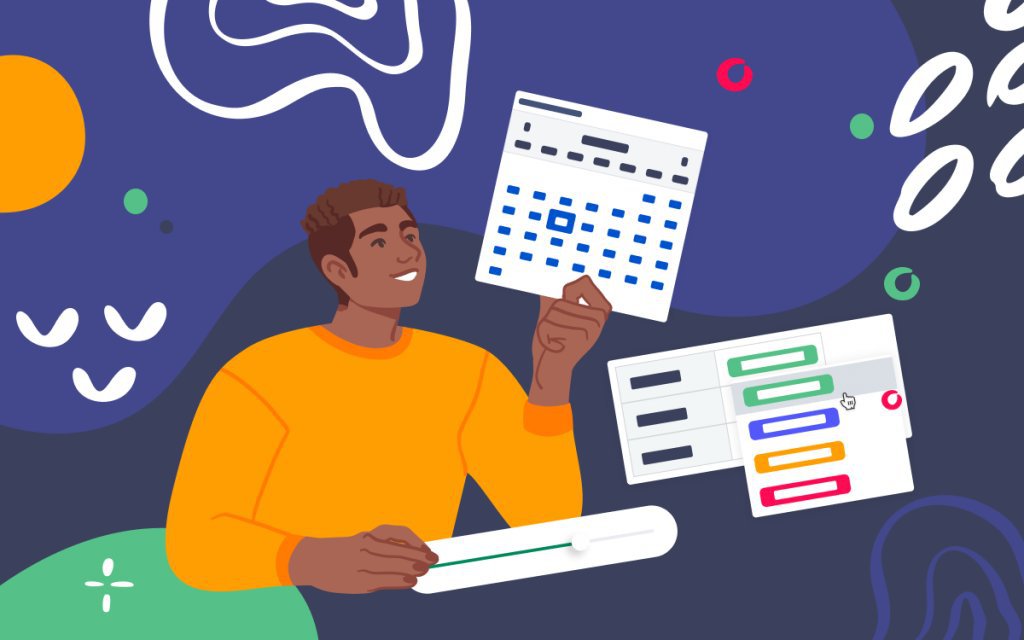
In this blog post, we’ll dive deeper into the process of status usage in Confluence Cloud. If you use another Confluence hosting type, the corresponding functionality of interactive statuses exists in Confluence Data Center and Server.
Engineering or finance, healthcare or IT – whatever their industry is, all data-driven companies need a powerful tool for document management and collaboration. Atlassian Confluence is an advanced wiki for teams that need a secure and reliable way to collaborate on mission-critical projects.
With project diversity, one thing remains unchangeable for all projects. Effective status management is vital to achieve goals faster and find the bottlenecks in the current processes quicker.
Ideally, every team member can learn about any project or document status on request. That’s why many companies organize workflows with attention to status management. They create dashboards, track page statuses, and look for better ways to update information across pages.
Adding statuses to Confluence pages
In Confluence, you can highlight statuses with the native Status macro. Just type /status when editing a page to add a colorful rounded box to it. You can select one of five colors to customize its look. Once you save the page, the Status macro will appear on a Confluence page to highlight the status for documents, tasks, or project requirements.

The Status macro is also great for tables highlighting priority, risk, feasibility, or progress. You can always change the status value in the edit mode if needed. Start editing the page, click the status that needs an update , pick the new color, and enter the new status text.

Pro tip: try to add labels identical to statuses.
If that sounds like a useless activity , think of the time you needed to find all pages in Confluence that were in the Critical status (or any other you use in your company regularly). Not a trivial thing to do, indeed. For page labels, it suddenly becomes a two-second action. Just click the Critical label, and here you have all the pages in front of you. This trick can save time on searching for other efficiency-related activities on your task list.

Creating dynamic status dropdowns in Confluence
If you use Confluence statuses a lot or plan to bring this enhancement to your company processes, you’d love to have an advanced tool for status management like Handy Macros for Confluence. It comprises a set of macros for content creation and formatting.
Let’s take a closer look at the Handy Status and Handy Date macros. Their key features ensuring better project management in Confluence are:
- status and date switching in the page view mode
- custom sets of statuses corresponding with your needs
- unlimited number of dropdown statuses for each set
- enriched functionality for faster status tracking
Managing status sets
Once you start using Handy Status, you get a place for centralized management of status lists. Here you can create sets with custom options. Later on, your teammates can reuse these sets in Confluence whenever needed instead of creating statuses each time from scratch.
While managing statuses, you can add or modify sets and status values, choose from a wide range of background and text colors for your statuses, and delete them if needed.

Working with Handy Status and Handy Date
When you have your status sets set up, it’s high time to add them to your Confluence pages. You can do it like with any other macro in Confluence. So you can either select from the Insert menu or enter the macro name on the page via the /macro name. Use the Handy Date and Handy Status macro names to insert interactive dates and statuses correspondingly.

You can change statuses and dates on the fly when viewing a page by clicking them. This functionality brings optimization to your Confluence data update process. You and your team will get rid of time-consuming edits for minor page changes.

You can still be sure that your data is safe as only users with edit permissions for the current page have access to this functionality of Handy Status and Date.

Moreover, you can track all the changes via the page versions.

Bonus tips and tricks for Confluence statuses
Track status changes
With Handy Status, you can immediately monitor the history of changes. Click Handy Status in the page view mode to see who, when, and how updated statuses. This functionality allows you to monitor the process workflows in Confluence easily. Now you can always reach out to the right person to get an update on the project task or see whether the task got stuck.

Track progress of teams
You can easily keep track of your team progress by creating a table for project tasks. Adding Handy Status and Handy Date to each task will make task updates a breeze. To visualize the progress even better, try using Handy Slider next to the task list.

Create interactive dashboards
You can collect and organize information across many Confluence pages for data overview and live updates. If you have multiple pages related to one project and need to quickly manage them, try combining the Page Properties and Page Properties Report macros with Handy Macros for Confluence.
This solution allows you to add dropdowns to Confluence tables and update them without editing the page. Use Handy Status for text dropdowns and Handy Date for date pickers with the Page Properties macro. Once you choose new values for these dropdowns, you’ll get an update on both pages (with the Page Properties and Page Properties Report macros).

You can even make reports using Handy Page Status. Confluence app has native features for setting status to a page, but it has limitations; for example, it doesn’t offer any report function. It is possible to use page status alternatives (rough draft, under review, approved, etc.), such as responsible person, deadlines, type of the page, and others, because there are no limits for status sets in the Handy Macros app. Handy Page Status helps you with better content archiving, more convenient page management, and smoother workflow organization. This feature could be turned on or off in the space settings.
Update page labels automatically
Did you like the idea of status and page label connection for search optimization? You can automate this process with our Handy Status feature.
Link each Handy Status to the page label. This label will be updated every time you switch the status. You need to enable this feature when you insert or edit Handy Status. Try using prefixes for labels for better traceability. For example, prefix can help you differentiate between projects having identical statuses.

The label changes after each status update automatically. With this functionality, you avoid the risk of outdated page labels in case of status changes.

You can benefit from this status connection with labels even more if you use Handy Status synchronized with the page label in the Page Property macro. In this case, you can create an interactive Confluence dashboard with the help of the Page Property Report macro for each status you use in your workflow.

Now you’re all set to boost your status management in Confluence. Use the best practices provided, brainstorm new ideas with your teammates, and experiment to achieve better results. You can try Handy Macros for Confluence on the Atlassian Marketplace.