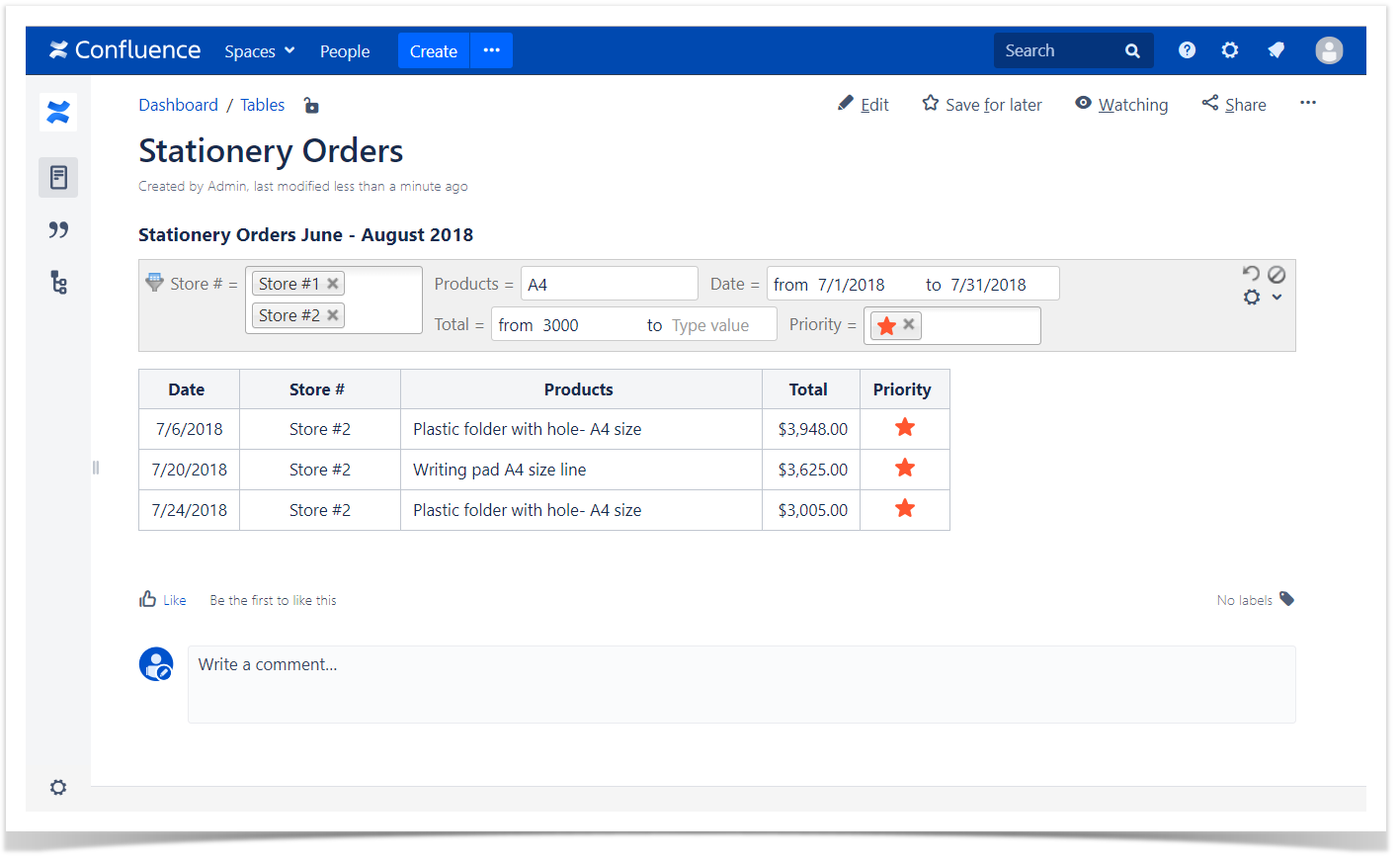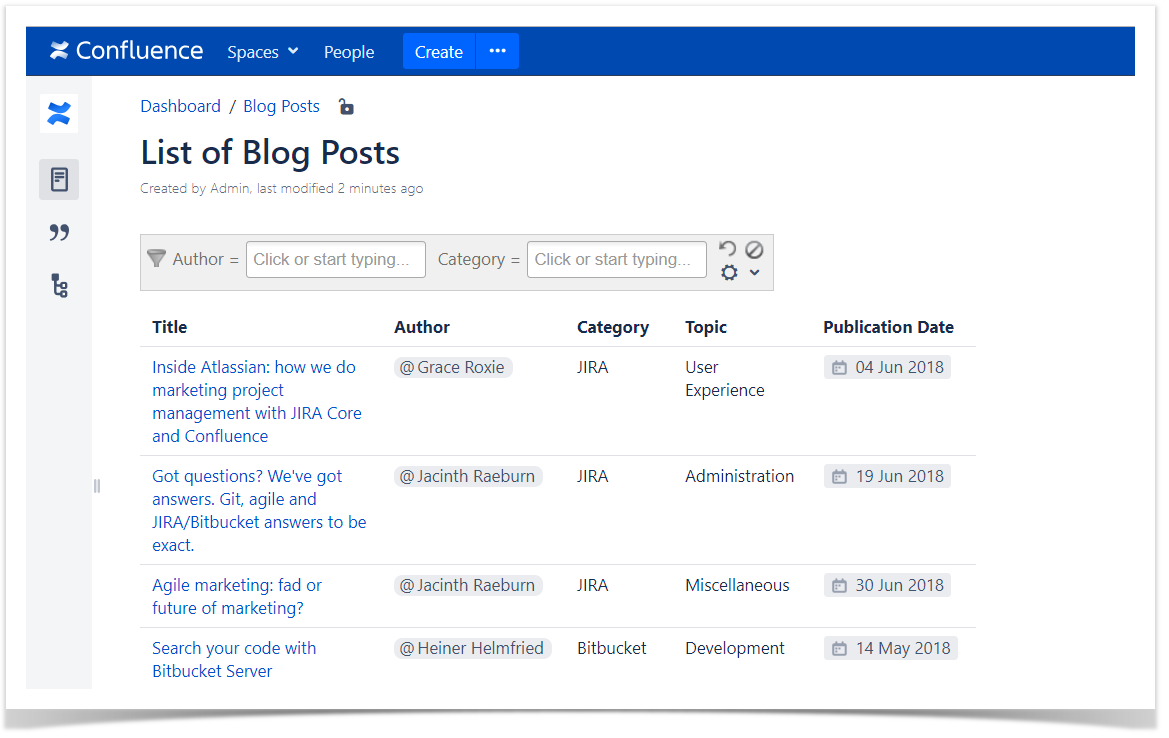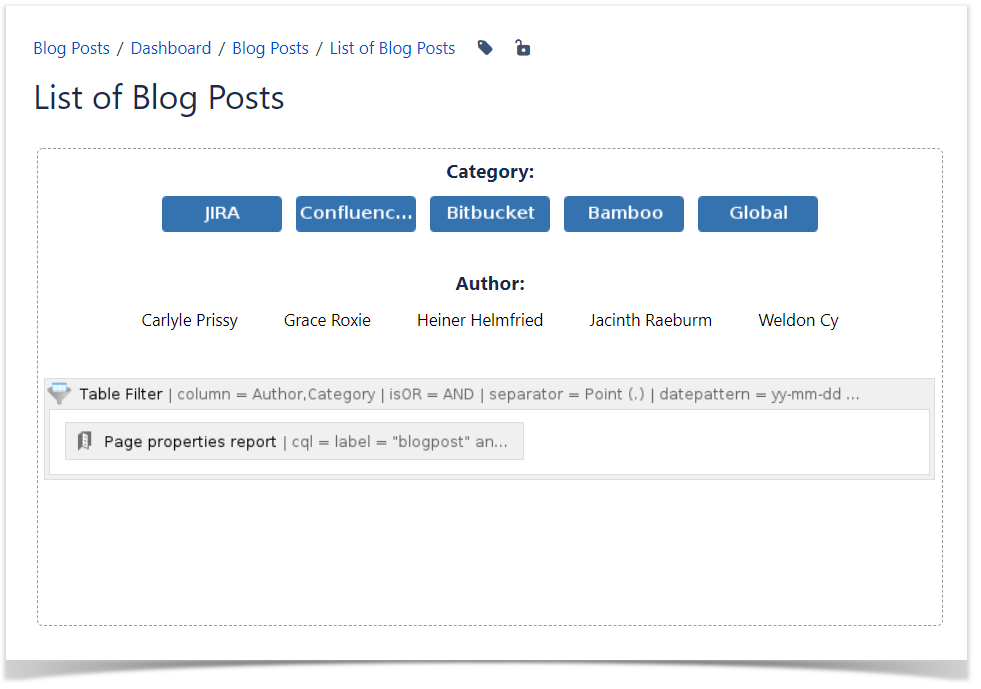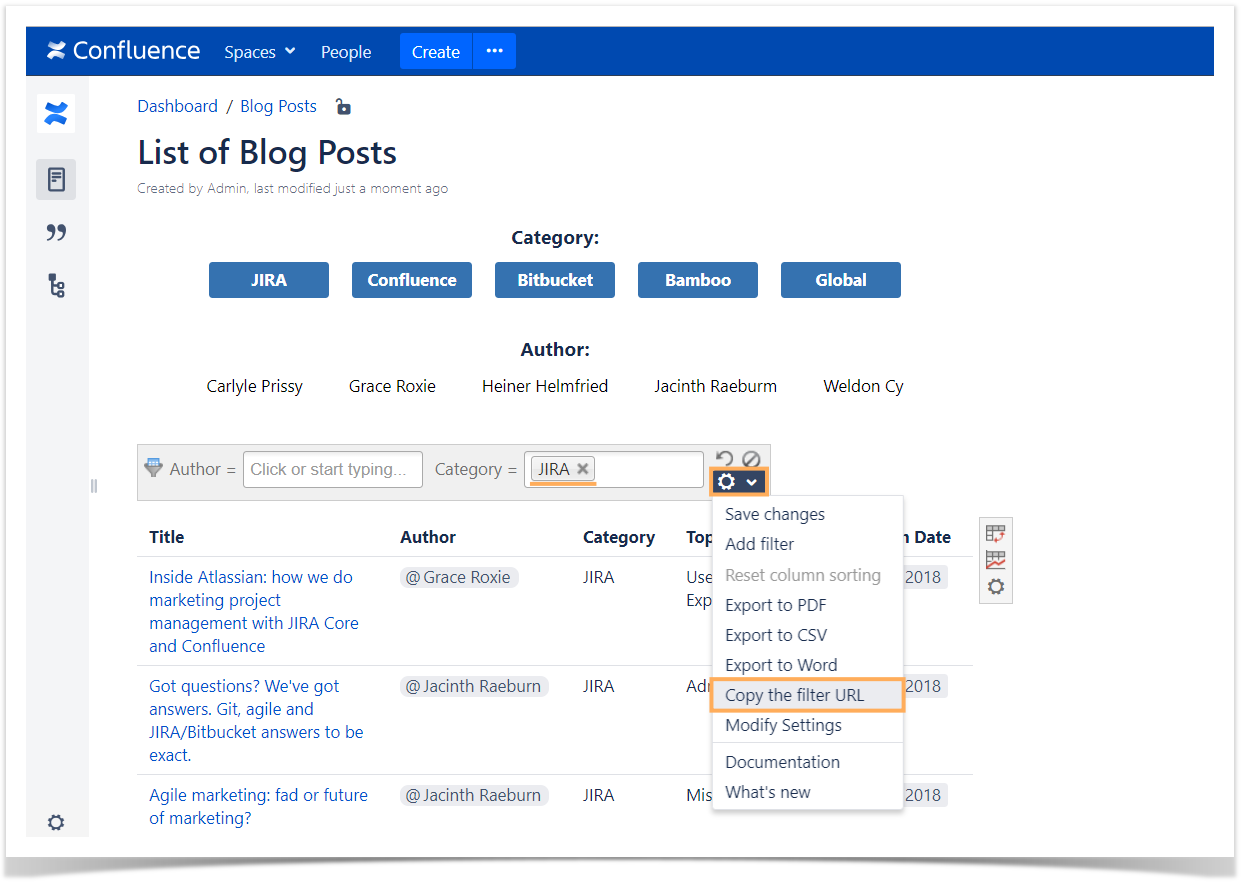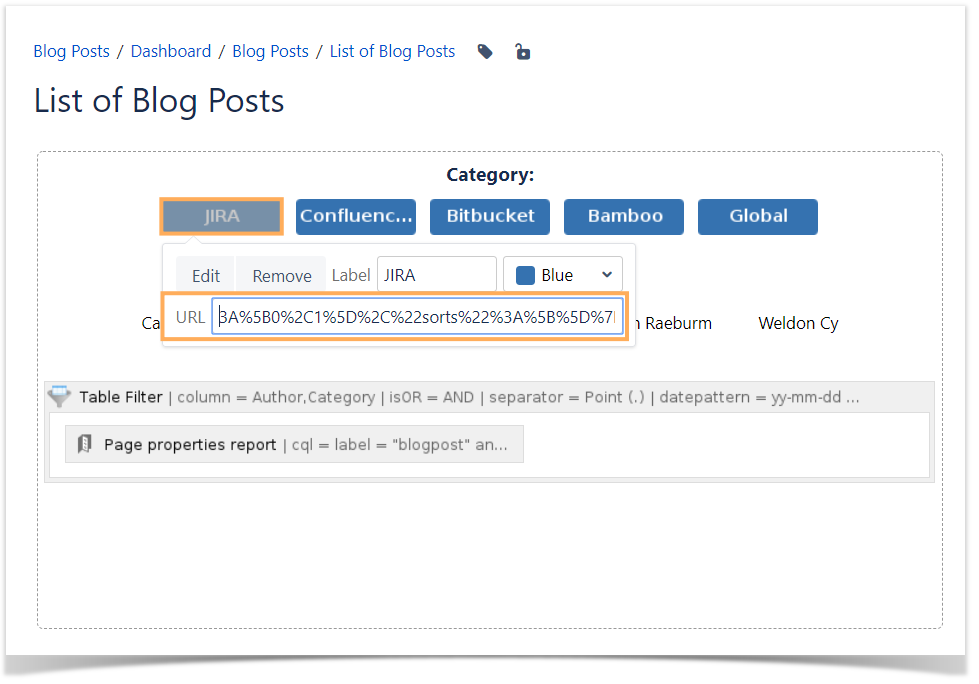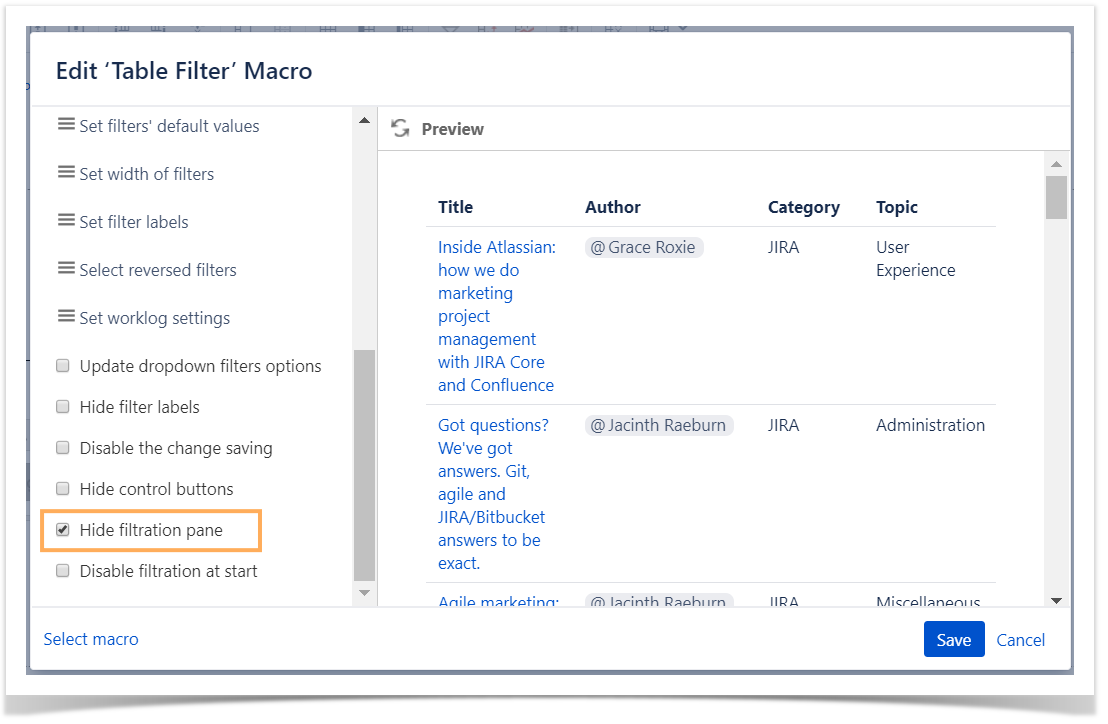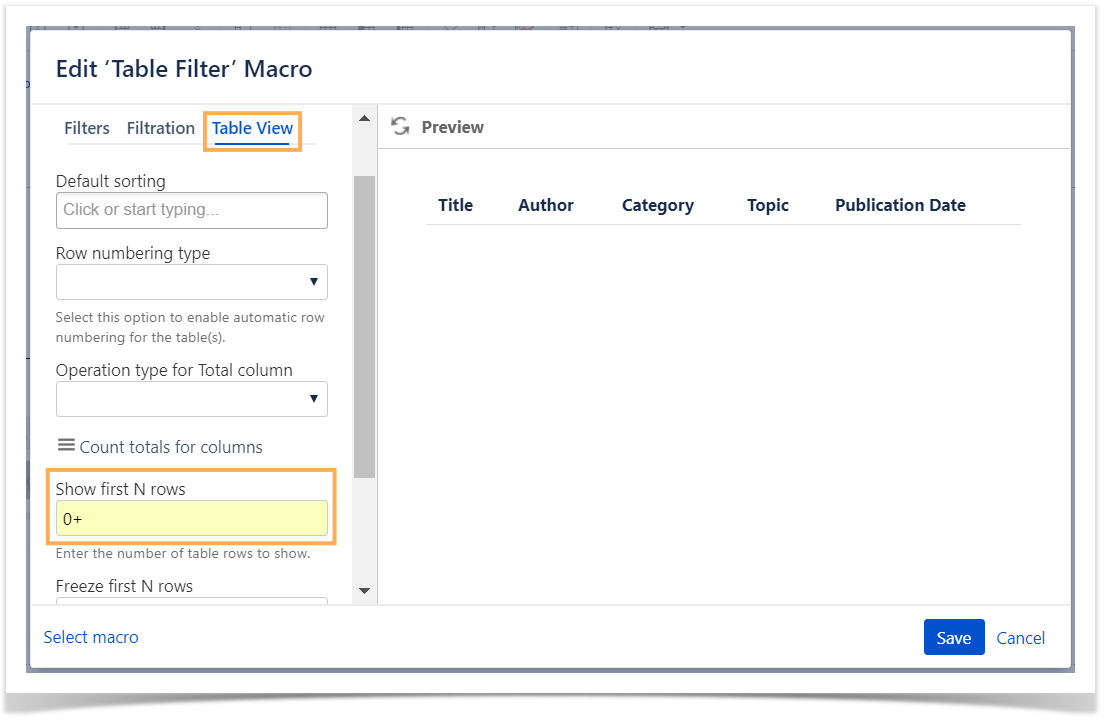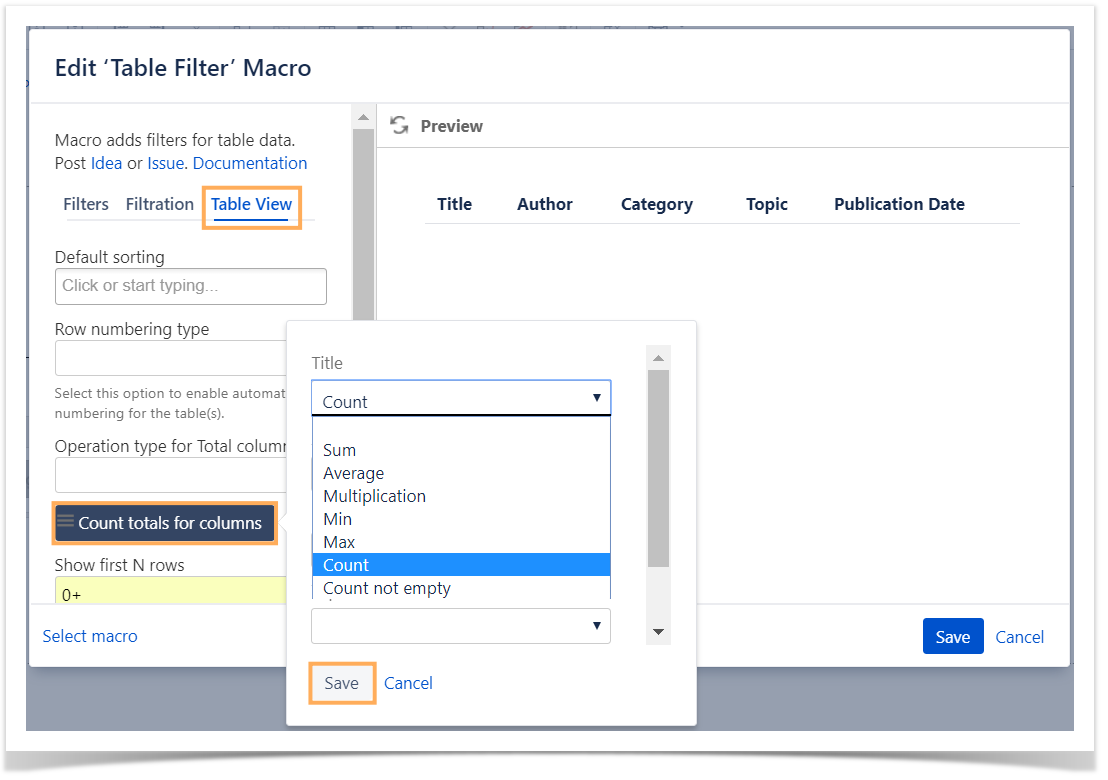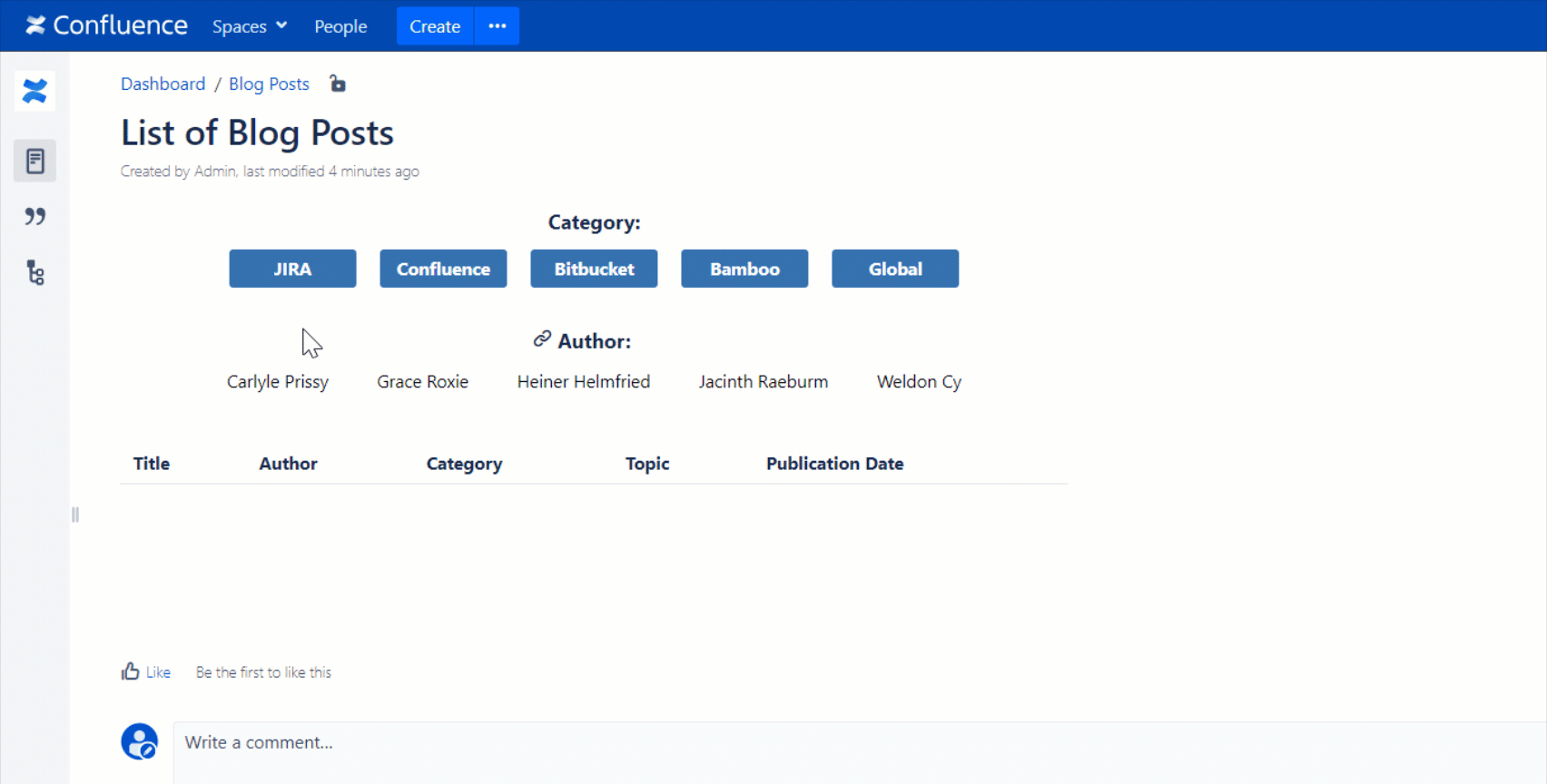One-Click Table Filtration in Confluence

Regardless of what industry you’re in, good data tables allow your team to summarize, organize, and analyze information to derive insights and commit actions. Tables are effective because they help you compare, filter, and sort data in any specific order of your choice.
However, large data tables can be a big pain point for Confluence users, as this team collaboration tool does not allow you to evaluate and filter table data out of the box. Fortunately, you can extend the capabilities of your favorite wiki software with the help of Table Filter and Charts for Confluence, an app that provides you with a set of three useful macros:
The Table Filter macro helps users filter any data with the help of multiple filter types.
When you use filters in your tables, you may have more use cases than just simple filtration. If you regularly filter tables using various criteria, you need to change filter values in all filter types every time. Sometimes when multiple users work with the same table, they want to see different information they are looking for. For instance, product owners want to see only the information related to their products. Or users without editing permissions need to filter table data.
If you want to apply certain filtration parameters for various cases in one click, you can use the Copy the filter URL feature of the Table Filter macro.
Create a dashboard
To illustrate this, let’s add the Page Properties Report macro on the page. The macro shows the list of the published blog posts. You can help users filter this list by author or by category in a blink of an eye.
The solution is to create an easy-to-use dashboard with user interface elements and add links to the filtration parameters. You can use text links or add links to images for this purpose. You can also use the Handy Button macro, one of the Handy Macros for Confluence app to save time and effort. This plugin is a set of useful macros that allow you to create dynamic statuses, set task reminders, create image galleries, and more. The Handy Button macro allows you to add nice buttons to Confluence pages capturing user’s attention.
Let’s use the Handy Button macro to filter the blog posts by categories and use the links to filter them by authors. In the page edit mode add the user interface elements and name them according to the filtration parameters.
Pro tip:
Learn more about using Spreadsheets in Confluence
Configure filtration parameters for each option
Once you created the dashboard, it’s time to configure filtration parameters. You can do it both while editing and viewing the page content. Set filter values, then click the settings button, and choose Copy the filter URL. You can add as many filters and filter values as you want.
Then add the copied link to a button or insert it to any piece of text. Repeat the sequence of actions with all the elements.
Final macro customization steps
You can easily configure who can access the table and what they will see in the table. All these options are available in the macro browser in the page edit mode.
1. To prevent users’ access to the filtration panel in the page view mode, select the Hide filtration pane checkbox in the Filtration tab.
2. If you don’t want to show the entire table when a user opens the page, you need to set the value 0+ in the Show first N rows parameter in the Table View tab. In this case, the macro won’t show any rows by default when you use no filtration.
3. To calculate the number of the filtered blog posts, select the Count totals for columns parameter in the Table View tab. You can set different operations for each column. Set the operation type Count for the Title column.
As a result, you get an interactive Confluence page. Users can easily filter the page clicking the buttons and text links. When you add information about new blog posts to the page, this dynamic combination of macros will be updated accordingly.
Do you like the case?
We’ve created the dynamic interactive page with the help of two apps: Table Filter and Charts for Confluence and Handy Macros for Confluence. You can try each of them for free.
The Table Filter and Charts for Confluence app also allows you to build various charts and pivot tables to manipulate your table data the way you actually need. The Handy Macros app helps you make your Confluence content more appealing with the help of dynamic statuses, attractive image and video carousels, reminders, and more. Moreover, you can always use a bundle of these solutions to boost your Confluence activities.
Please feel free to comment on the post or ask your questions below.