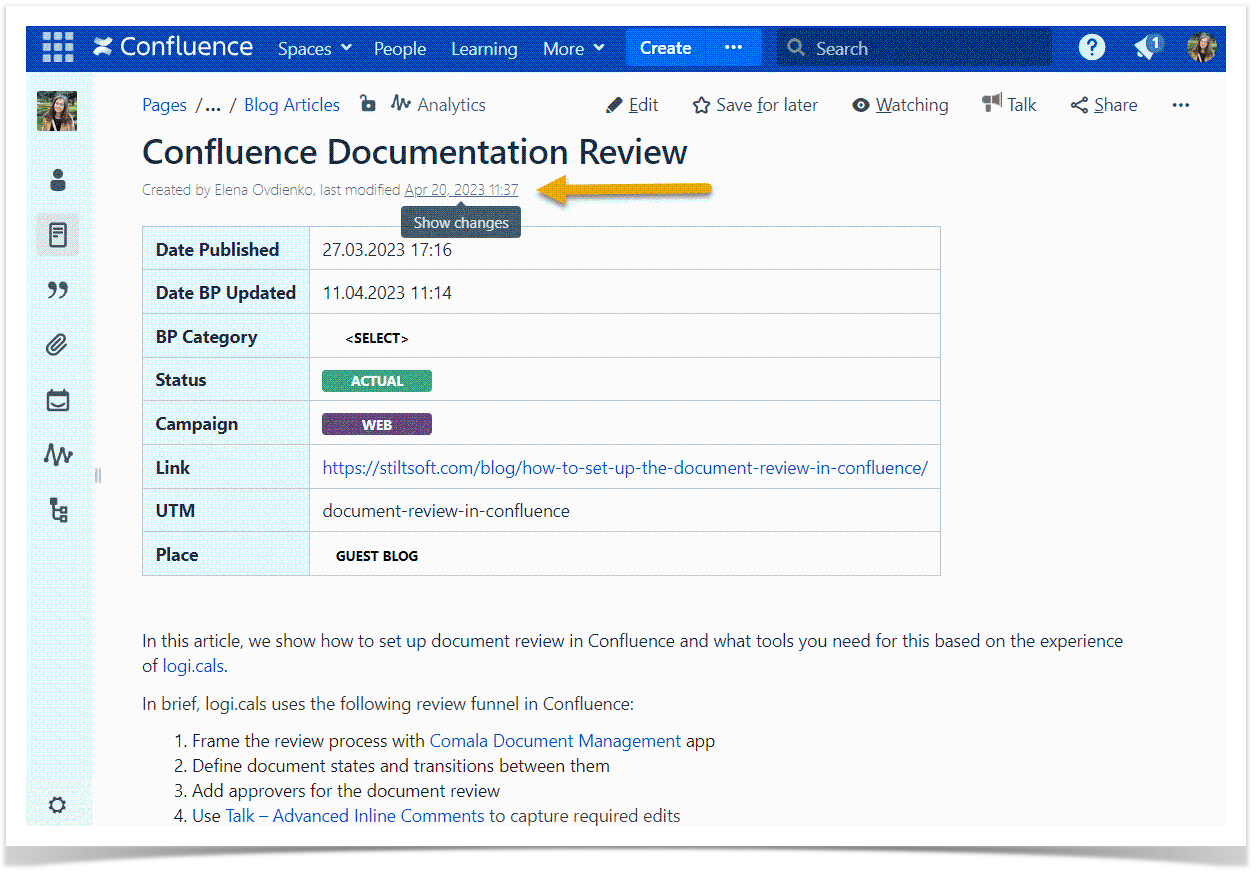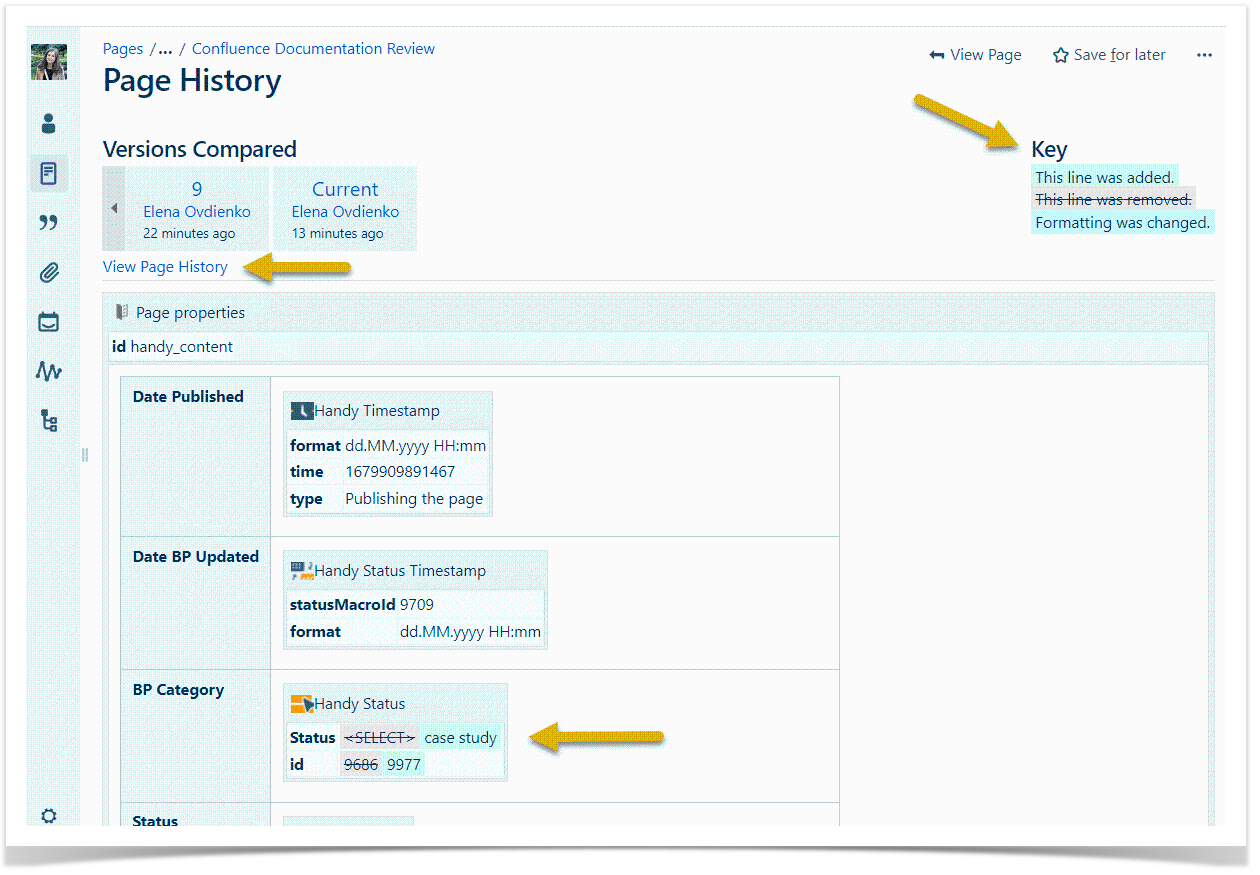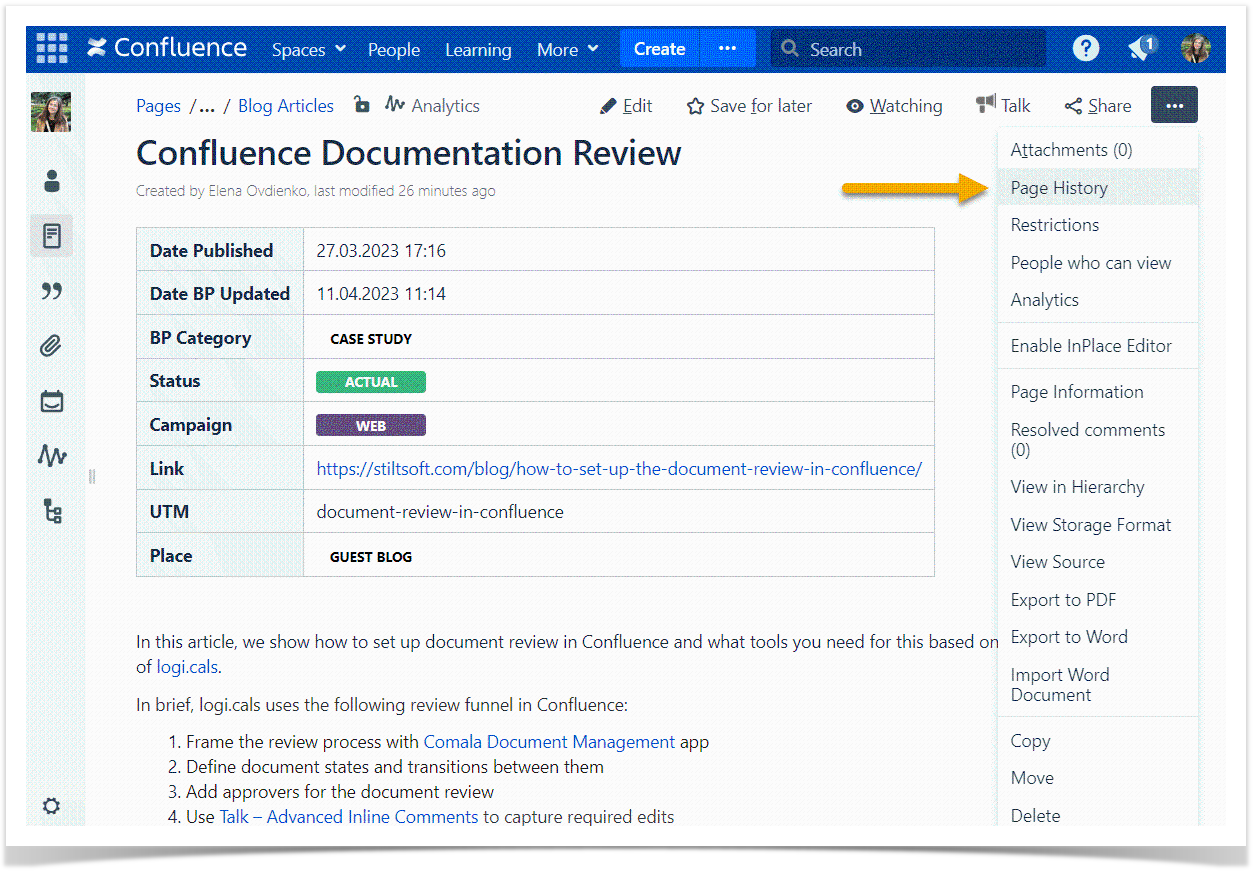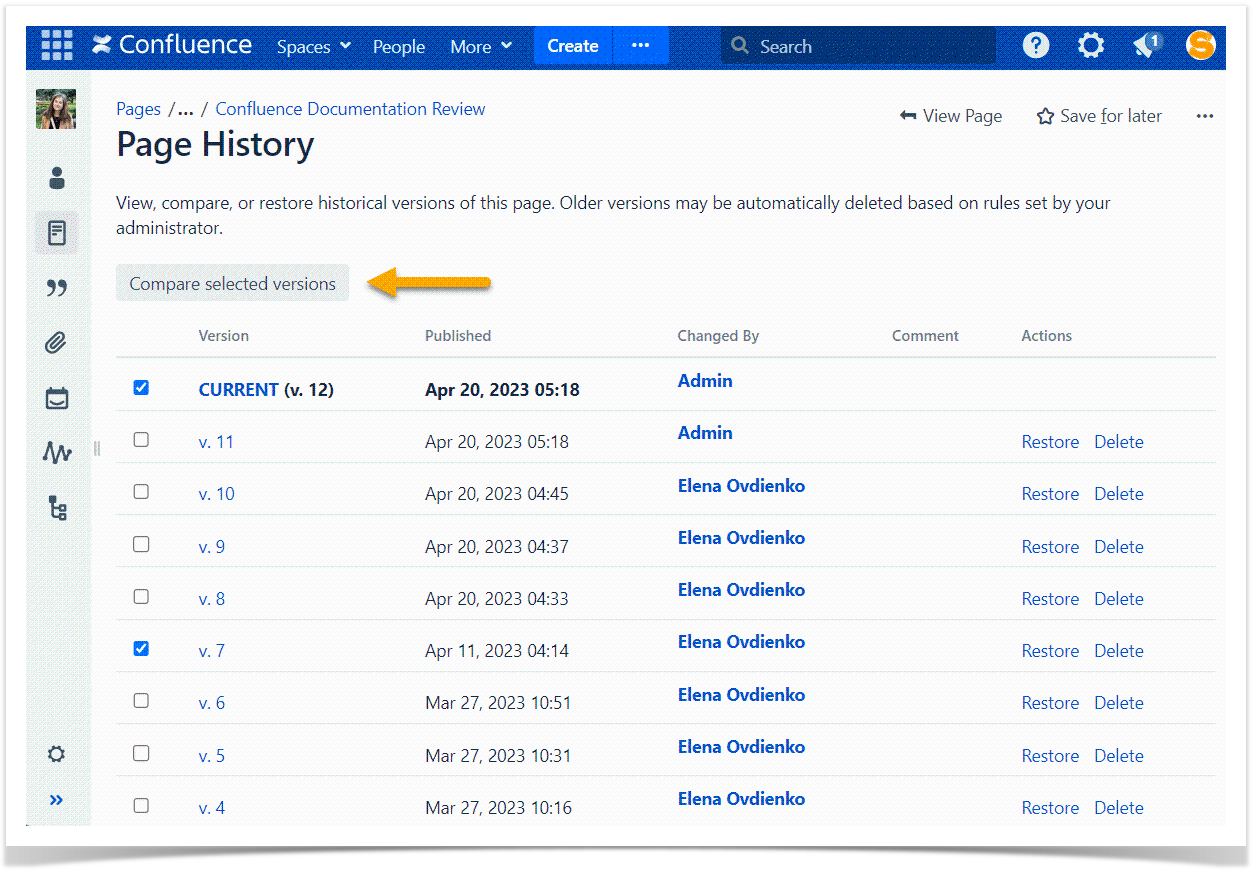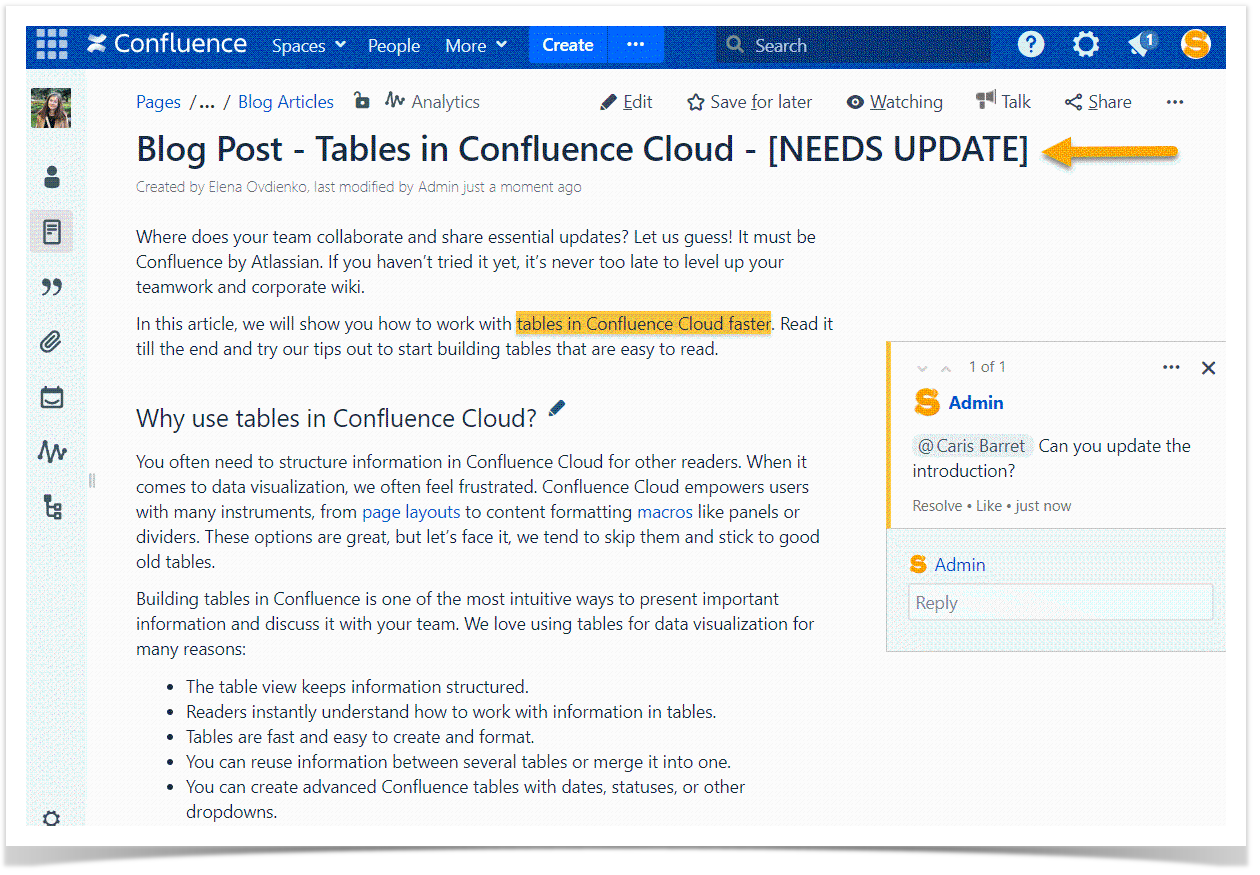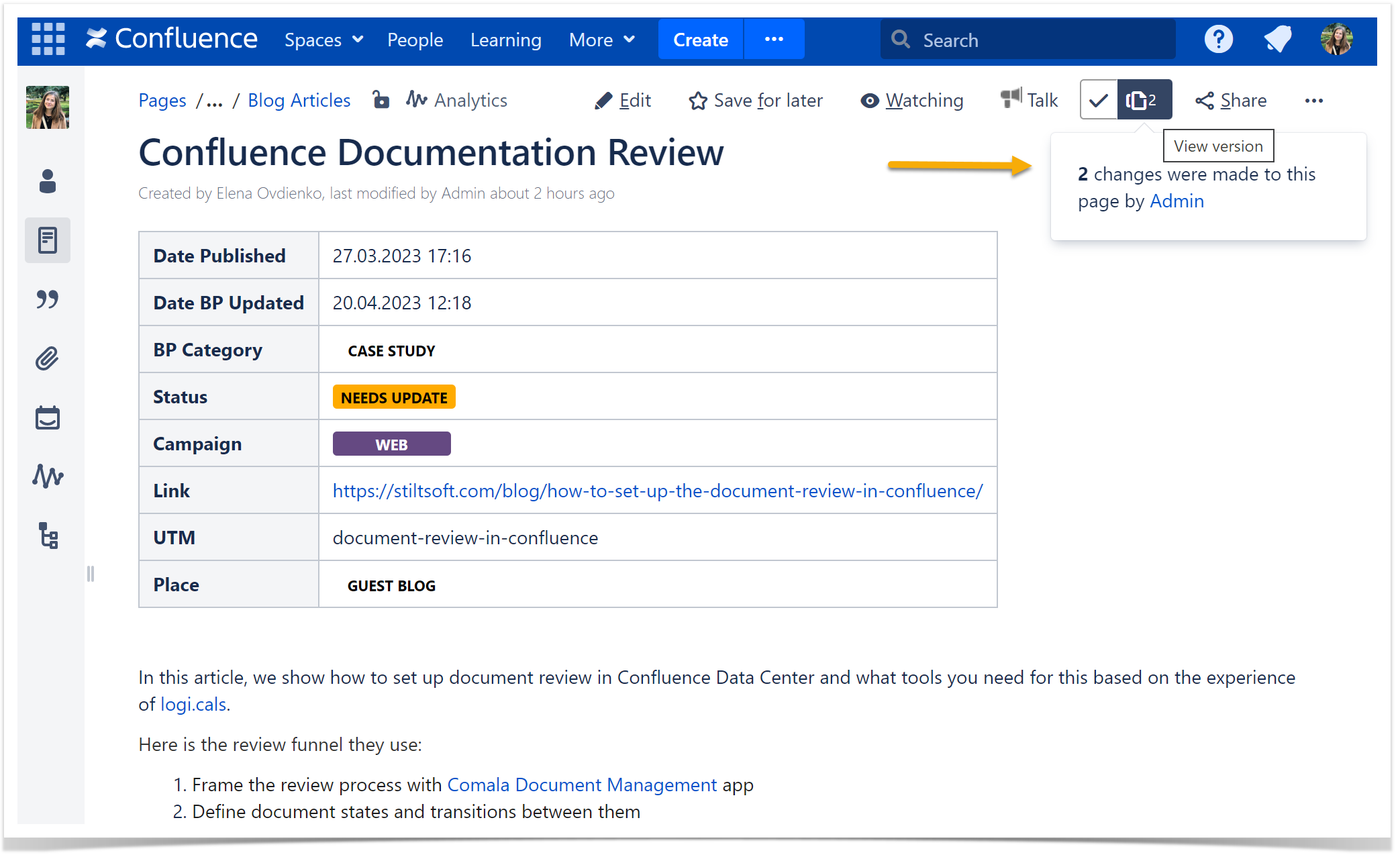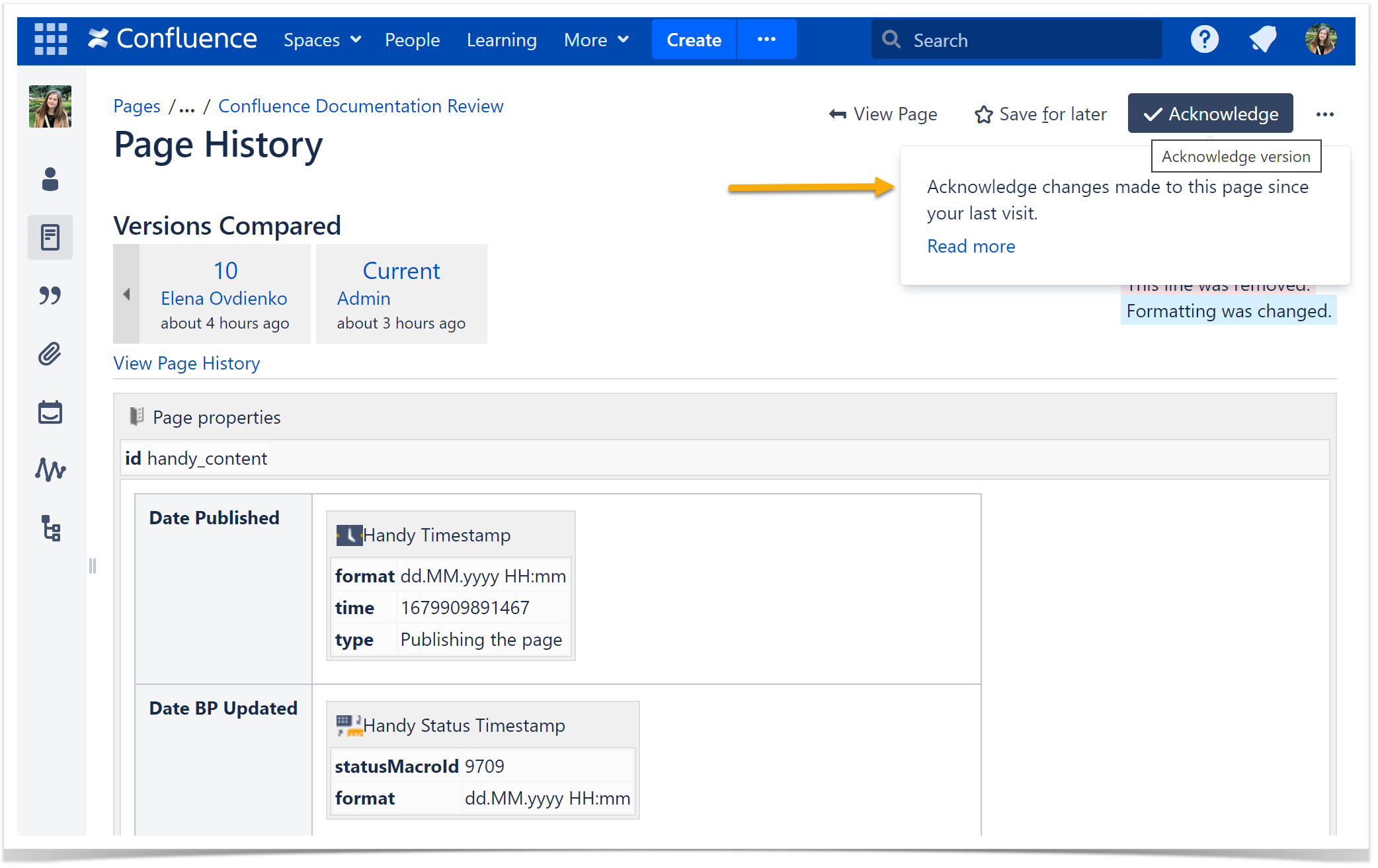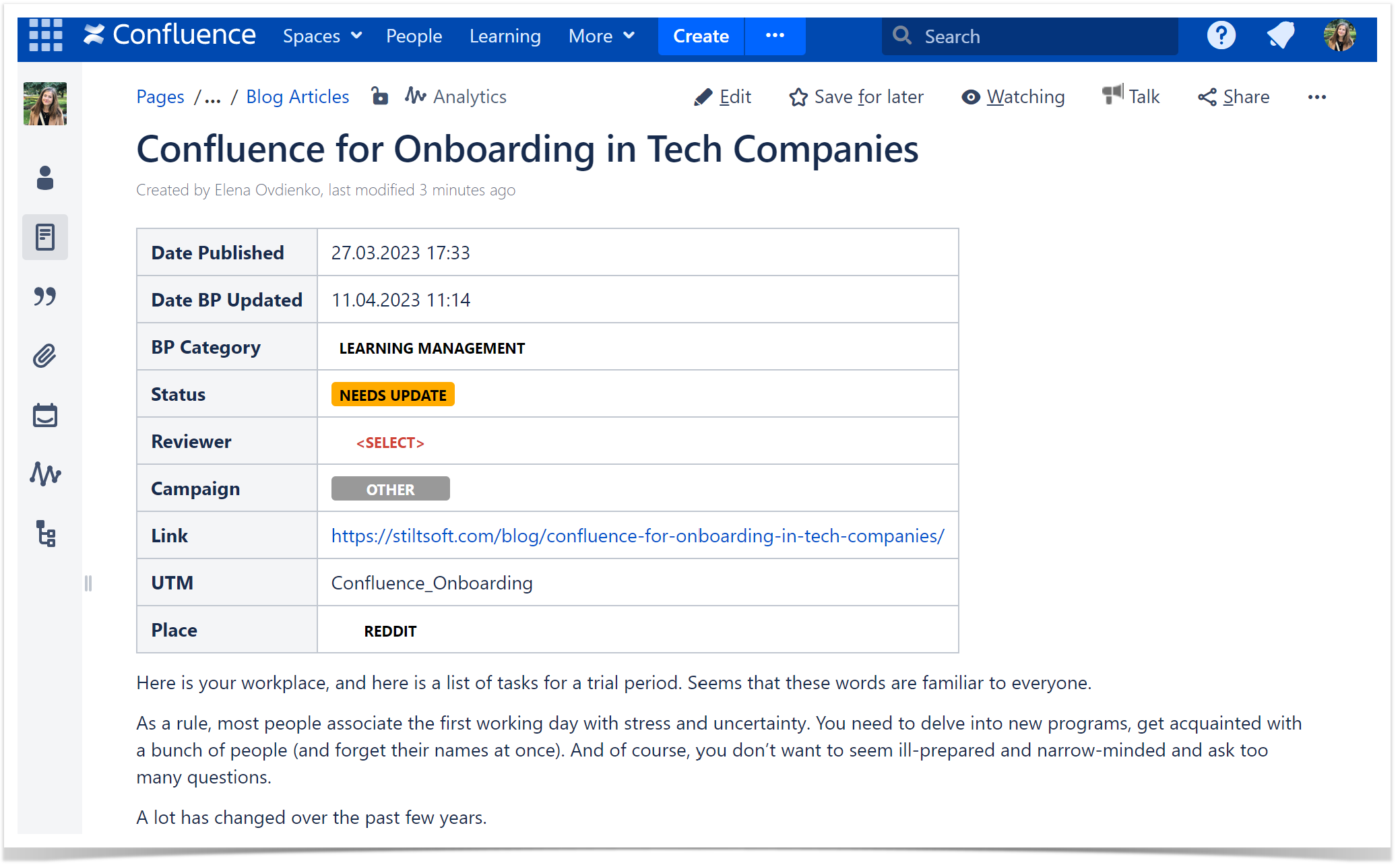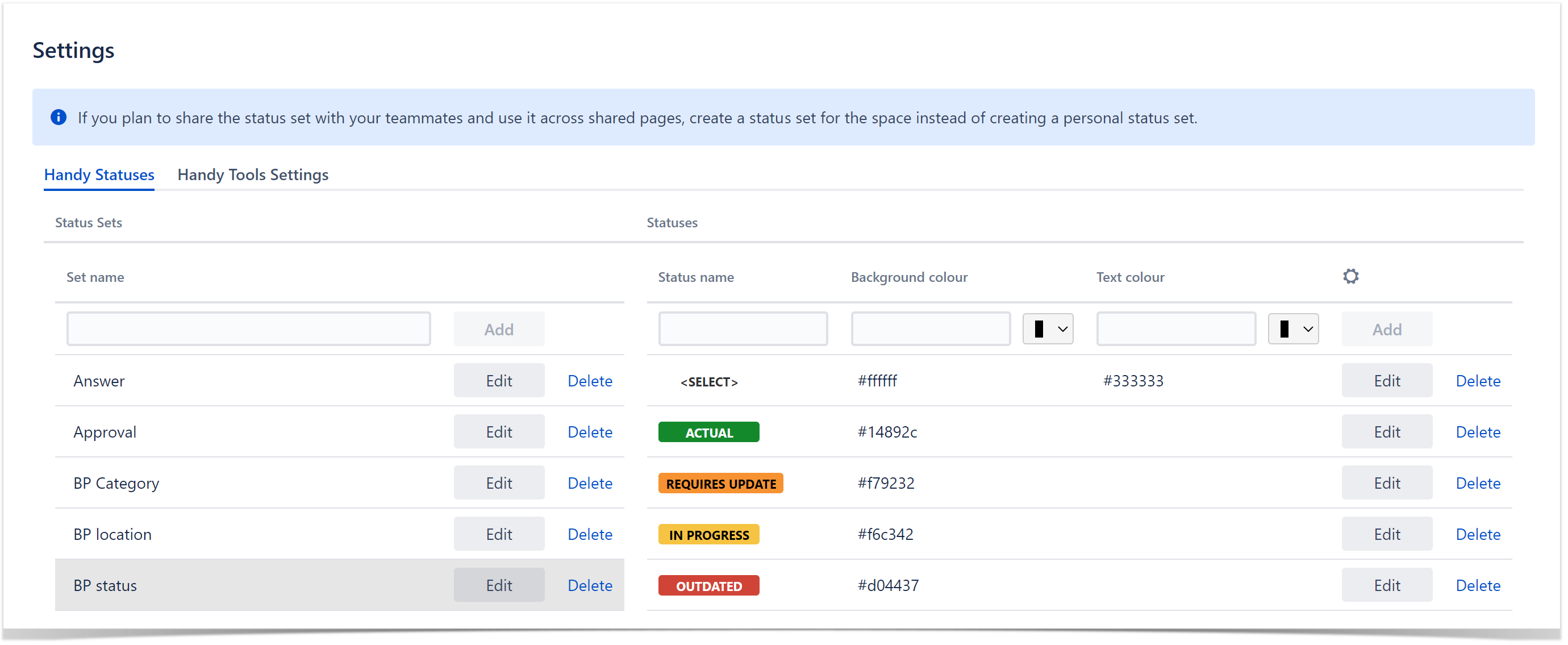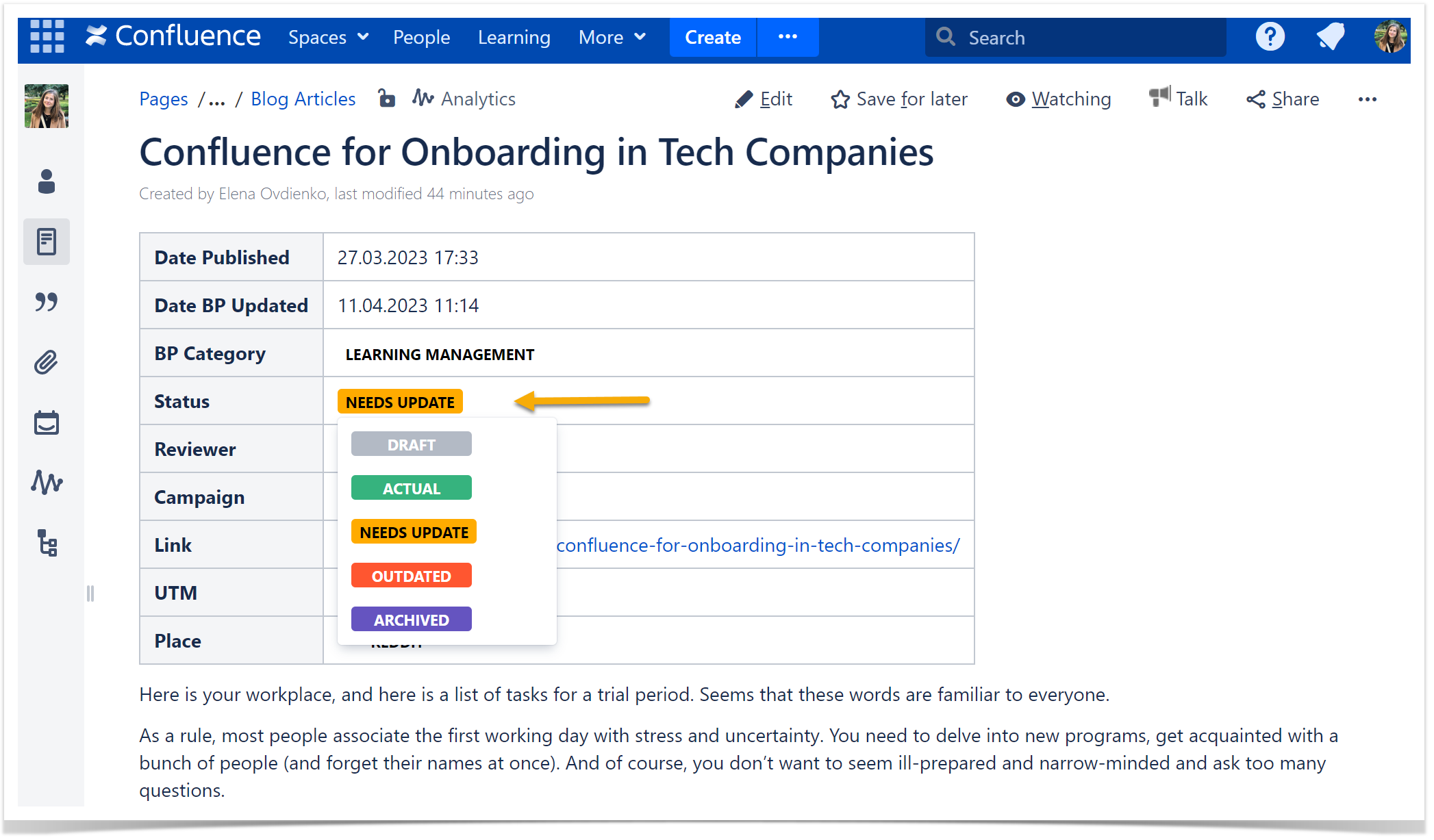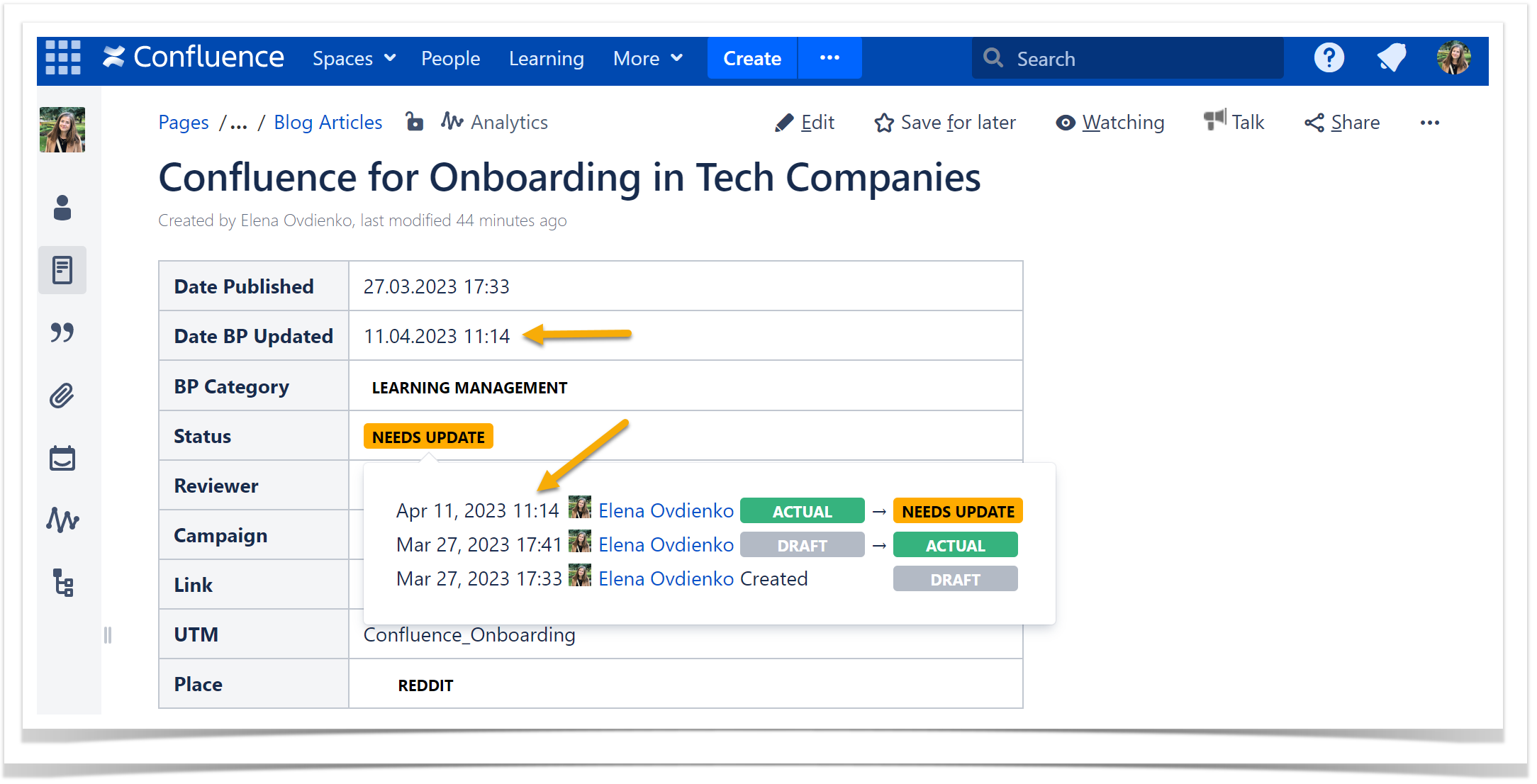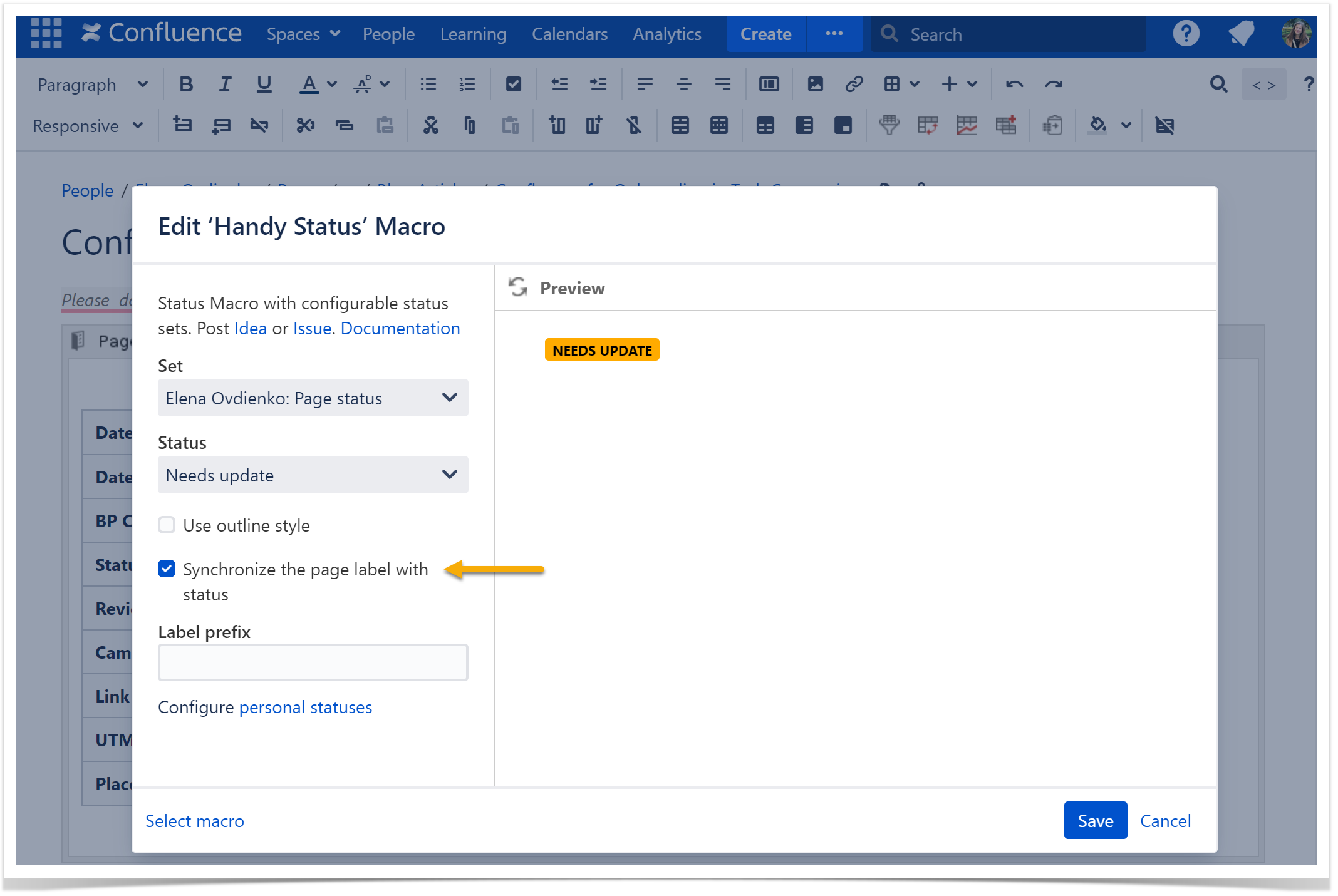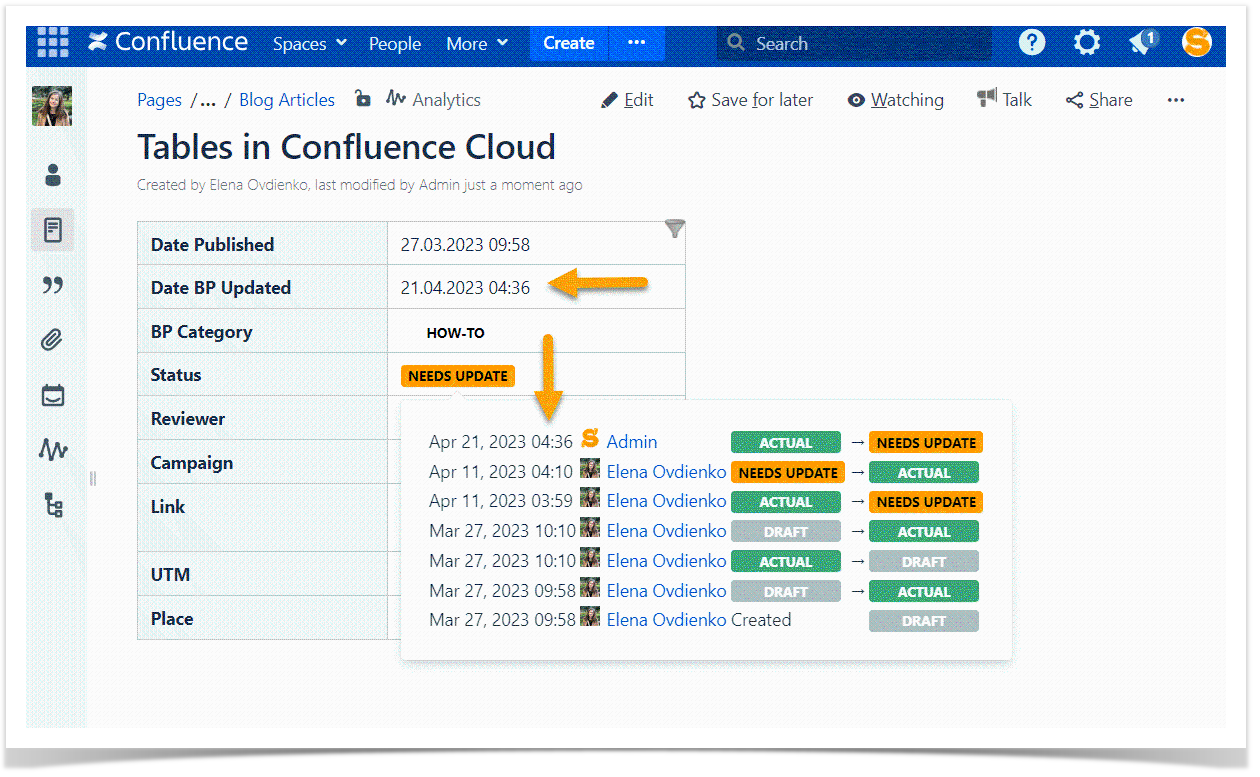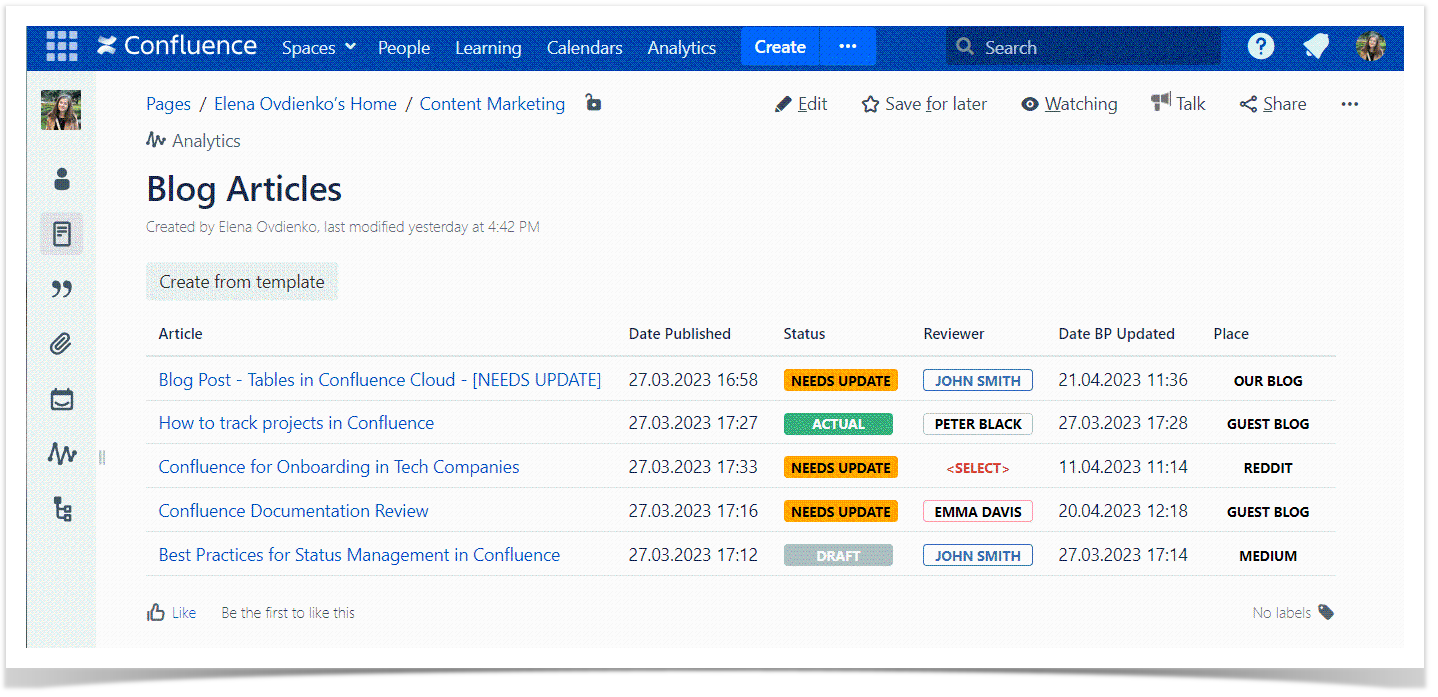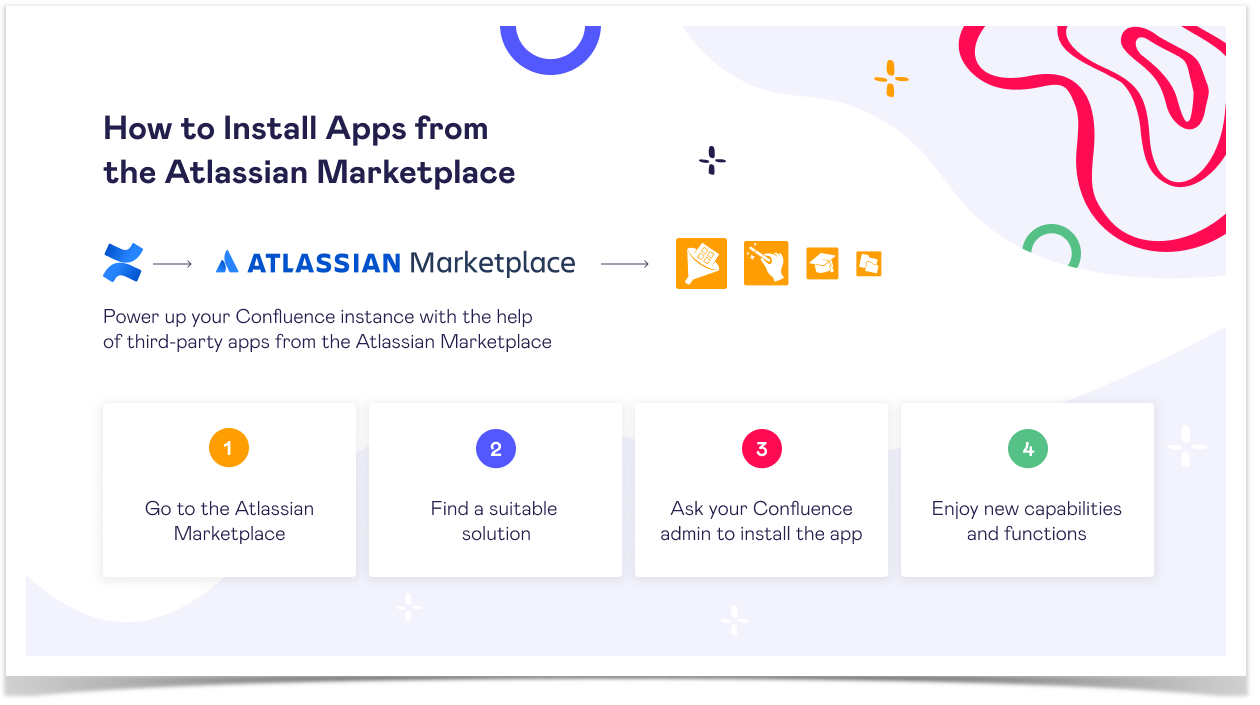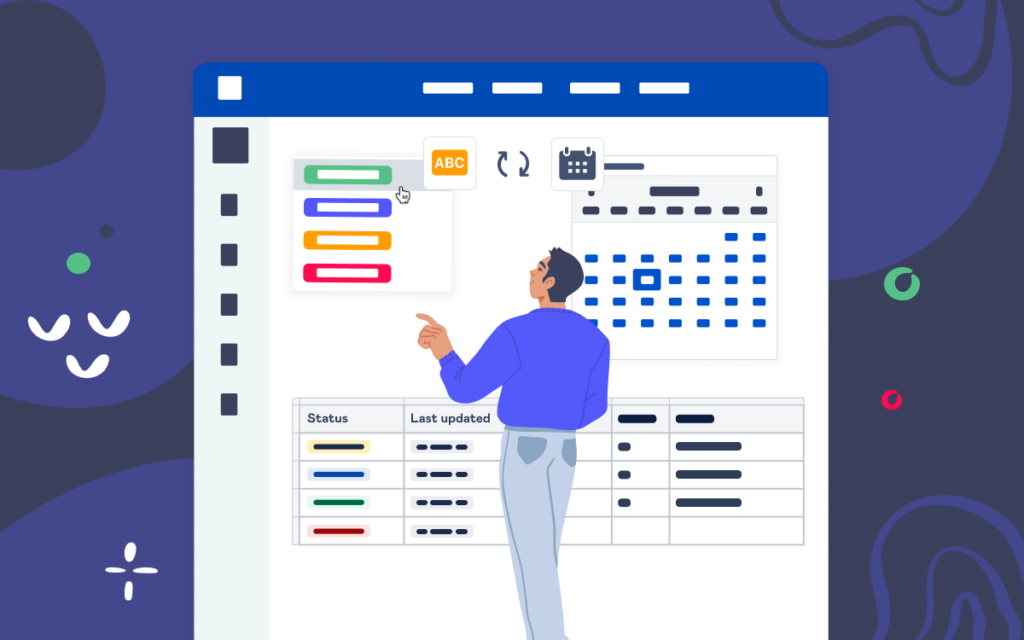4 Ways to Review Pages in Confluence
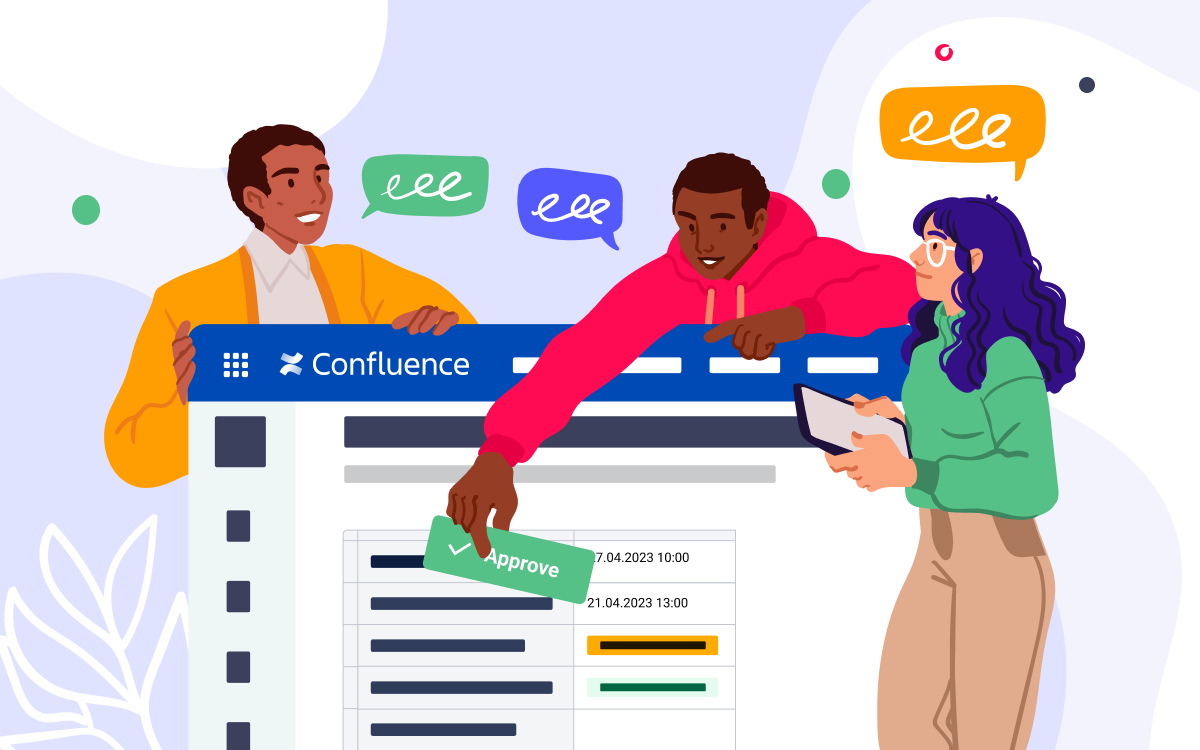
When your team is using Confluence as a collaboration tool, you often have to review frequently changing pages. For example, this can be a large to-do list or a page where you collect ideas for your new product before brainstorming. You don’t want to miss any changes in such cases because they can affect your work. With multiple teams working remotely or hybrid and contributing to the same Confluence page, understanding where you are at with your Confluence content is vital. Once you get back to a Confluence page with many collaborators, you may lose time on searching for changes to give feedback. You will review pages in Confluence much faster in case you identify changes immediately and focus on them. In this blog post, we share four ways to deal with changes made to your Confluence pages.
Confluence Document Review: Default Functionality
See Confluence Page History
Teams across the world use Confluence as a one-stop knowledge base and create hundreds of documents there daily. Many companies care about the procedures that govern document management and approval procedures. You must be aware that Confluence doesn’t offer the document review process out of the box. However, you can combine some of its native features to create one. We will share Stiltsoft’s experience on how you can review Confluence documentation easier and faster.
Every time you open a page, you can see who created this page and when the last update took place. This is the default Confluence behavior. If you remember, when you looked through the page, this information could indicate the necessity of the page review. You will instantly understand if any changes are made.
When you realize that the page has been updated recently and you need to look at it, it’s time to identify the changes. Click the last modified time you see under the page title. This will lead you to the page outlining the difference between the current and previous page revisions.
Here you can see the version comparison and understand the nature of changes. Confluence functionality includes the color indication for added, removed, and changed page content. Focus on them, and you will save time browsing through the page and looking for modifications made.
But what if the page was changed more than one time since your last visit? You can locate Page History to compare any of the page versions. Page History is available from the above screen or from the page menu settings on the top right.
You need to open Page History and mark two versions of the page that you are interested in. After that, you will see the difference between these revisions.
This Confluence documentation review workflow is fully operational but has some drawbacks.
First, you have to remember the time of your last page visit. Otherwise, you will find it difficult to select versions to compare. Thus, the threat of missing some changes still preserves.
Second, sticking to this workflow, you don’t communicate to your teammates if you have seen the changes already. As an alternative, leave a comment under the page once you’re done.
With this being said, we suggest using this review workflow in your Confluence for cases with no strict document management procedures.
Indicate Confluence Page Status
If your Confluence documentation requires a lot of team collaboration, think about indicating the page status in its name. This solution sounds too simple, but it works for many cases.
The steps you can try in this procedure are:
- Pick the assignee for the Confluence documentation. This person will ensure data accuracy.
- Add the literal indication of the page status to its name (i.e., “draft,” “in progress,” “in review,” etc.).
- Work on the page and leave comments for discussions with your teammates.
- Update the status in the page name once all agree on it.
Try this workflow where many users collaborate on one page to help others understand the documentation status at once. Please mind that this approval method will lead to some manual operations, so you need to consider the risk of the fault.
Confluence Document Review: Advanced Functionality
You can leverage your Confluence functionality with multiple solutions available on the Atlassian Marketplace. We believe this is the right place to find what you need for a particular use case. In the next section, you will see how one of Stiltsoft’s apps, Handy Macros for Confluence, can help you review and approve Confluence documentation.
Control Your Confluence Page Views
Handy Macros is a set of tools for Confluence content formatting and management. This app includes the Handy Page Diff feature to track and acknowledge Confluence page updates.
Handy Page Diff starts working for you when you enable our app. As soon as you visit any page, Handy Page Diff remembers the page version you saw for the last time and starts watching the page for you. Once you visit the Confluence page again, our app will compare the current version with the one you saw before. The Handy Page Diff icon on the top right of the page will indicate if changes were made and how many of them you need to review. If this icon is not displayed upon your page visit, you have no new content to look at. You can easily see how many changes were made to the page and who made them by hovering the cursor over the icon.
If you find these updates relevant and decide to see the details, click the icon with the number of changes. It will lead you to the Page History with the comparison between the current page version and the one you saw upon your last visit to this page. This functionality ensures that you are always up to date with your Confluence document management.
Once you are ready with your review, acknowledge the changes by clicking the tick icon. After that, Handy Page Diff will take the current page version as the one you visited last time and track changes starting from it till your next visit to the page.
Next time you come to this page, Handy Page Diff will show only changes made since your last acknowledgment, so you don’t miss anything important and can always see updates with just one click.
Organize Documentation Approval in Confluence
For use cases when you need a clear statement of the Confluence documentation status, we suggest testing another workflow combining a few other macros from the Handy Macros for Confluence app.
Add a neat table indicating the document status, approval date, and reviewers. This way, every page visitor will immediately understand whether the content is reliable.
You can create a similar table without our app and update information manually. Handy Macros will help you speed up the process and ensure consistency.
Handy Status will add dropdowns with the approval steps specific to your company. This macro appears on a Confluence page similar to the default Status macro but has advanced functionality to make your life easier.
How do you work with our macro? Start with defining the document review statuses with your team. Once you agree on the required workflow, create the set of document approval statuses in the Handy Status admin section. Our app has a limitless number of sets and dropdowns you can use. So all teams can adjust Handy Statuses to their needs.
Now you can add Handy Statuses to your pages. A few things you will love about Handy Status are:
- Easy-to-use dropdowns will speed up data entry and ensure all users stick to the same workflow.
- You can hover over Handy Status to see who and when updated it.
- You can connect Handy Status with the page label to automatically update it upon status changes.
If you need more automation added to our Handy Status dropdown, combine it with the Handy Status Timestamp macro. It will allow you to add the status update date and time to the page. The information will be updated automatically after each Confluence status change.
If you decide to create the Confluence documentation status report, just wrap the table on your pages with the Page Properties macro and collect the page metadata together on another page with the Page Properties Report macro. This way, you will get an interactive Confluence dashboard where users can instantly review the Confluence document status and submit approvals.
Conclusion
There are many ways to make Confluence document review more friendly for Confluence users. You can try the tips from our blog post to see what works best for your company. You can try our Handy Macros for Confluence with its Handy Page Diff, Handy Status, and Handy Status Timestamp for free on the Atlassian Marketplace.
Follow the link above to navigate the app listing pages and click Try it free. If you don’t see the button, please, contact your Confluence administrator to help you start with our app. The app evaluation period is 30 days, so you’ll have enough time to play around with the app functionality.
Let us know if you have any concerns or suggestions.