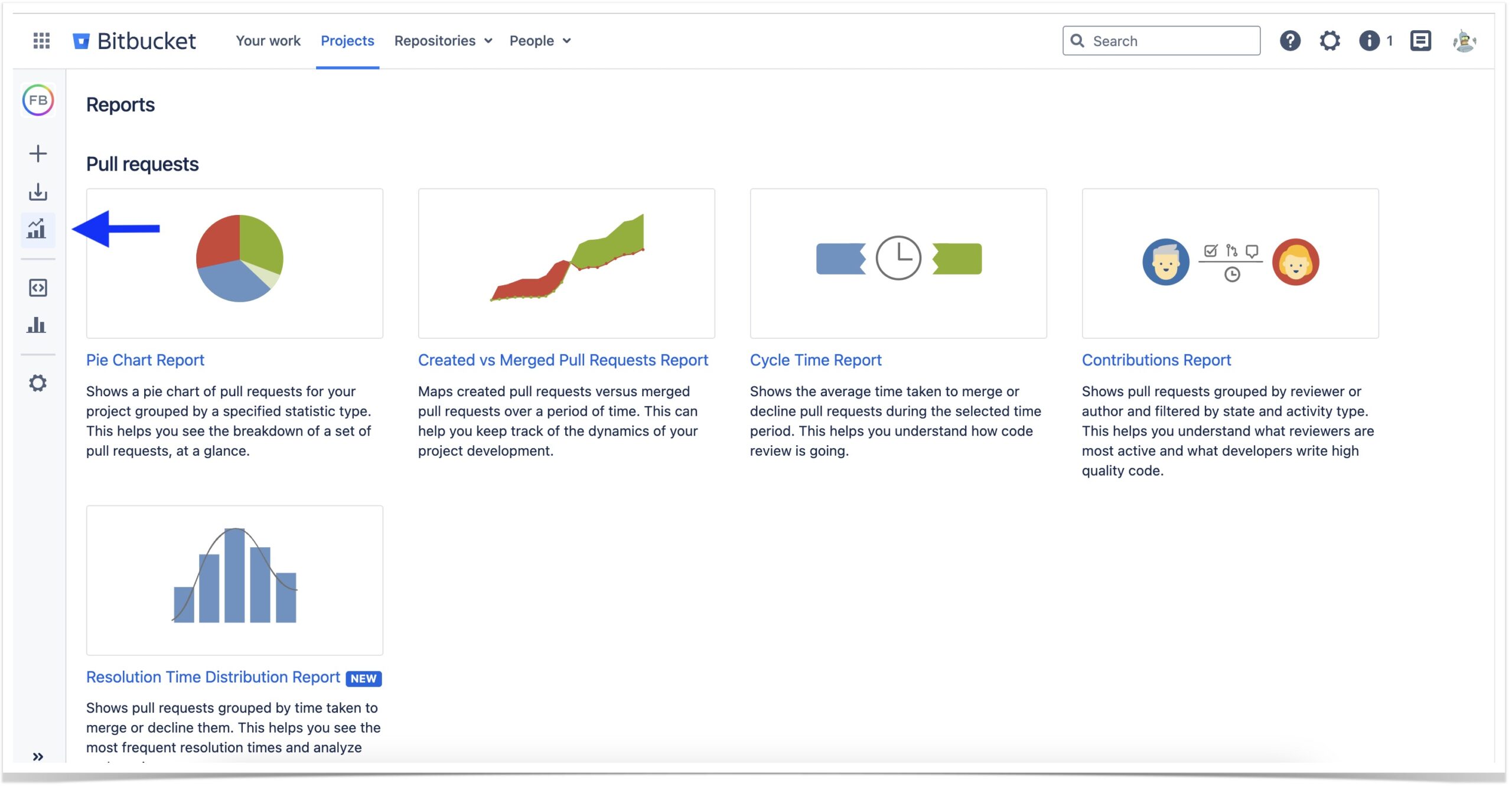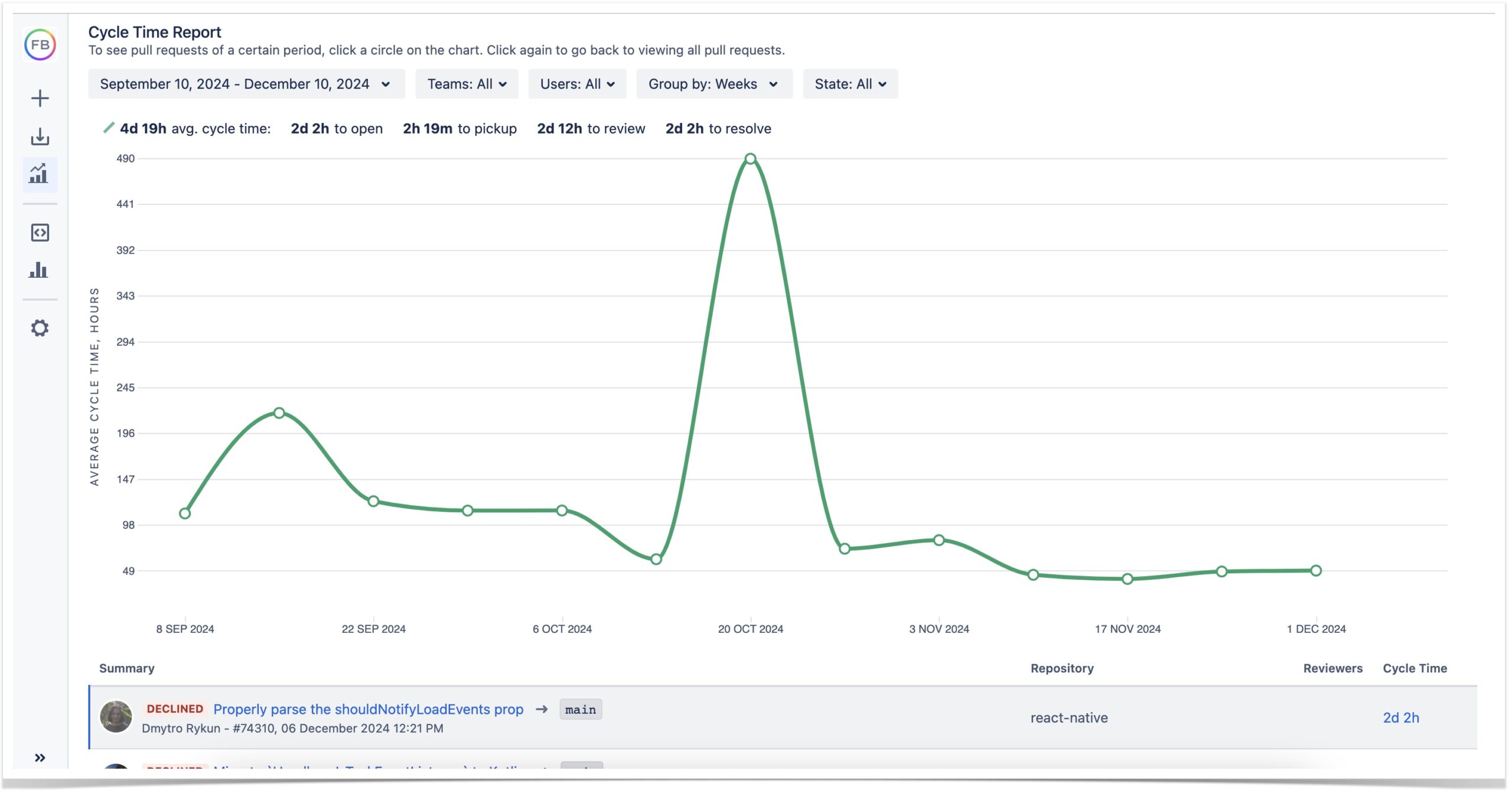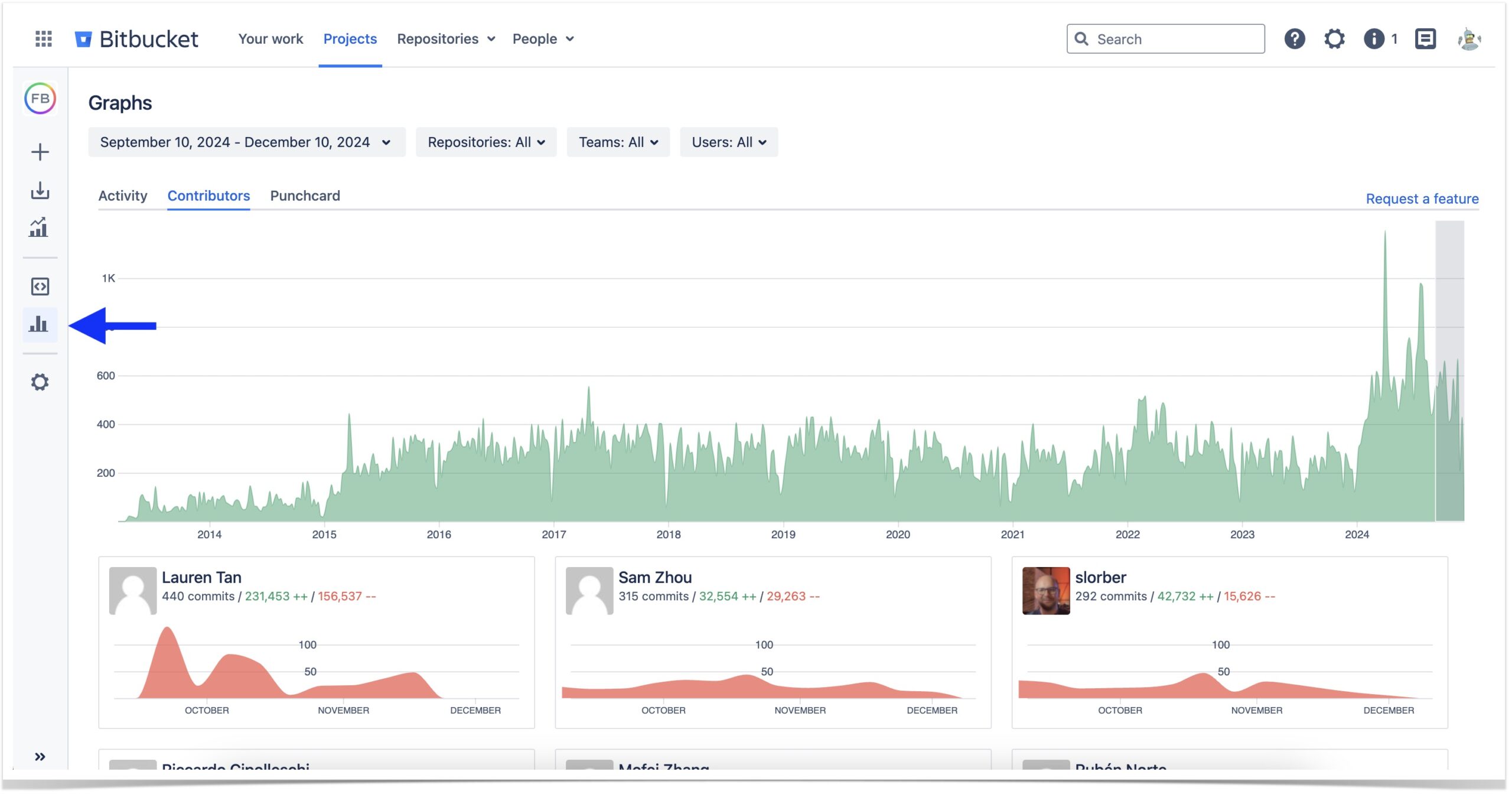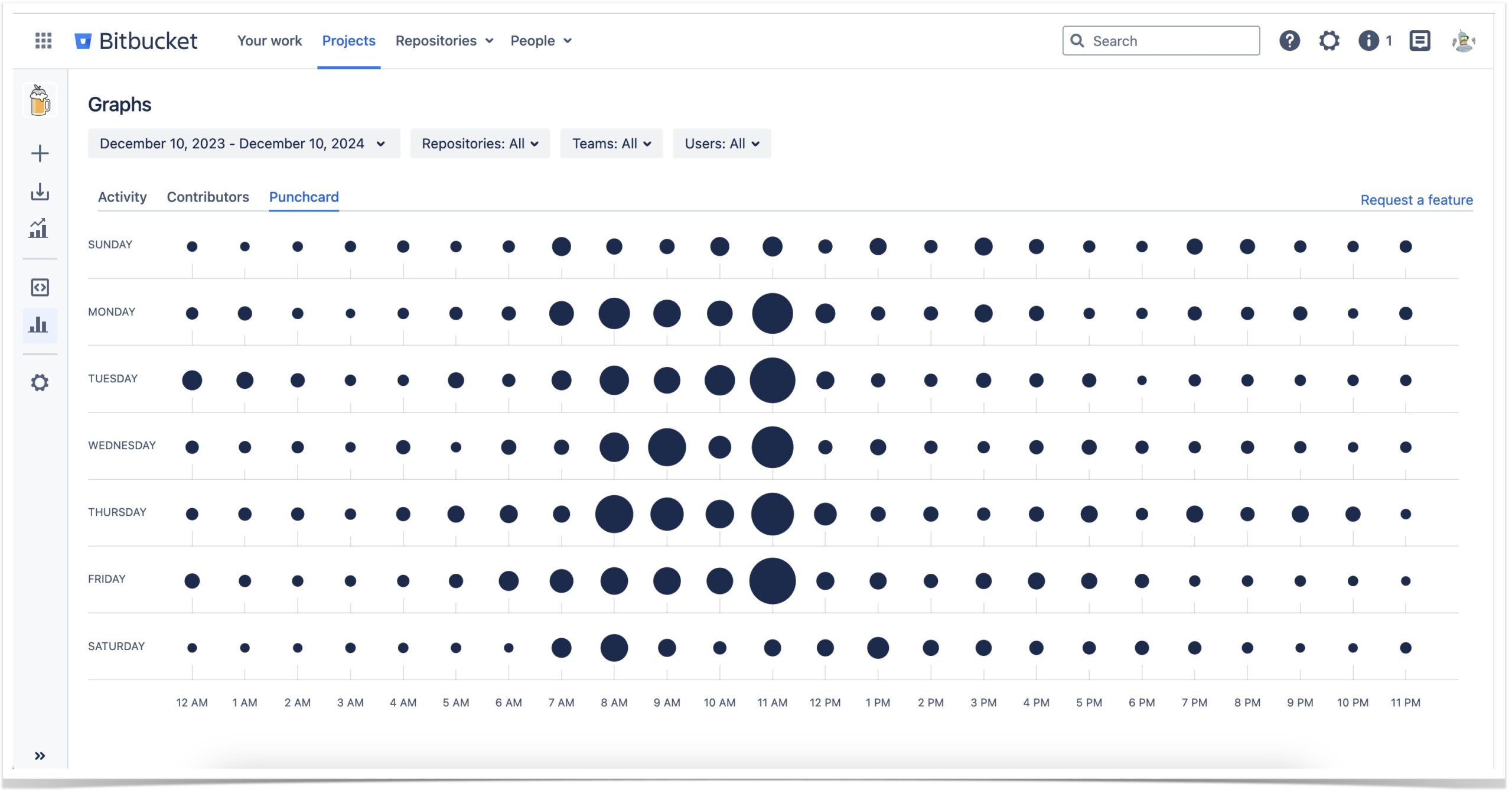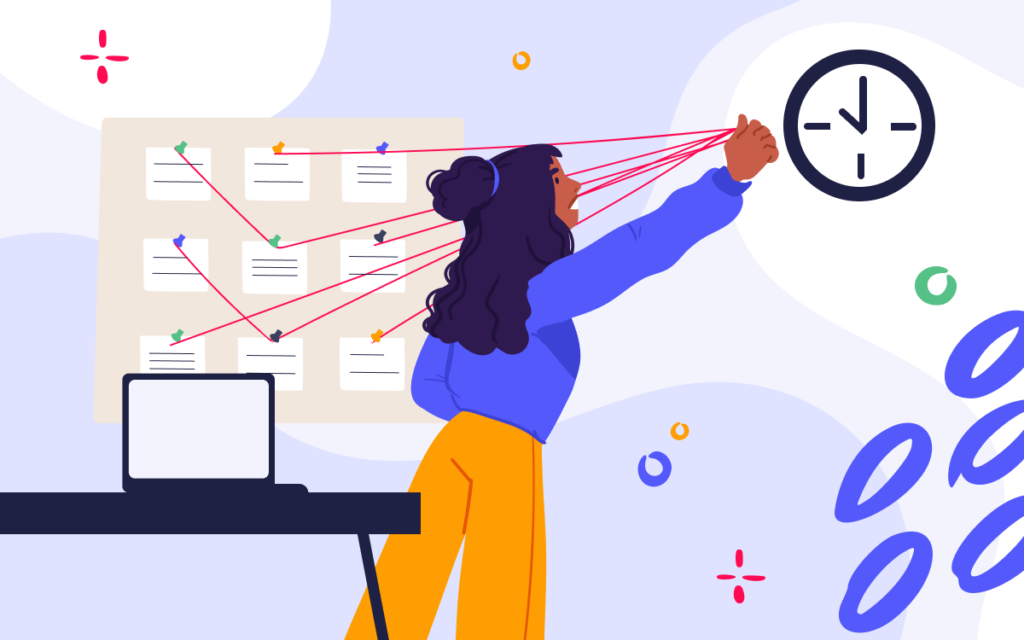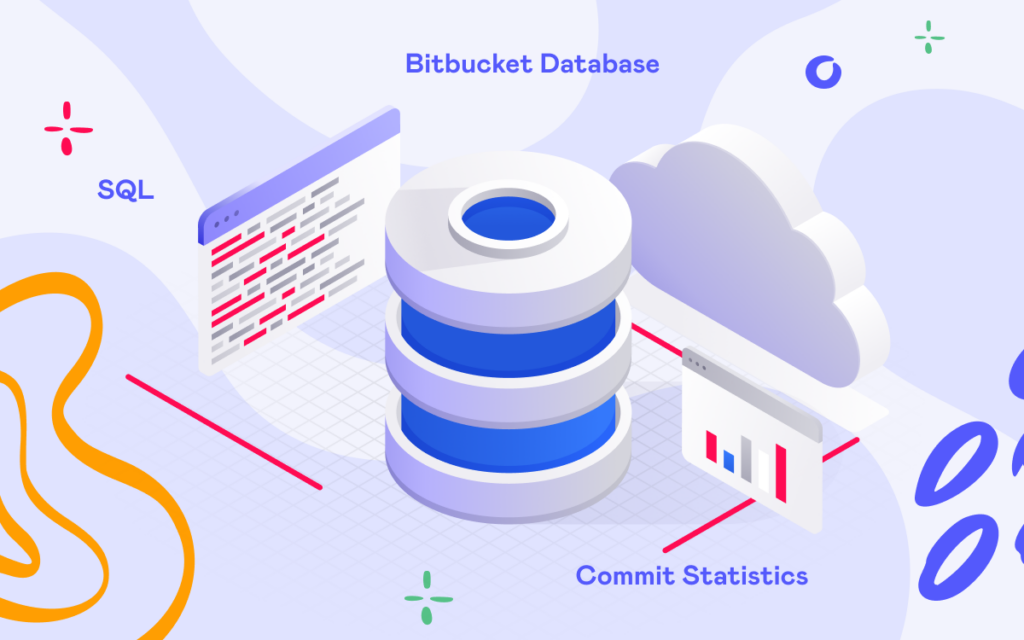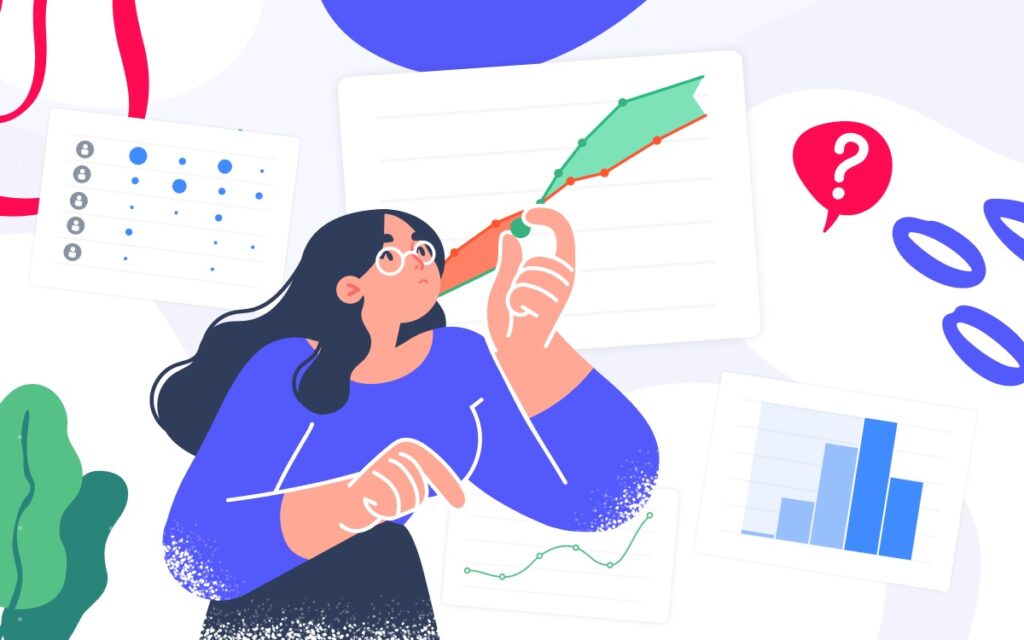How to Get Bitbucket Reports on Developer Activity
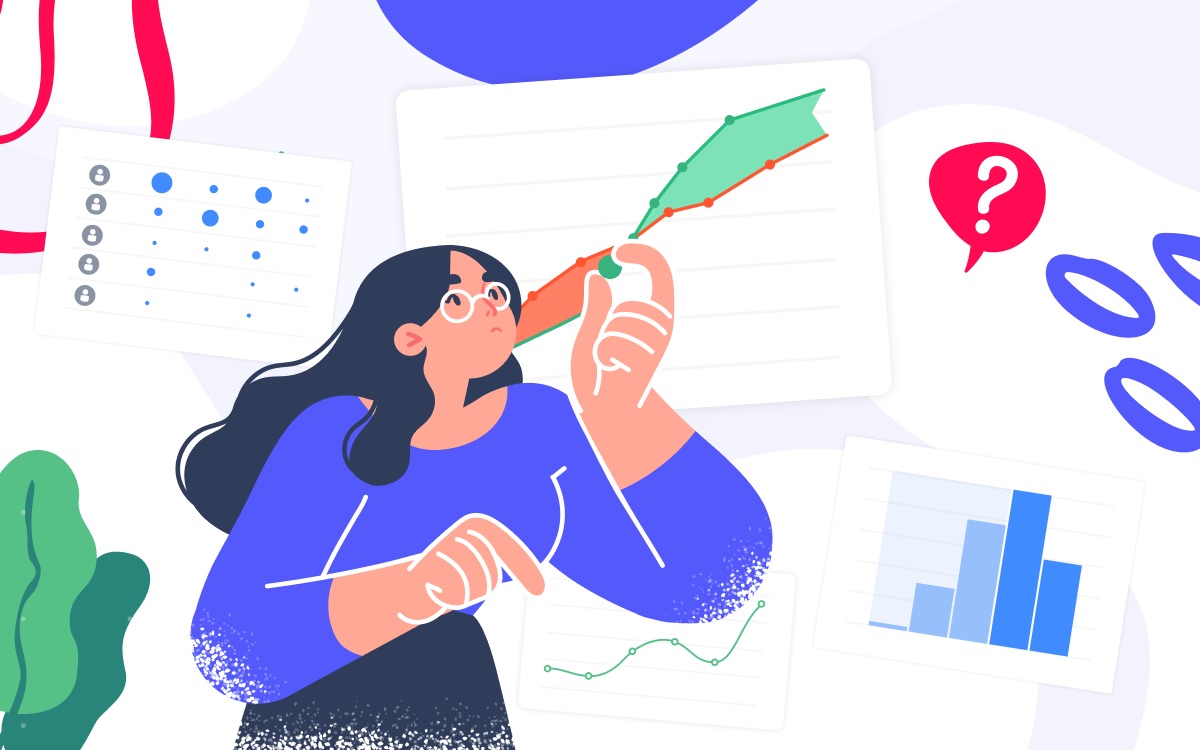
One of the best ways to track developer activity is by using reports that visualize engineering metrics relevant to your team. However, as built-in graphs and reports are not available in Bitbucket Data Center, this reporting can be tricky and time-consuming. Fortunately, with the help of on-prem tools, it is possible to visualize Bitbucket metrics in just a couple of clicks! In this article, we will share how to set up Bitbucket reports on developer activity using Awesome Graphs in your Bitbucket Data Center instance.
Awesome Graphs for Bitbucket is a tool for engineering managers and teams that transforms invisible developer activities into easy-to-understand graphs and reports. It helps over 1,6K engineering teams, including Apple, Oracle, and MasterCard, manage productivity, remove blockers, and streamline delivery.
Choosing developer activity metrics
The first step on the path to getting the right reports on developer activity is understanding what metrics are important to your team. A good candidate here is a metric that can provide insight into the process you are looking to evaluate or improve. For example, for teams looking to streamline their code review process, metrics like cycle time and number of approved pull requests will likely be helpful. Similarly, if a team is looking to understand the activity patterns of individual engineers, metrics, like commit frequency or the number of added PR comments, might be of interest.
Here is a list of some of the metrics that can be easily tracked in Bitbucket reports available with the Awesome Graphs app:
- cycle time and its phases
- number of approved/declined pull requests
- number of commits
- added and deleted lines of code
- number of pull request comments
How to get reports on pull requests
To get pull request reports in Bitbucket, install the Awesome Graphs app and navigate to the Reports section in the repository or project of your choice. On this page, you will see a series of out-of-the-box reports that can help you track pull request metrics:
The next step is to simply select a report and configure what data you would like to be included in the visualization. For instance, let’s take a look at the Cycle Time Report that you can get in just one click:
Cycle Time Report shows how average cycle time changes throughout the selected time period. It is possible to filter the graph to display only the activity of a specific user or team and choose PR states for which you would like to track cycle time. Below the visualization, you can find the summary stream, which contains all the pull requests included in the report. If you click on any point on the graph, the stream will adjust to only show data included in the selected data point.
Using Cycle Time Report it is possible to easily track cycle time and boost collaborative efforts in the team. If you are looking to delve even deeper into the code review process, we recommend checking out our article on code review comment analytics, which features Bitbucket reports that can help you achieve this goal.
For teams looking to track different PR metrics, such as the number of declined and merged pull requests, we recommend taking a closer look at Contributions Report and Pie Chart Report.
How to get reports on commits
To get Bitbucket reports on commits, navigate to the Graphs section of any project or repository in your instance. On the project level, you will see a page with 3 tabs: Activity, Contributors, and Punchcard.
The screenshot shows the Contributors graph, which is a great fit for data-driven teams looking to track commit trends. The top green graph shows the overall commit trend for all project contributors, while the activity cards below showcase the commit activity of individual developers. Besides the total number of commits made in the selected timeframe, each card displays information on the total number of added and deleted lines of code.
If you are looking to understand your team’s daily commit patterns, consider using Punchcard to gain insight into when contributors are most active. For example, for the team below, the peak of commit activity falls between 11 a.m. and 12 p.m. on all working days of the week. In this case, a manager may decide not to schedule calls in the first half of the day to support and optimize the team’s productivity.
For more insight on commits analytics, see our article on how to best search for commits in Bitbucket.
How to get custom Bitbucket reports
We have now explored various out-of-the-box reports on pull request and commit metrics. But if you are looking to set up custom reporting with engineering data outside of Bitbucket, REST API and CSV export can come in handy. Our blog offers resources that can help you learn how to easily export data from your Bitbucket. Additionally, if you would like to see REST API use case examples with detailed tutorials, check out this article on creating custom reports with Bitbucket data.
To sum up, the Awesome Graphs app makes it possible to create Bitbucket reports in just a couple of clicks and export commit and pull request data for automated custom reporting. If you would like to see Awesome Graphs in action, make sure to activate your free 30-day trial and enjoy the app’s benefits in your instance.