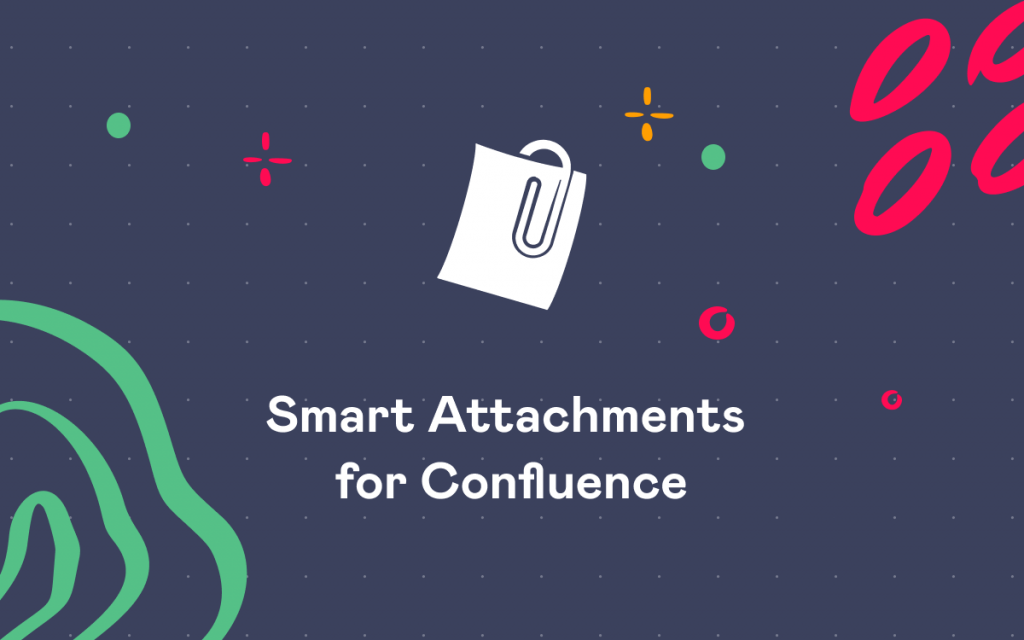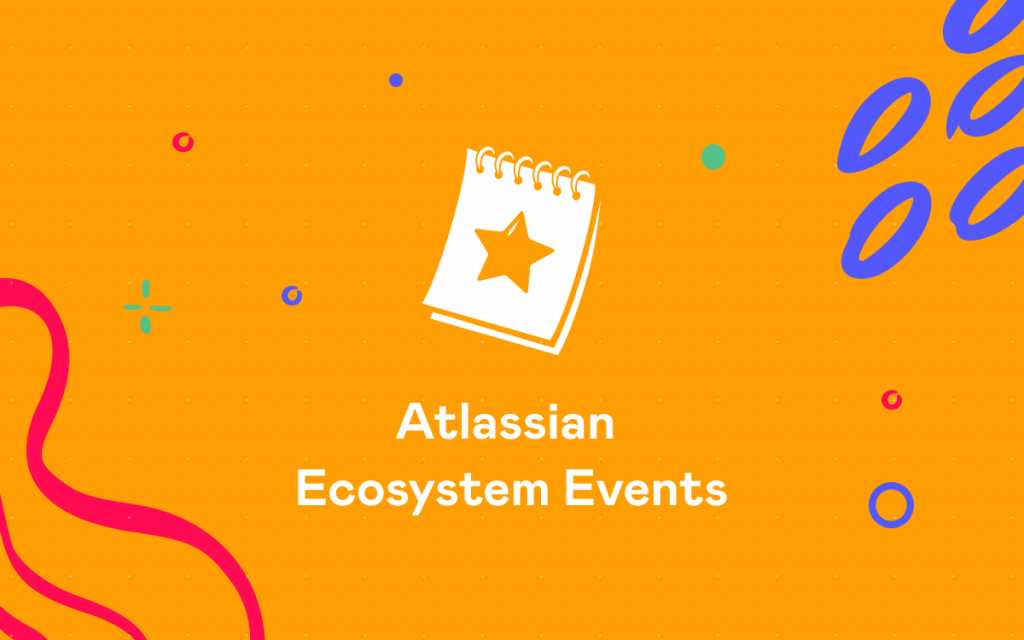Three approaches to editing pages in Confluence 6
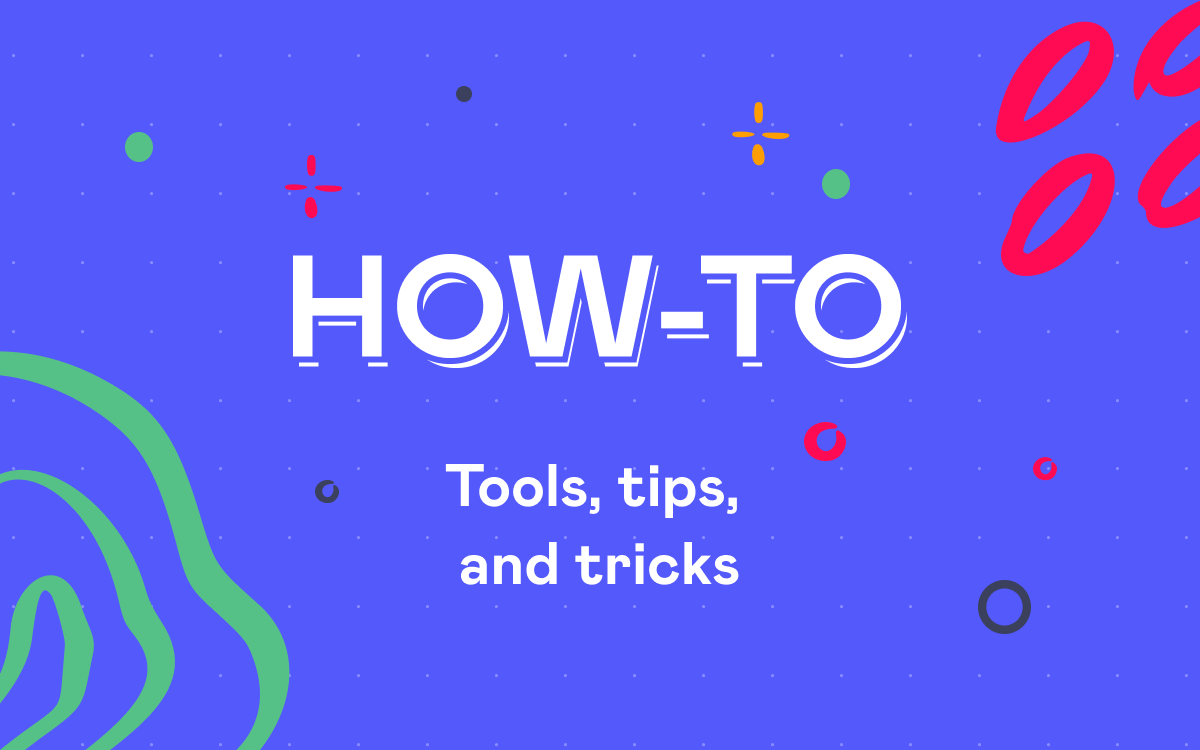
All the people who use Atlassian Confluence Server were waiting for the release of Confluence 6. Every major product version brings great changes for users. Confluence 6 was released with only one major feature, but this feature is very special. Collaborative editing became available for everyone. Let’s take a look at it.
How collaborative editing works
This feature looks impressive. You and your colleagues can edit the page at the same time, and see the changes each of you is doing in real time. Great! Your changes will be saved right after you make them. At the same time you have page versioning that allows you to revert your page to any revision in the past.
But what’s under the hood? Confluence uses the Synchrony service to make collaborative editing available to all users. Synchrony saves changes made by everyone and allows you to avoid editing conflicts. Every user can see who edits the page at the moment and what part of the page is being changed. Awesome! But there is one main technical detail that you should check before upgrading your Confluence to the latest version from 5.X. Make sure that your server has enough free memory for Synchrony (Synchrony requires 1Gb memory for heap by default).
Collaborative editing approach
You click “Edit” to change something on the page. If your page is huge, you can just press “E” key on keyboard to avoid scrolling to the top of the page and back. It’s another great feature released at the end of 2015. Your colleagues can help you with corrections. You almost can feel your teammate’s shoulder. Then publish the page when you’re done. Nice!
But there are some things that could be not obvious. You and your colleagues should be very careful during collaborative editing. There are cases when you can lose your work, delete changes made by your colleagues or leave unneeded changes. Please keep them in mind:
- Confluence will publish all the changes made by everyone when somebody clicks “Publish” button. This means that your unfinished paragraph will be published too. It can cause problems if you’re working on a new version of documentation for your customers, for example.
- Confluence will revert all the changes made by every user when you click “Close” button and then select “Discard everyone’s changes”. This means that if you changed your mind and don’t want to publish your changes you should think twice before discarding changes. It frustrates many people because they are used to discarding only their own changes in Confluence 5.
- At the same time your changes can be reverted by your colleague. This frustrates too because you’ve just seen “Changes saved” at the bottom of the page. You should publish the page to make sure you will not lose your work.
Collaborative editing is a modern approach and it can be really great if you remember these cases.
Concurrent editing approach
This approach was used in previous Confluence versions. Confluence 6 supports it too, but you should disable the collaborative editing feature to use concurrent editing. You should choose what editing mode – concurrent or collaborative – you want to use in your Confluence instance. This option can be switched by Confluence Administrator ( > General configuration > Collaborative Editing):
If you selected this approach, you also can click “Edit” button to edit the page or press “E” key on your keyboard to use the autoscroll feature. Now add, remove and change any content as you did it in the previous Confluence versions. Feel free to discard your changes, your teammates’s changes will not be affected. Confluence will try to accurately merge all the changes when you and your colleagues are editing the page at the same time. If automatic merging isn’t possible, you’ll be asked what Confluence should do and you can merge your changes manually.
Concurrent editing is a classic approach to manage your Confluence content. Every user who is familiar with Confluence knows how it works.
Sectional editing approach
This approach is extremely useful when you have large and complex Confluence pages. Unfortunately, there is no out-of-the-box solution for sectional editing in Confluence. Sectional editing can be added to your Confluence instance by installing InPlace Editor for Confluence add-on. The add-on allows you to greatly improve the editing process and minimize editing issues.
Benefits of the sectional editing are simple and clear:
- You can open only a required block for editing.
- Stay focused while editing your content. You will see only the part of the page you need to work with. This helps you finish your work faster.
- Minimize editing conflicts when several people are collaborating on the same page.
- Sectional editing uses concurrent editing under the hood so you can use it if you prefer concurrent editing but your instance has collaborative editing enabled.
InPlace Editor allows you to quickly edit content under headers that you select in the settings:
After clicking the header you can concentrate on a particular paragraph:
Feel free to save or cancel your changes at any time. Your changes will be automatically merged to the rest of the page. If your changes interfere with somebody else’schanges and couldn’t be merged automatically, you’ll get a warning and then decide what to do with this situation.
What is the best practice for editing Confluence pages?
It’s hard to decide. Most teams that moved to Confluence 6 prefer the collaborative editing approach. But there are teams that use the classic concurrent editing approach. Sectional editing can be a reasonable addition to any of these approaches and can improve your productivity. What is your case? We don’t know. But we know that it’s always good to have an alternative.