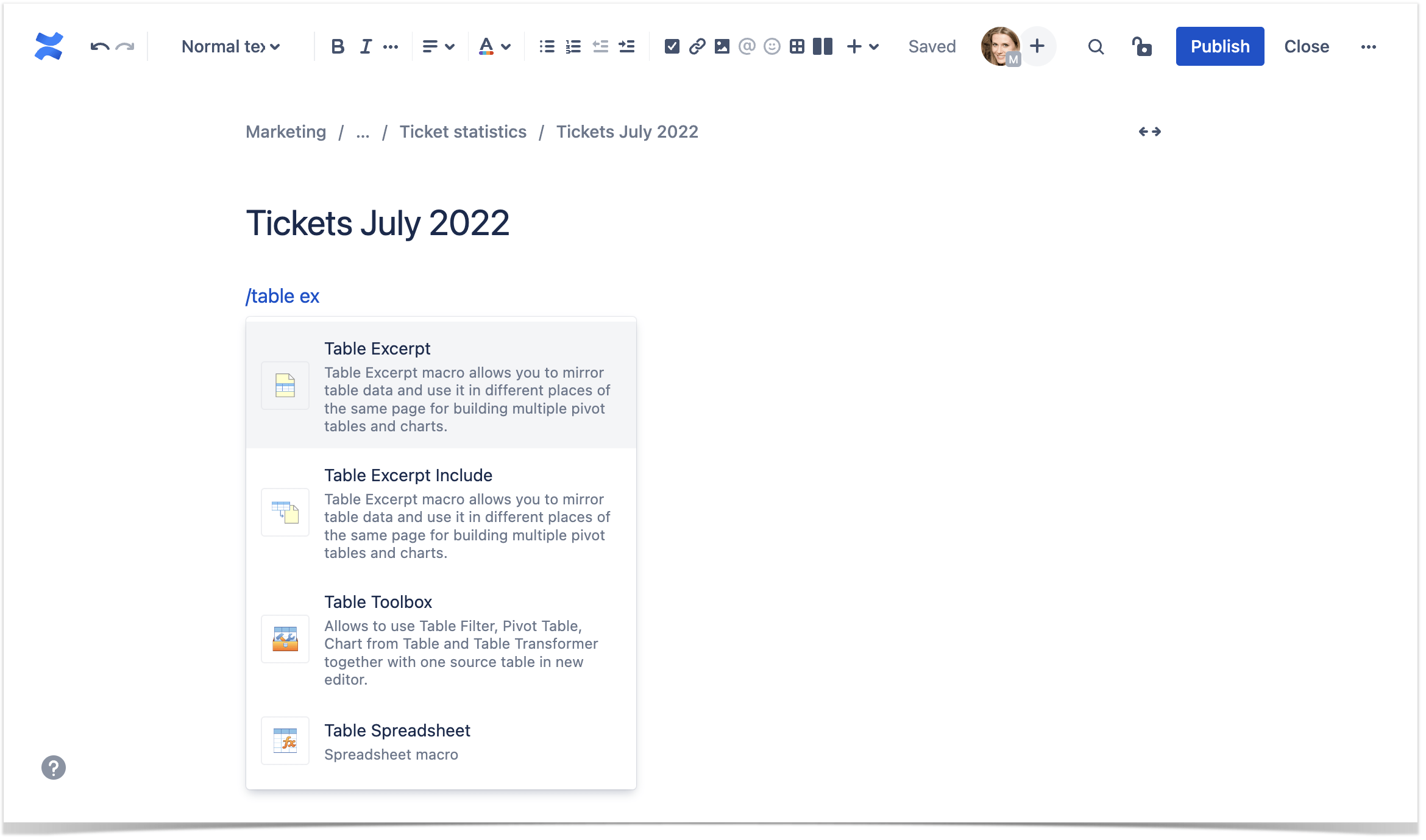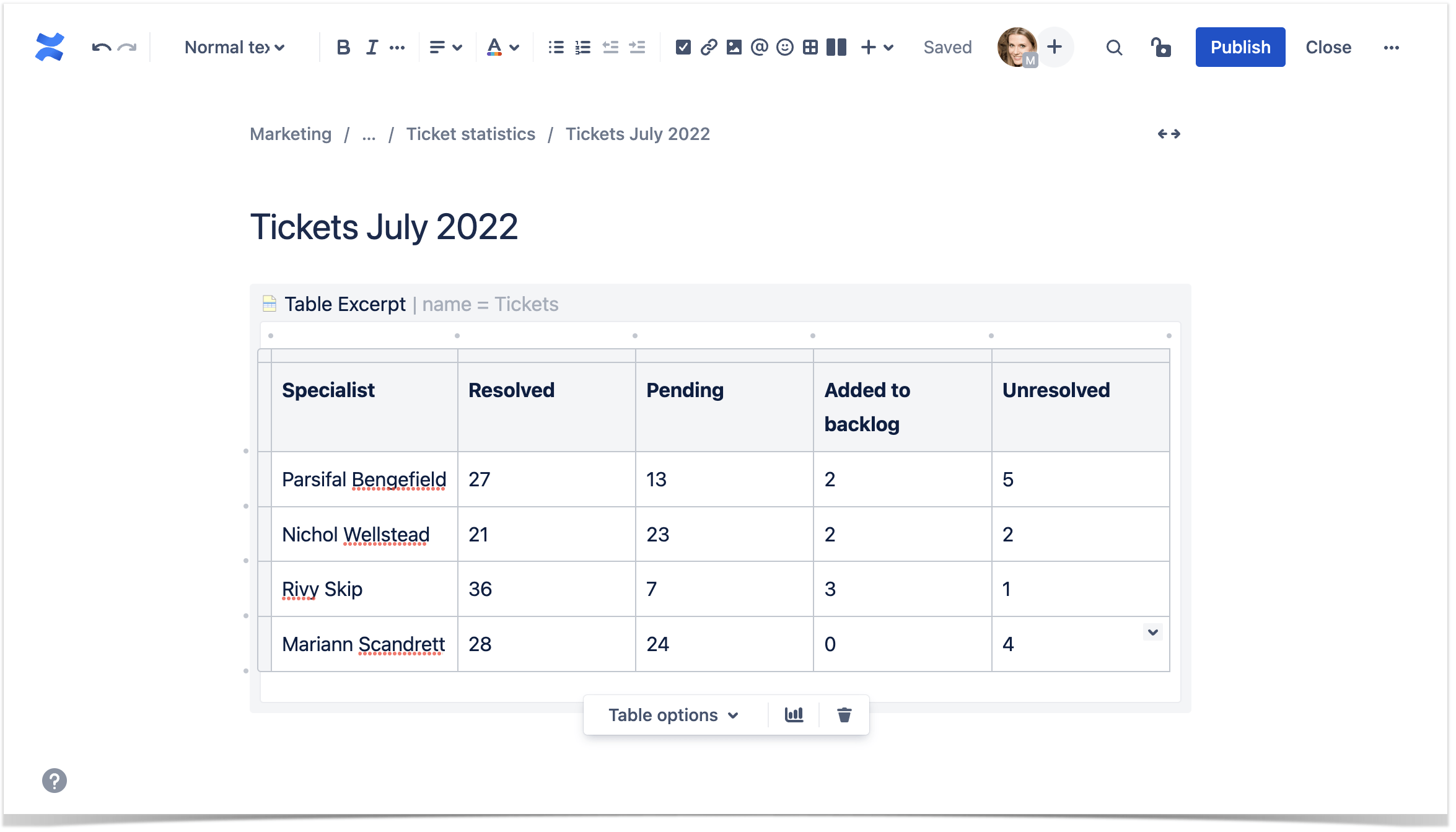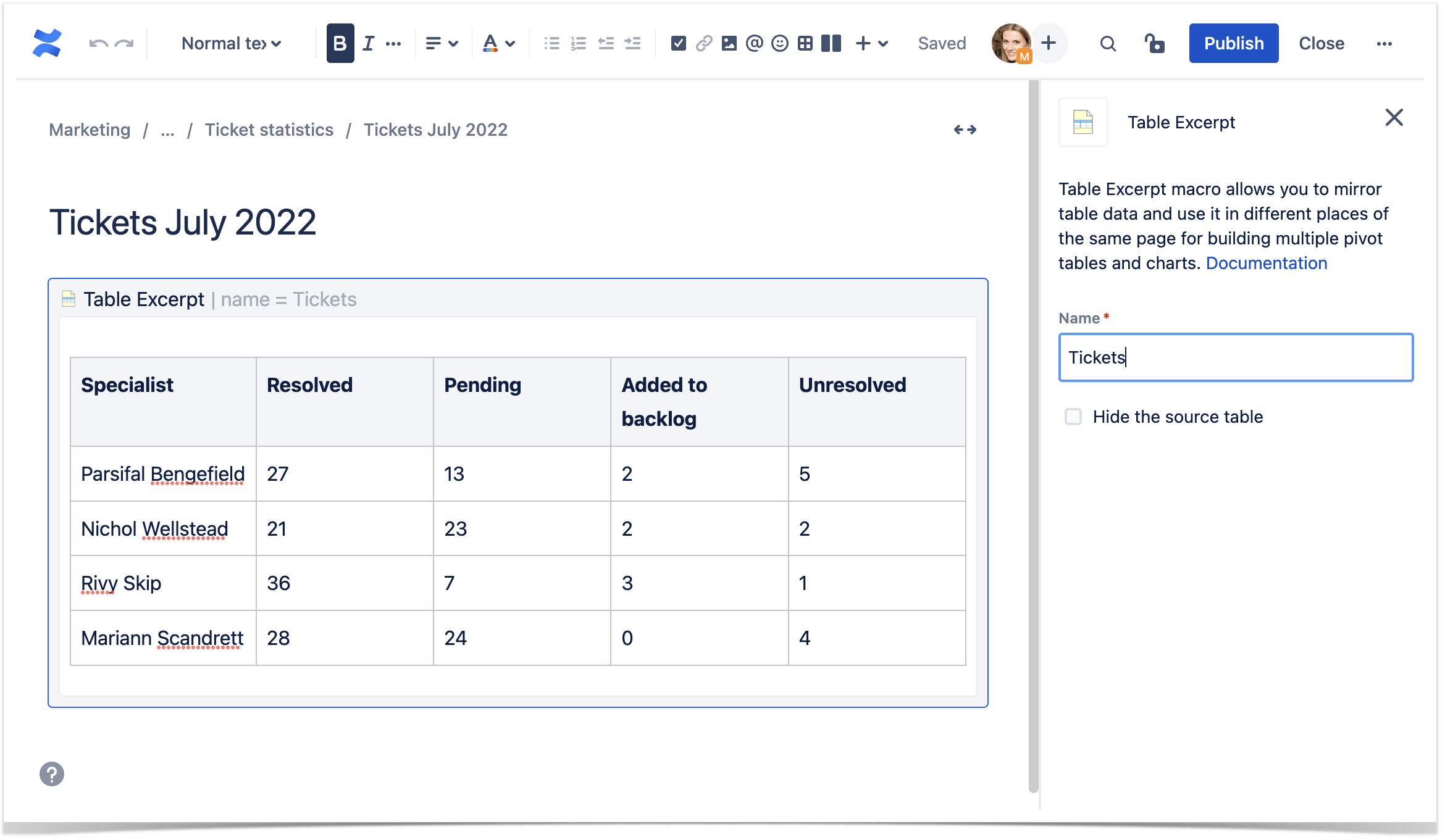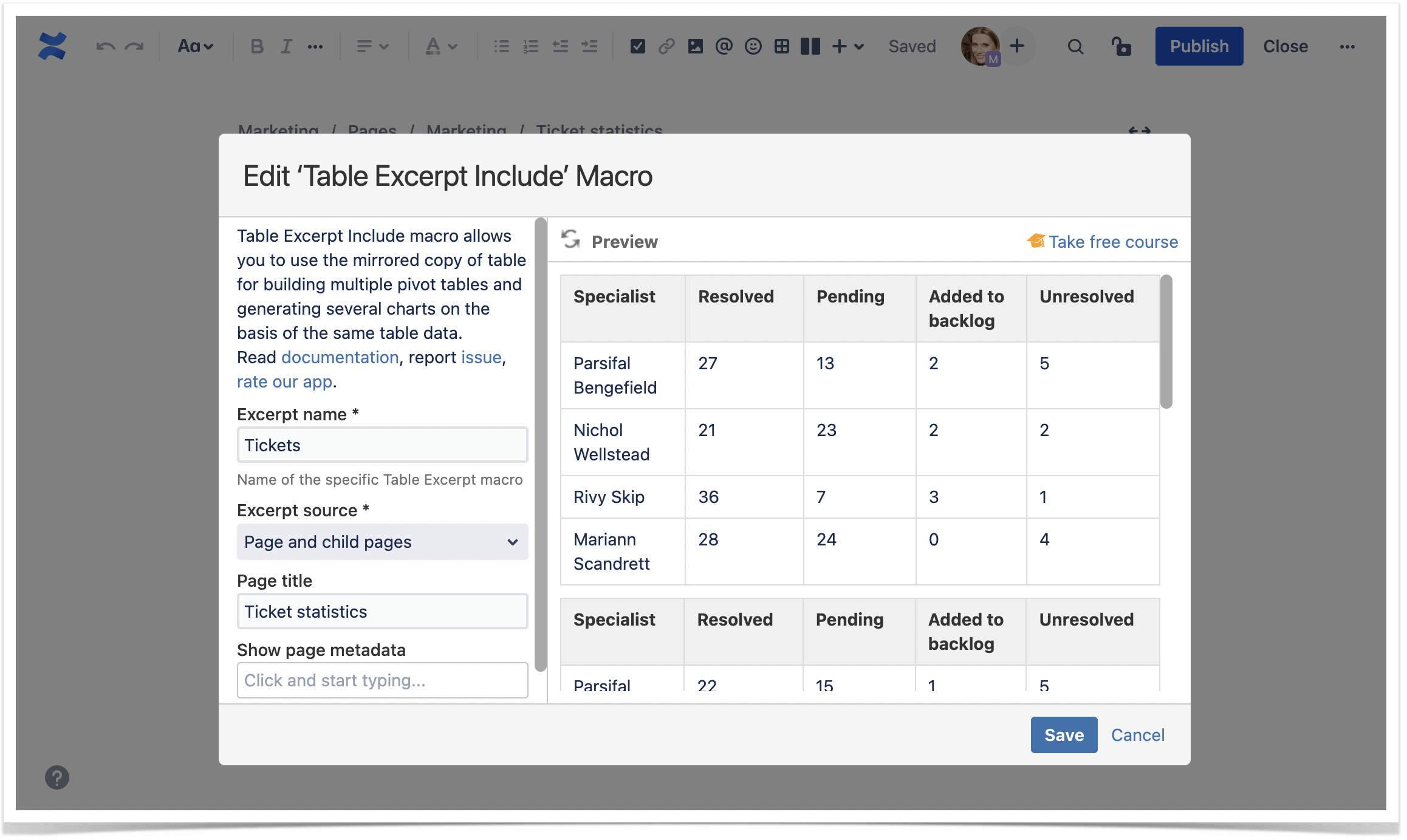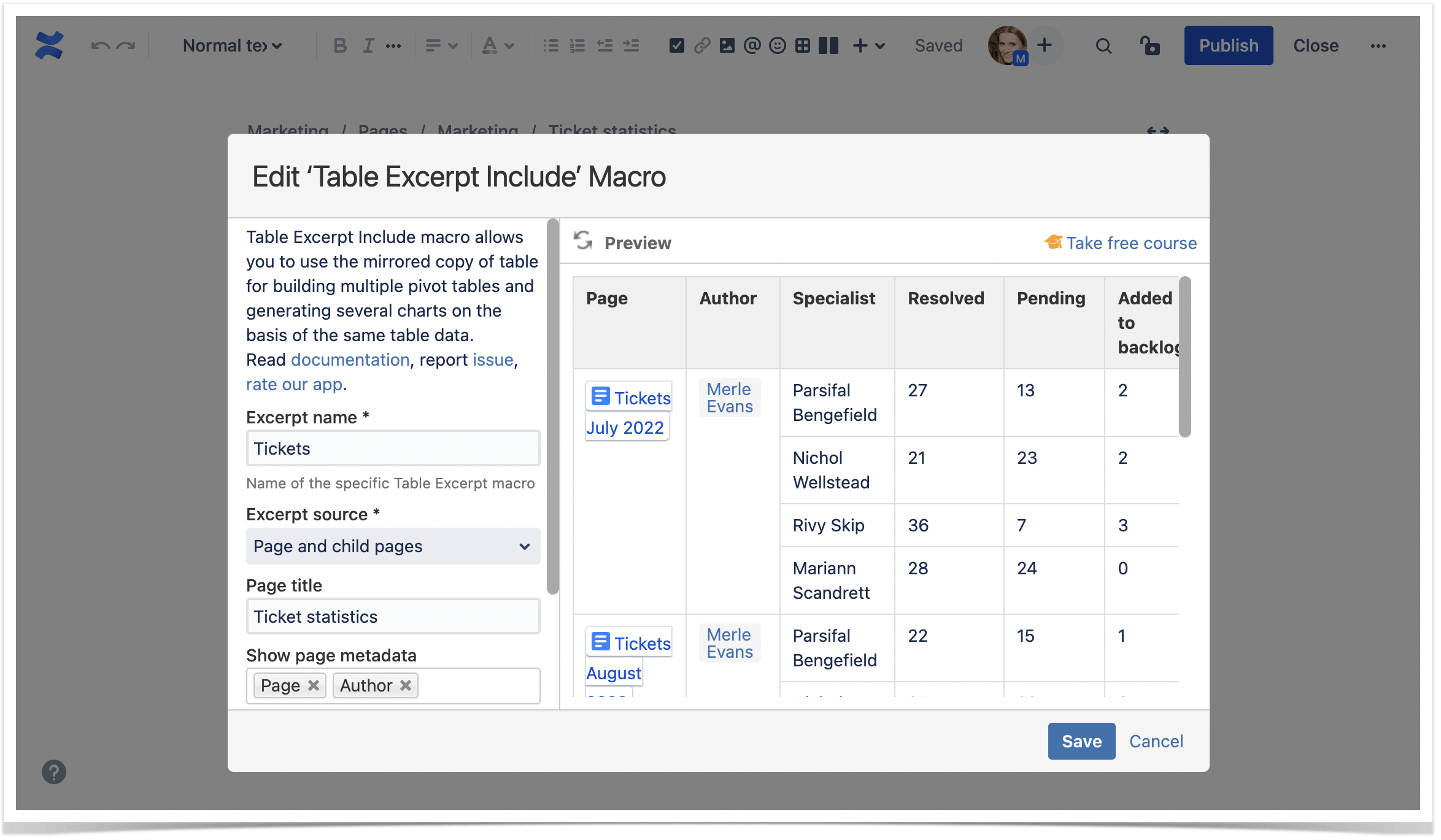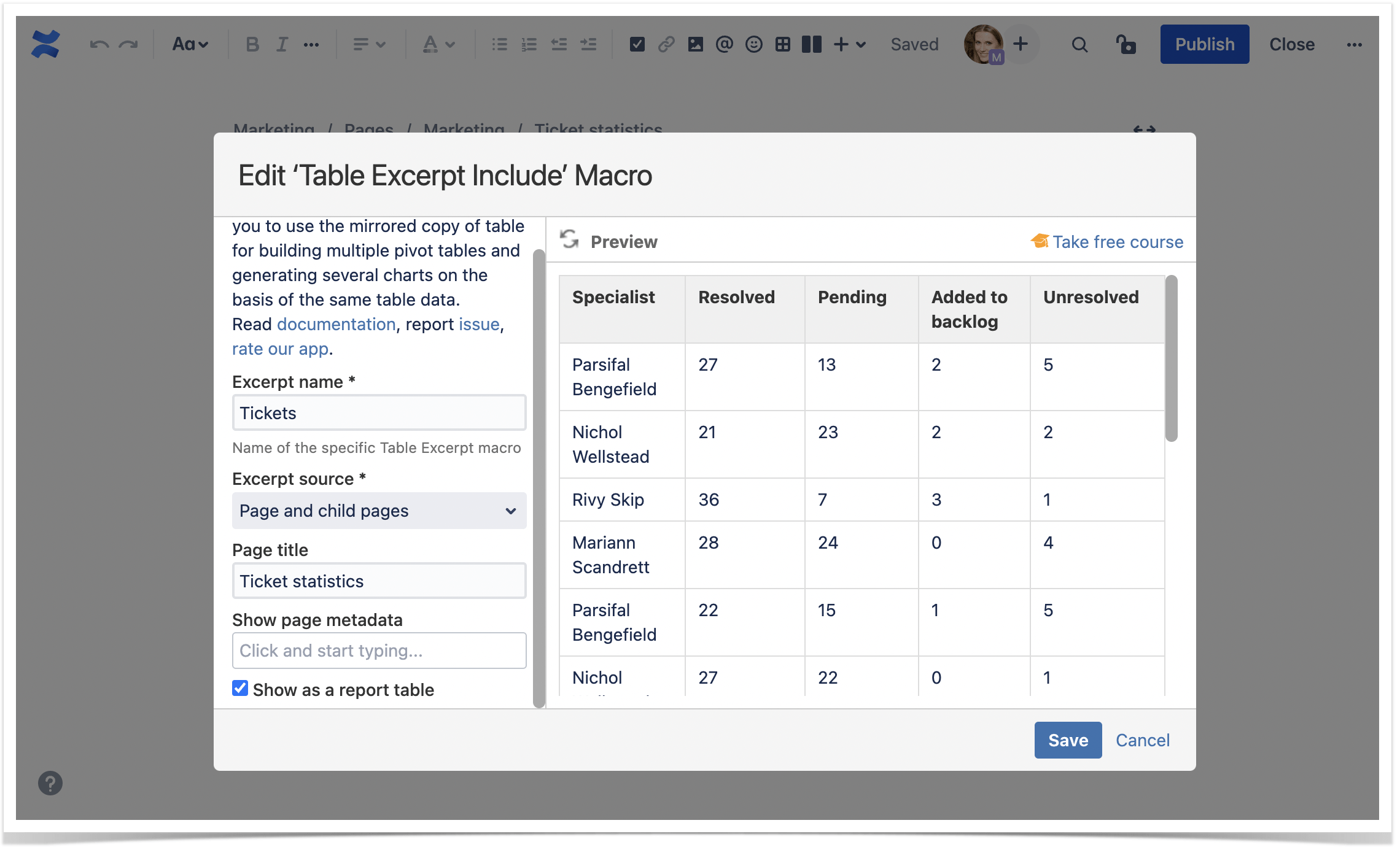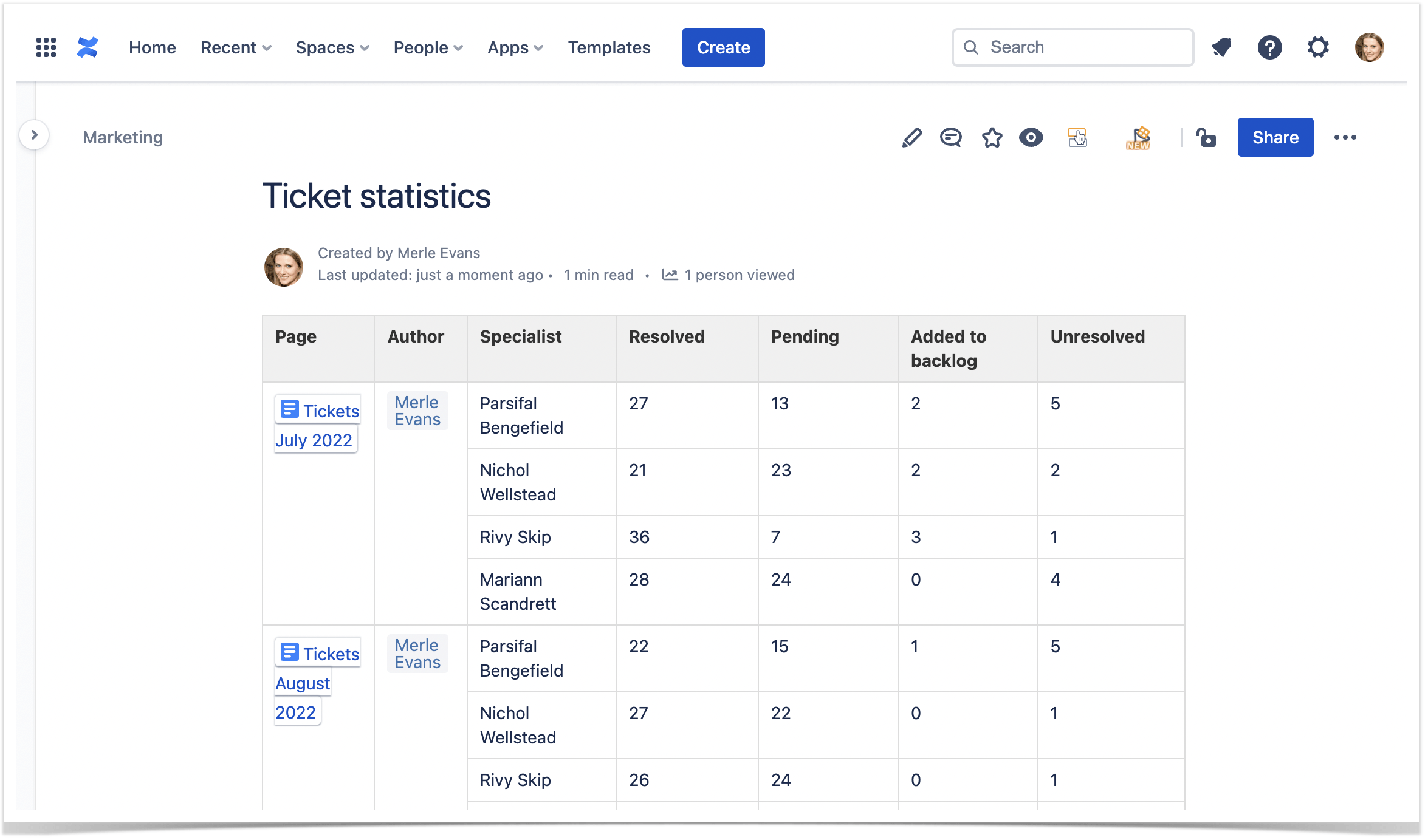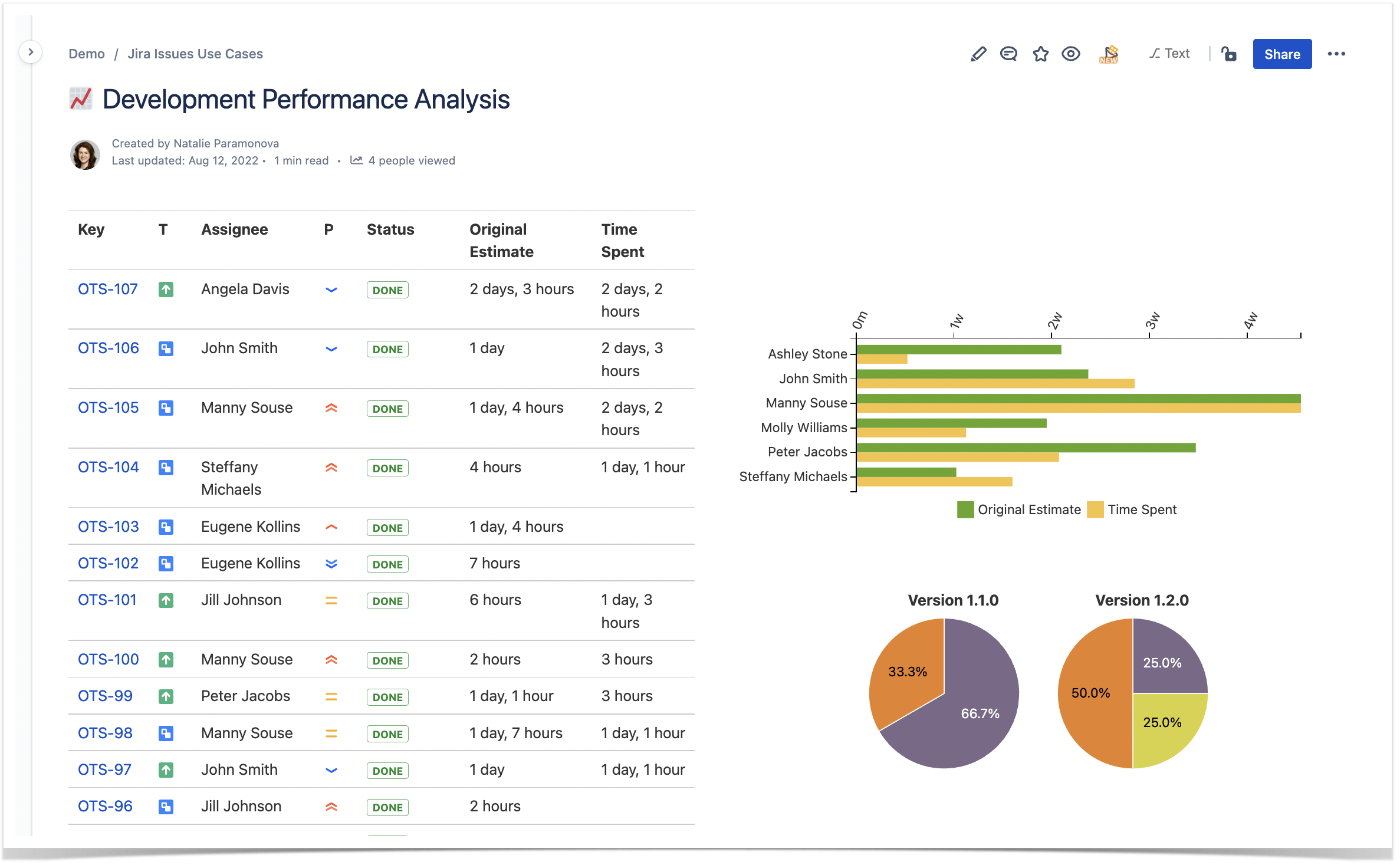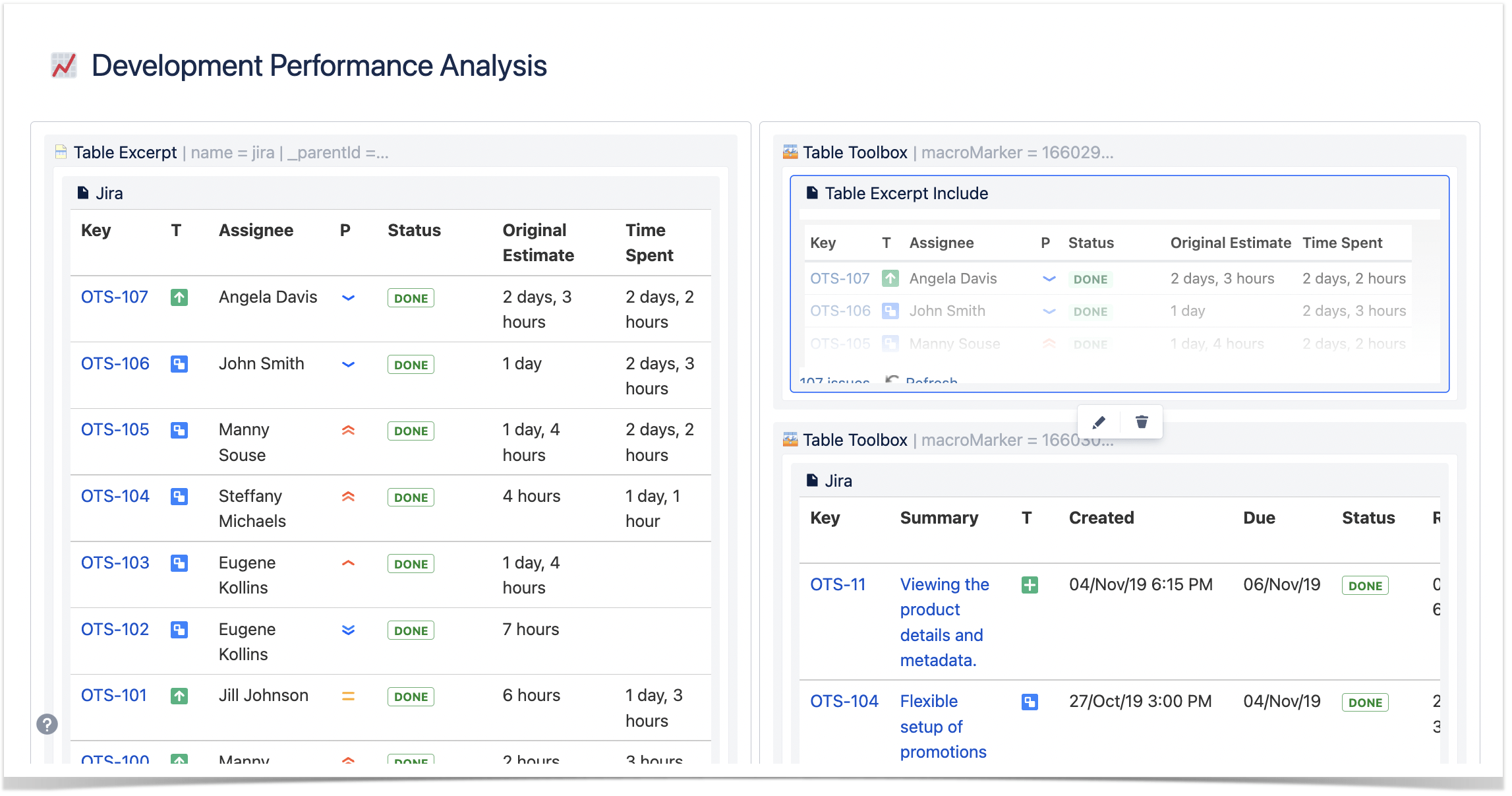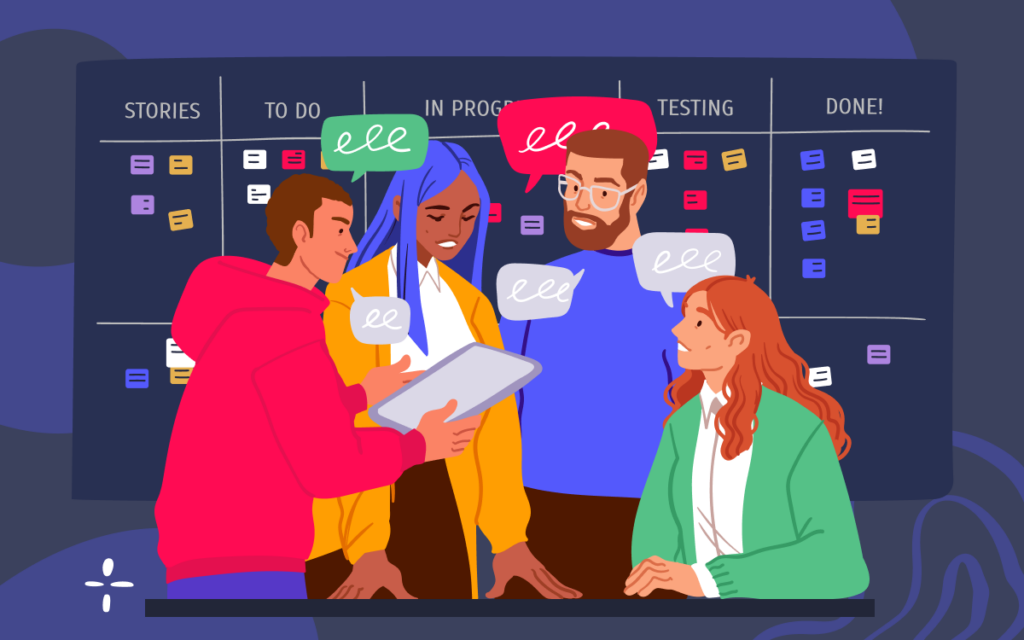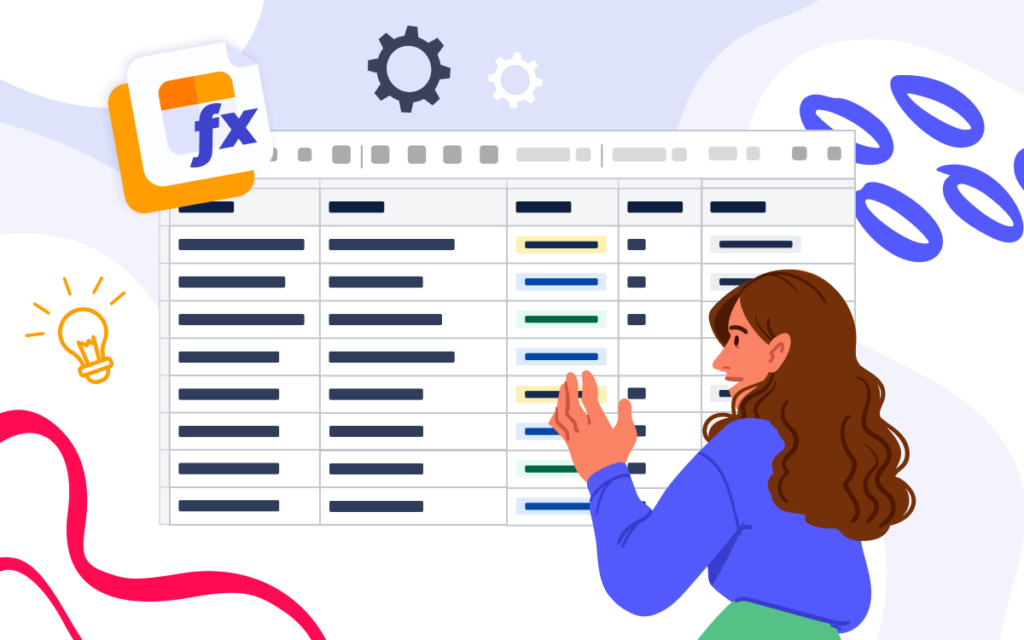3 Ideas for Reusing Existing Confluence Tables
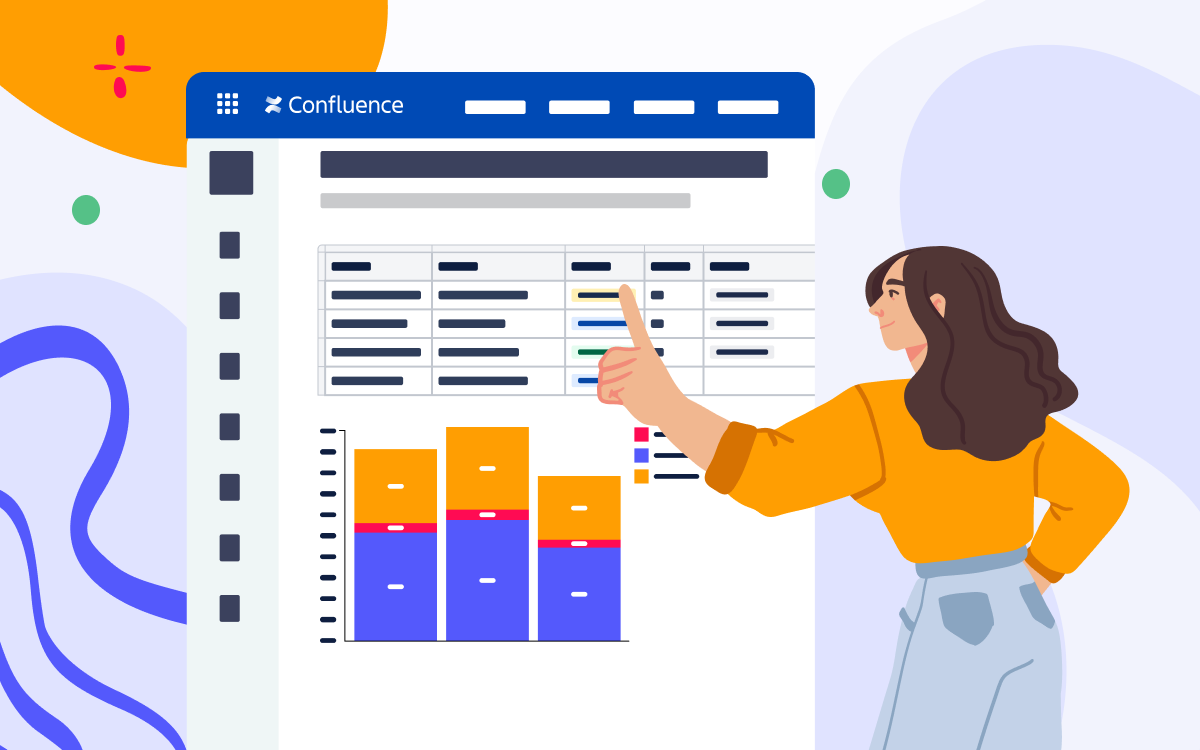
Confluence can be an excellent tool for team collaboration and a convenient database if you know how to use it right.
Sometimes, you need to share the insights on other pages after you create a table with data. Native Confluence macros, such as Excerpt and Excerpt Include macros, allow you to pull data from one page to the other. But the abilities of these macros are limited to data display.
Table Filter and Charts for Confluence allows you to broaden your abilities with the Table Excerpt and Table Excerpt Include macros. Here’s what they offer:
- Reusing tables of any origin (both simple Confluence tables and macro-generated reports);
- Displaying a table in multiple places on the same page or on other pages;
- Automatic data update, in case the source table changes;
- Building reports from reused tables with added metadata.
In this article, we wanted to show you how you can reuse tables anywhere in your Confluence instance, include page metadata, and build interactive dashboards. Let’s have a look!
1. Reusing a table
Add the Table Excerpt macro on a page with the source table. You can do that by typing /Table Excerpt or picking the Confluence excerpt macro from the toolbar on top of the page.
After you add the macro, place the table inside of it. You can both use a regular Confluence table or a table generated by other macros.
Next, type in the Excerpt name. It will further help you pull the correct table to the necessary page. If you have multiple tables on the same page, use different excerpt names to have the ability to pull them separately.
Now, open the page where you want to place the data. Add the Table Excerpt Include Macro. Type in the Excerpt name and select the source page. There are a few source options:
- Current page or a specific page. In case you choose one of these options, only tables from one particular page will be derived.
- Page and child pages or page and all descendants. These options are perfect if your required tables are placed on multiple pages under one parent page.
- Pages with labels. If your tables are scattered across Confluence, you can add page labels to be able to create a report later.
You can preview the result to see if the table was derived correctly. If you are satisfied, save the macro and the page.
2. Creating a report
If you need to create a report out of similarly structured tables, you can pull them out using the same excerpt name and tick the Show as a report table option in the settings. In this case, the tables will merge into one.
In this case, the Table Excerpt and Table Excerpt Include macros can become an alternative to Page Properties and Page Properties Report:
- Table Excerpt Include allows you to derive the whole table instead of one row or column.
- While Page Properties Report only navigates through page labels, Table Excerpt Include allows you to select a particular page or one of its descendants as a source of the table.
You can also include page metadata if you want to have some information about the table’s source page.
When you choose the settings of the Table Excerpt Include macro, select the necessary options in the Page Metadata field. Preview the result, and save the macro and the page.
3. Building interactive dashboards
After you use the Confluence excerpts to place the tables on the required pages, you can use other tools from Table Filter and Charts for Confluence to further process the data. Apart from filtration and data aggregation, you can use the combination of macros to create dashboards with Current page as your excerpt source.
The dashboards may include table based-charts, pivot tables, or reports. Check out our article about building handy dashboards for project management to learn more.
If you want to try out Table Filter and Charts for Confluence app, follow the instructions below. Let us know what you think!