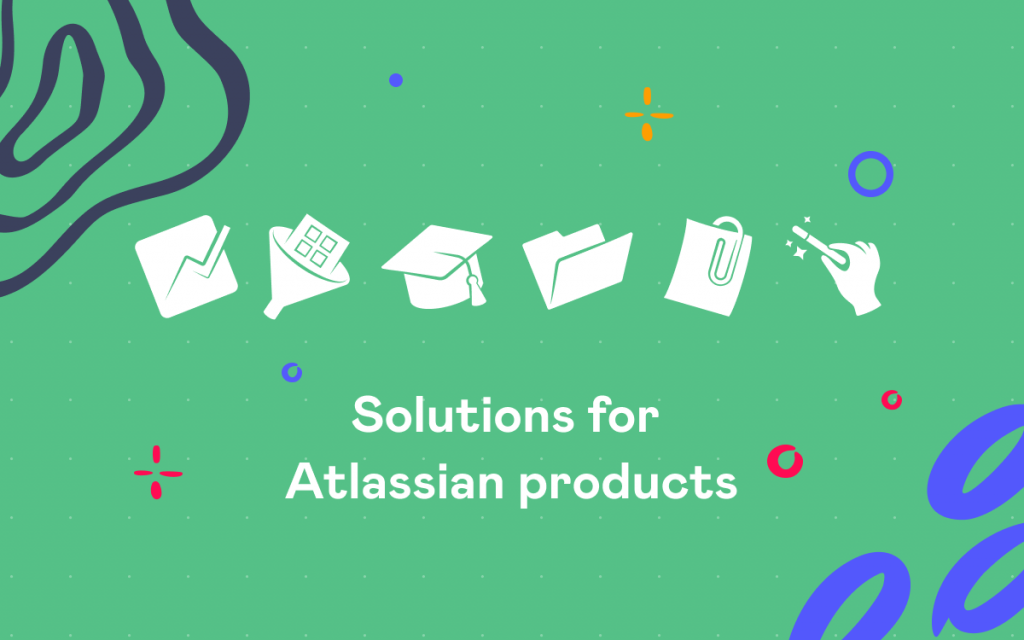Atlassian Confluence Look & Feel Tricks: Changing Confluence Color Scheme
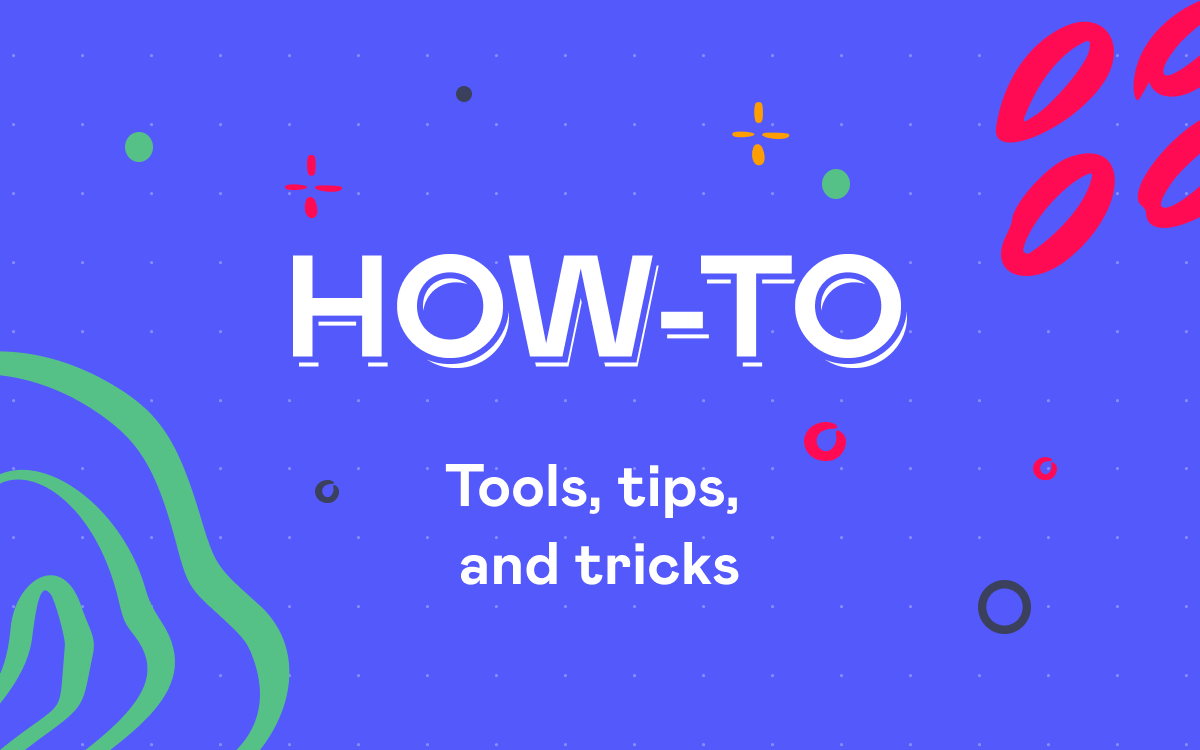
As we showed previosly, there’re many ways to change the way Confluence looks. In this post, we will talk about probably the most evident part of the Confluence apperance – its color scheme. If you’re not happy with the default colors of your Confluence, you can always change this in Confluence Admin – Color Scheme.
In case you need to put your company logo to the Confluence bar you can also do that in Confluence Admin – Site Logo. Even better, all Confluence elements are now using your logo colors.
But what if you need to have your logo on the topbar and some different color scheme? In this case, you can find a picture containing colors that will be used as a color scheme, like an image below:
When you load the image, Confluence will analyze it and assign picture colors to all interface elements automatically. Now you need to load your logo:
But instead of clicking Save, undo the changes as prompted.
Your color scheme won’t change and you’ll get your logo in the upper left corner of the Confluence window.
The second trick might come handy in case you have several instances of Confluence and want make all of them share the same color scheme. Or you may want a designer to work on your Confluence look. Giving access to the color scheme in the production instance can be unwise, so you may want to create a test instance for designer experiments. Once you get the desired result, you’ll need to copy it to the main instance. The obvious solution in this case will be just to copy all values from the Confluence Admin – Color Scheme page of the source insance to the target instance.
However, to save the chore of mundane operations of copying and pasting color values, you can copy all of them in a couple of clicks. To do this you will need to select all values from the color scheme with an SQL like below using your favourite SQL client (for example, SQuirell SQL):
select * from BANDANA where BANDANAKEY=atlassian.confluence.color.scheme
The value of the atlassian.confluence.color.scheme field looks like this:
<colourscheme>
<colours>
<entry>
<string>property.style.topbarmenuselectedbgcolour</string>
<string>#3b73af</string>
</entry>
<entry>
<string>property.style.spacenamecolour</string>
<string>#999999</string>
</entry>
<entry>
<string>property.style.menuitemselectedbgcolour</string>
<string>#3b73af</string>
</entry>
...
Now, copy this value to the atlassian.confluence.color.scheme field of the target instance and you’re done.
Follow us on Twitter and Facebook to stay tuned for future hints and tricks.