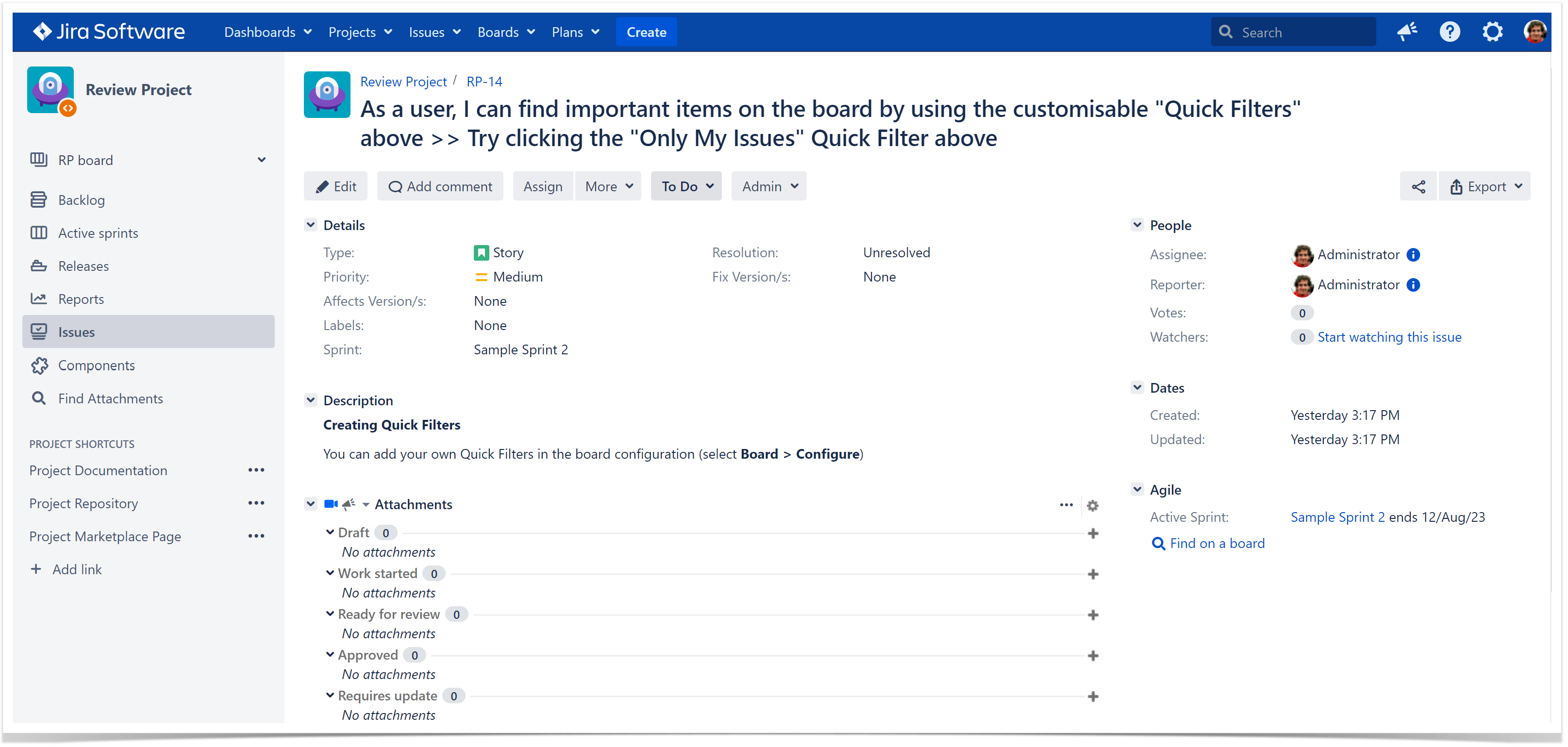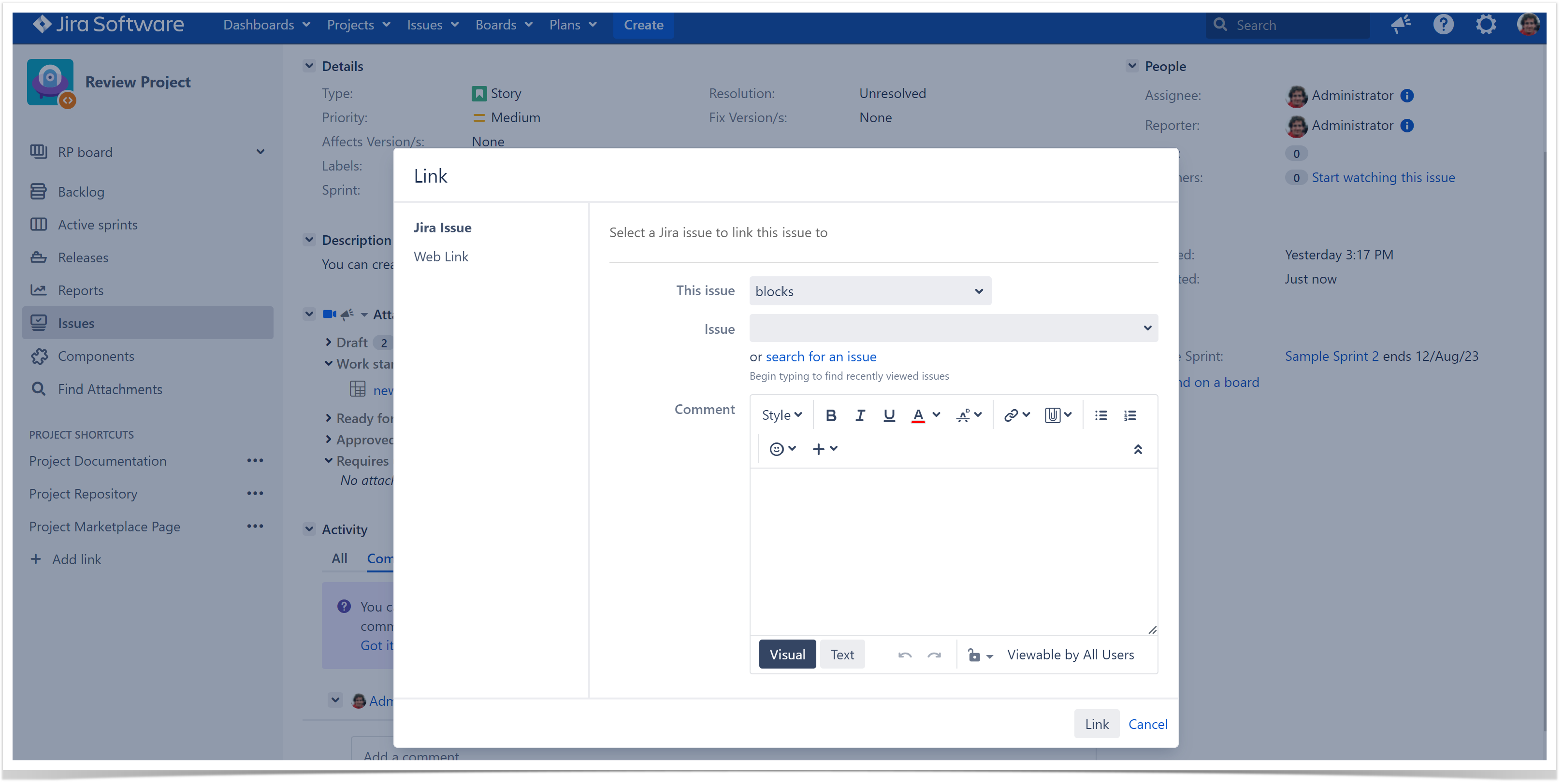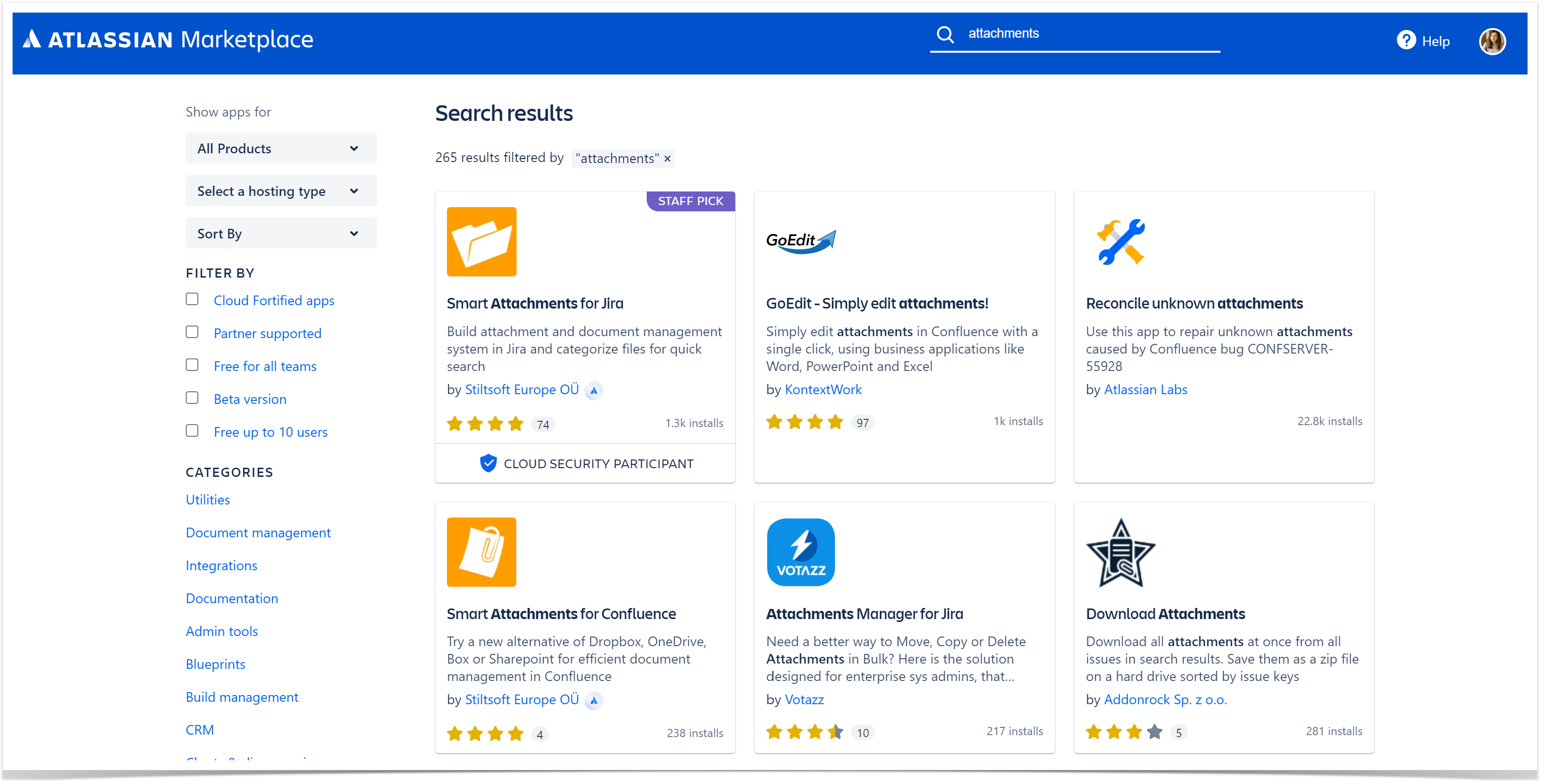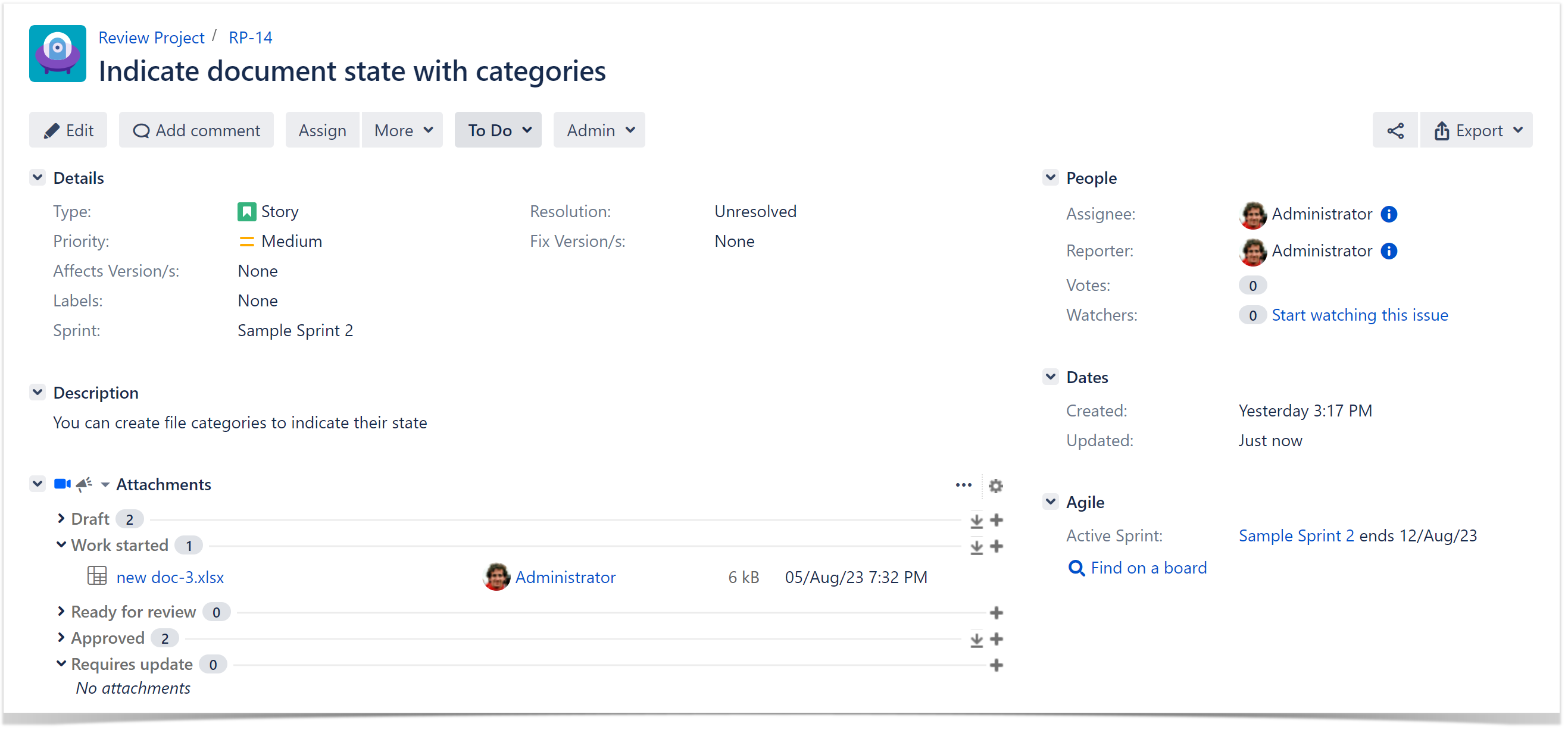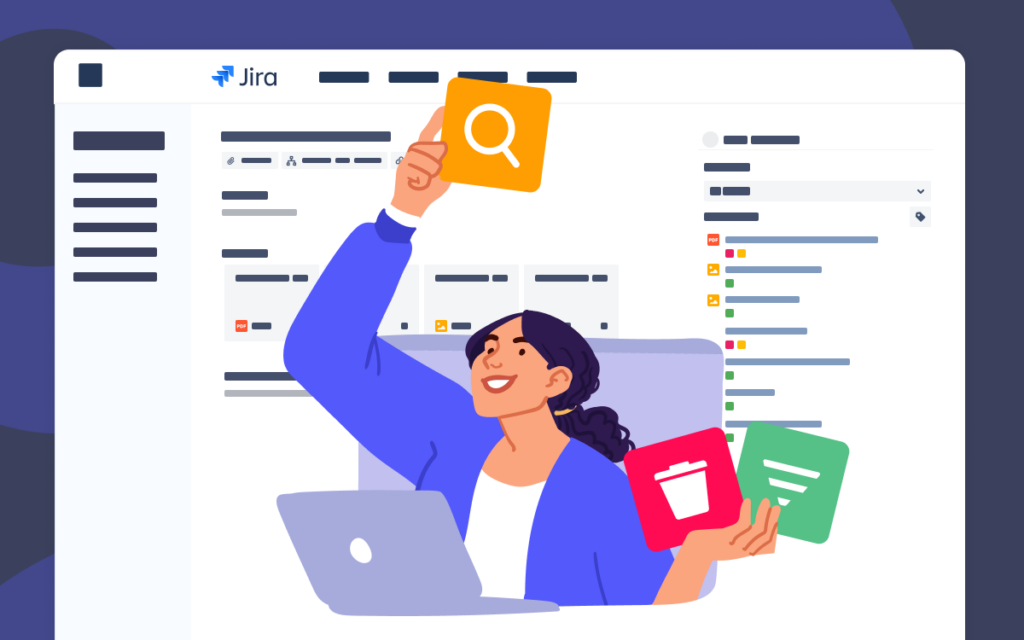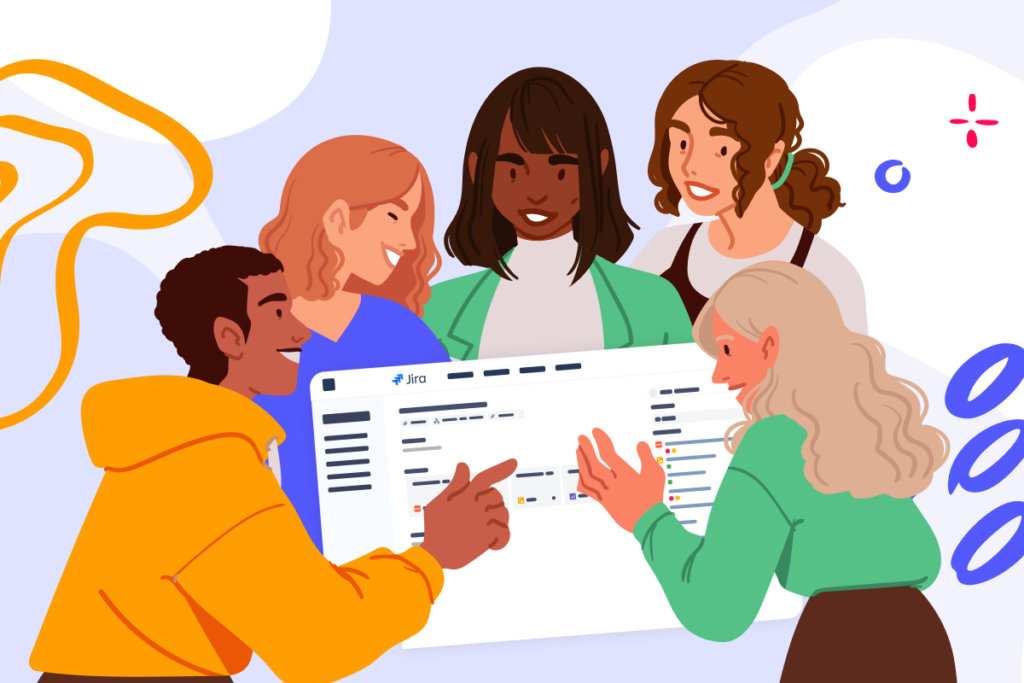Best Practices for Organizing a Jira Issue
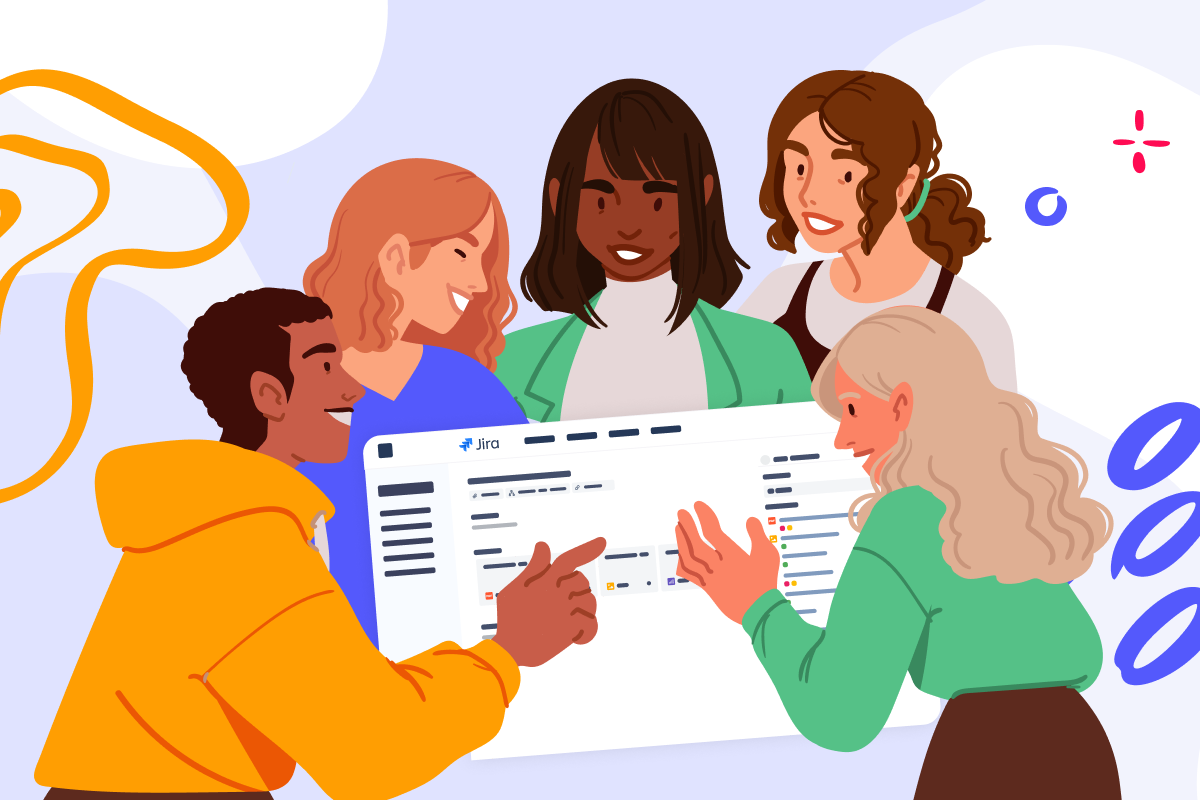
Atlassian Jira Software is a global solution. Thousands of people use it at work, creating many tasks daily. For many teams, Jira dashboard is a place to start their day and to look at in the evening. In this blog post, we share the best practices for creating a Jira issue and organizing projects in Jira.
Tune up your Jira project
Have you ever wondered how much time we spend on creating issues or finding missing information? We aim to be more and more effective. That’s why companies are looking for techniques and solutions to optimize the process of working with issues in Jira and minimize team efforts.
When you start with your Jira project, you can enter additional descriptions of Jira fields, components, and workflow states. This action is not required. Many admins would tend to skip it to save time. However, you can lose many more in the long run.
Setting detailed descriptions where possible in Jira, you can minimize your team’s onboarding with the project later. This way, you help users understand the rules and specifics of this particular field, saving your team’s time in a long perspective. So try not to get tempted by one-minute benefits and stick to best practices instead.
Add links and references
Jira itself is a great solution for project management. With proper organization and description, working with Jira issues can be easy.
You can facilitate the team workflow with the help of additional informational resources. Jira allows us to do it in a moment in a few ways.
Add project shortcuts
All additional data is beneficial. Is it true? Well, almost. The truth is we are pressed with time and have limited resources to study all the information we face daily. So think twice before adding another link to your Jira issue.
For data used regularly by many team members, Jira has project shortcuts. You can add links to the team space in Confluence, Bitbucket repository, or project website here. Whatever matters most for your team in this project and lives outside Jira fits well in Jira shortcuts.
Link to Confluence pages
Confluence is another Atlassian product that synchronizes with Jira easily. You can create a knowledge base with detailed instructions, records, and tutorials in Confluence and reuse it in your Jira project. This way, you get well-structured documentation that is reader-friendly. At the same time, you avoid duplicating information by linking Confluence pages to Jira issues instead of copy-pasting information.
Connect several Jira issues
Your projects will look much more organized if you link related Jira issues. For example, your team can have many tasks to do, and one task requires another to be done in advance. You can simply specify it in the Jira description. The problem is you can miss this information while browsing across the project.
In Jira, you can link issues and identify their relations. After that, everyone will see the association between two existing issues on either the same or different Jira instances.
Issue linking allows you to indicate different connections. For example:
- An issue may relate to another.
- An issue may duplicate another.
- An issue may block another.
Jira has default relations for issues, but Jira administrators can customize them to fit the project better. This functionality makes issue linking flexible.
Add files to Jira issues
Sometimes you may need to add files directly to Jira issues instead of including links. Jira allows you to store files and documents related to tasks and always have them at hand.
By default, you can attach files up to 10 MB, but your Jira administrator can update these settings. All attachments will appear in the corresponding Jira issue in one list.
The out-of-the-box Jira capabilities can be handy, but not for every case. Here comes the Atlassian Marketplace. Lots of vendors offer their apps for almost every possible challenge. The same is true for working with documents. Just type the word “Attachments” in the search field on the Atlassian Marketplace, and you instantly get an advanced solution for file management in your Jira issues.
With Smart Attachments for Jira, you can perform more complex operations on files in your Jira. The app has lots of functionality for various business types.
With Smart Attachments, you can create categories for different file types and locate them in your issue faster. You can select any category name based on your project specifics. For example, it can be categories named after the attachment type (i.e., screenshots, designs, videos, etc.) or the review stage (i.e., draft, work started, ready for review, approved, requires work). For more complex cases, you can add access restrictions based on user groups or project roles. This way, your teammates get a well-structured file system within Jira, and project leads can be sure that sensible documents can be viewed or modified by relevant people only.
Resume
Jira Software provides multiple ways for project organization. Consider adding shortcuts, links, knowledge base, and attaching files to ensure your team’s productivity. If you work with many files in your Jira project, Smart Attachments for Jira will help you organize them. Still, you are to choose what’s best for your business.