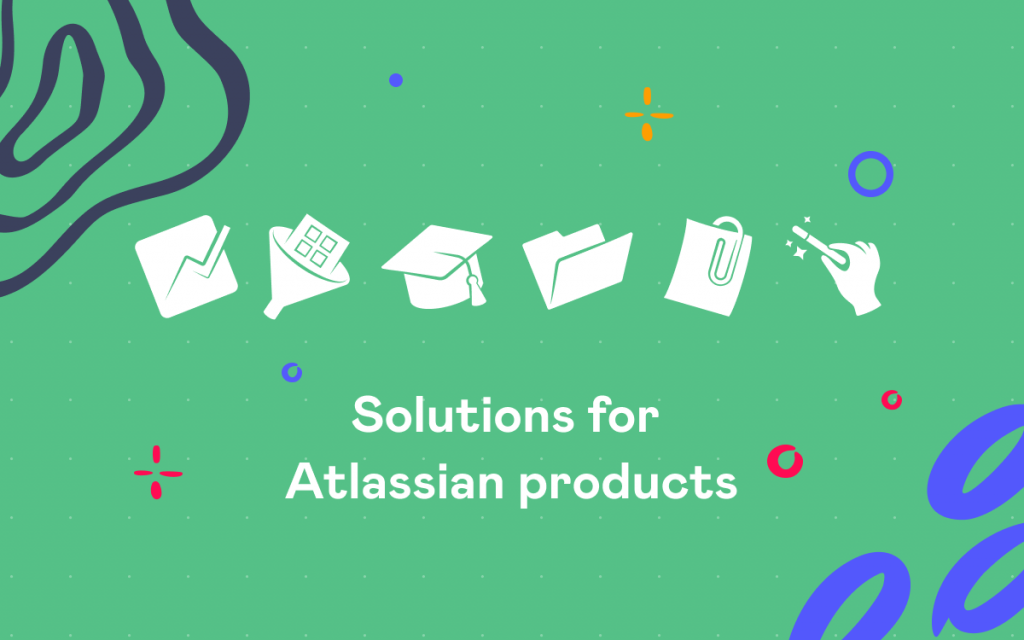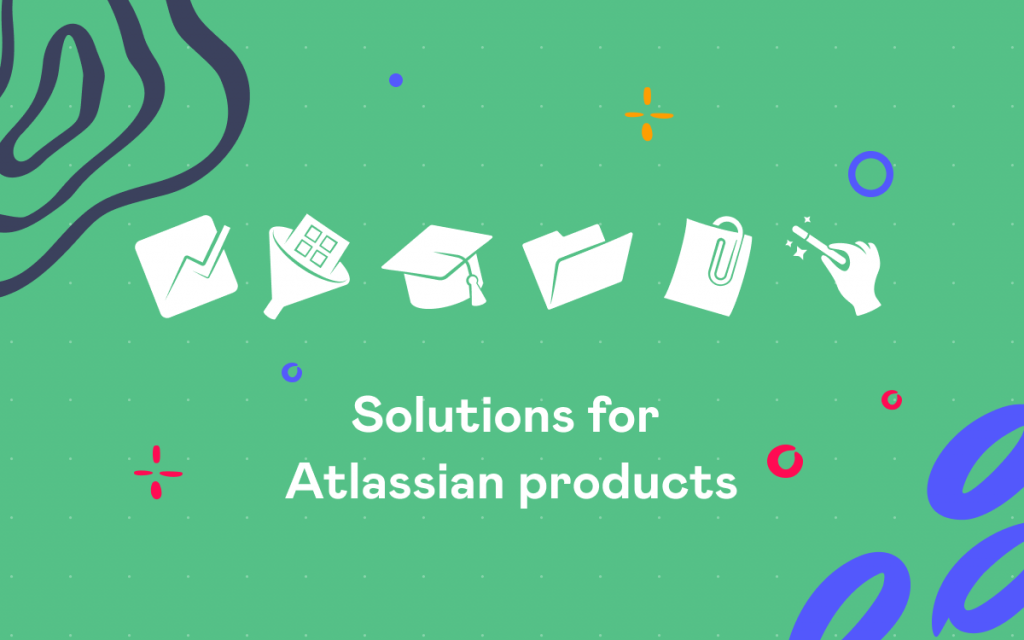Keeping Track of Company Cars in Atlassian Jira
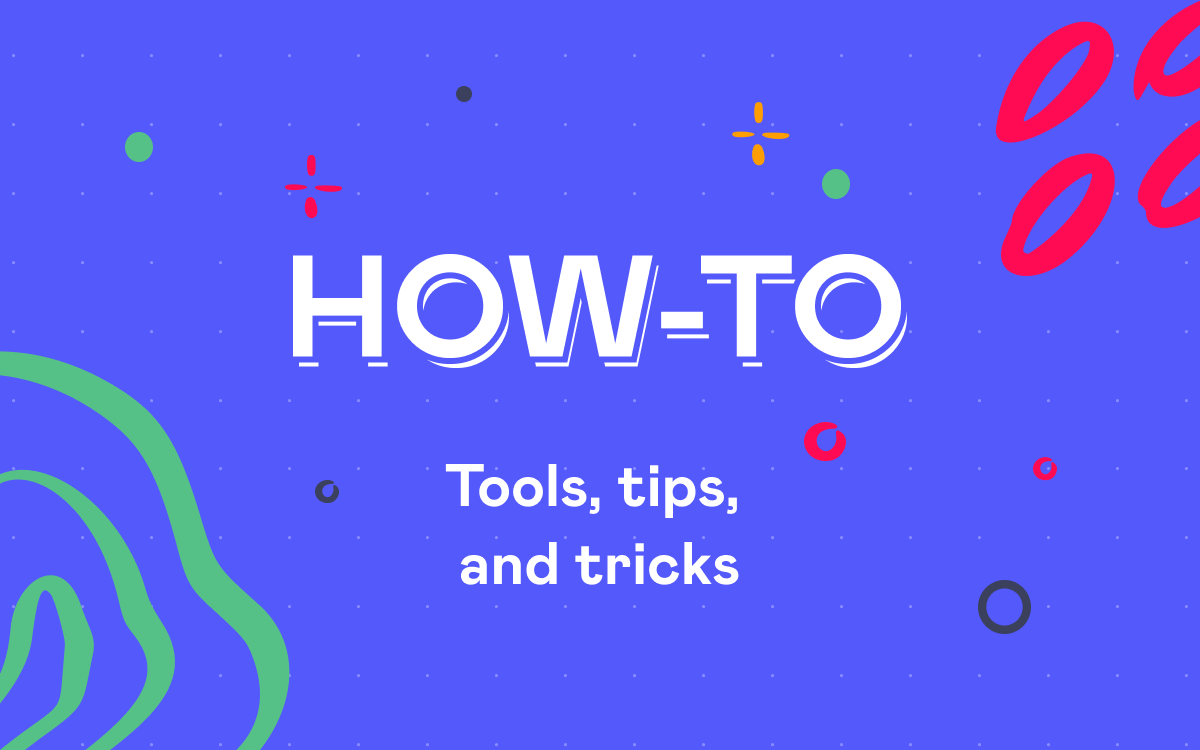
JIRA Agile comes in handy for keeping track of such things as company laptops, mobile phones, vehicles, books and manuals of the “from hand to hand” library.
In this post I’ll go with company cars. Let’s say we have 5 company cars that our employees share with each other.
For tracking these cars we create the Cars Kanban board with:
- cards representing company cars (car brand in Summary, photo, Assignee)
- columns for statuses (Free/Busy/Repair)
Right now all of our cars are Free:
click the screenshots to enlarge them
When our employee Paul takes the company BMW for his business trip, he simply drags the BMW card from the column Free to the column Busy on the Cars board. And what’s very convenient is that Paul can do it on the go using his phone or tablet.
When Paul gets back from his trip, he drags the BMW card back to the column Free or to the column Repair (if some amateur rammed into him on the highway).
Let’s see how to set up the Cars Kanban board.
THE STEPS TO FOLLOW:
1. Create a new Issue Type “Car” (optional). You can use standard issue types as well. Creating a new one is for easier configuration of other settings later on.
2. Create a new Issue Type Scheme “Cars”. Drag only Car (issue type) to the list Issue Types for Current Scheme. Set Car as the Default Issue Type.
3. Create 3 new Statuses:
- Free
- Busy
- Repair
4. Create a new Workflow with 3 Steps:
- Free
- Busy
- Repair
And link them to the corresponding statuses. Set up all the possible transitions between the 3 statuses this way:
5. Add 2 post functions to all of the transitions:
- Assign the issue to the current user
- Update Issue Field (Issue Field Assignee; Field Value Automatic)
This way, if our BMW is Free and assigned to Paul, it will be automatically reassigned to Julie when she gets it and drags the BMW card from the column Free to the column Busy on the Cars board.
6. Create a new Workflow Scheme “Cars” and set your workflow Cars as the only workflow for this workflow scheme. Here, also assign your issue type Cars to the workflow Cars.
7. Add a new Screen “Adding Cars”. Select the following fields for it:
- Issue Type
- Summary
- Attachment (for a car photo)
8. Create a new Screen Scheme “Adding Cars” with the Default Screen Adding Cars. Continue with Associate an Issue Operation with a Screen:
- Issue Operation – Create Issue
- Screen – Adding Cars
9. Set a new Issue Type Screen Scheme “Adding Cars” with the screen scheme Adding Cars. Continue with Associate an Issue Type with a Screen Scheme:
- Issue Type – Car
- Screen Scheme – Adding Cars
10. Create the Kanban Agile Project named “Cars”. Associate the issue type scheme Cars with the project Cars. In the project’s Administration Tab go to Workflows and switch your project’s scheme from default one to the Cars workflow scheme.
11. Associate the “Cars” project with the screen scheme “Adding Cars”. In the project Administration Tab select Screens, click Actions and select Use a different scheme. Choose Adding Cars and click Associate.
12. Create new issues in the “Cars” Project. Name them according to your vehicles’ brands and attach cars’ photos if you want to.
13. Go to “Agile”. Select the Cars board. Select “Cars” board. There, navigate to Board > Configure > Columns. Rename board’s columns from To Do, In Progress, Done to Free, Busy, Repair.
14. Configure Card Colors (to have cards colored differently based on Assignee for easier distinction). In the Card Colors Tab of the Cars board Configuration choose Colors based on Assignee.
15. Set up Card Layout (to have cars’ photos on the cards). In the Card Layout Tab of the Cars board Configuration choose Images from the drop-down list and click Add.
Now the Cars Kanban board is ready:
Next time I’ll tell you about the Kanban Board set up for human resources managers to help them keep track of all the job applicants.
It’d be very nice to hear from you. Especially, if you come up with your own case of using today’s JIRA Agile idea.