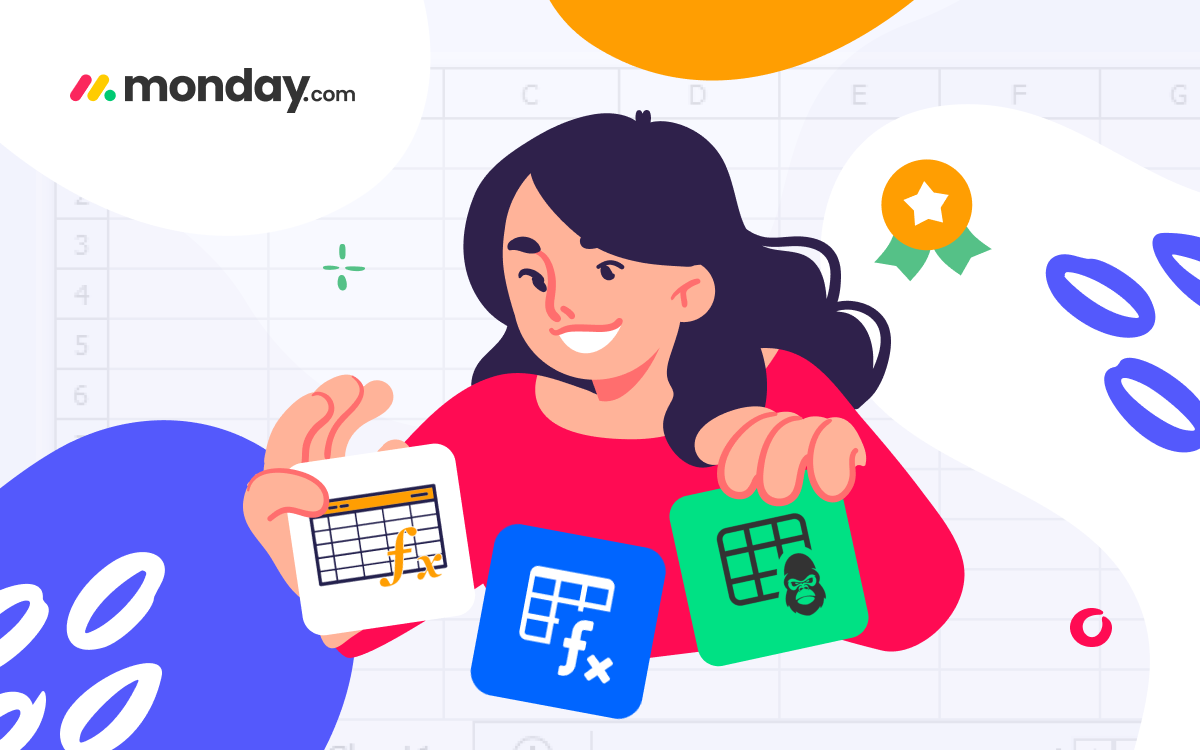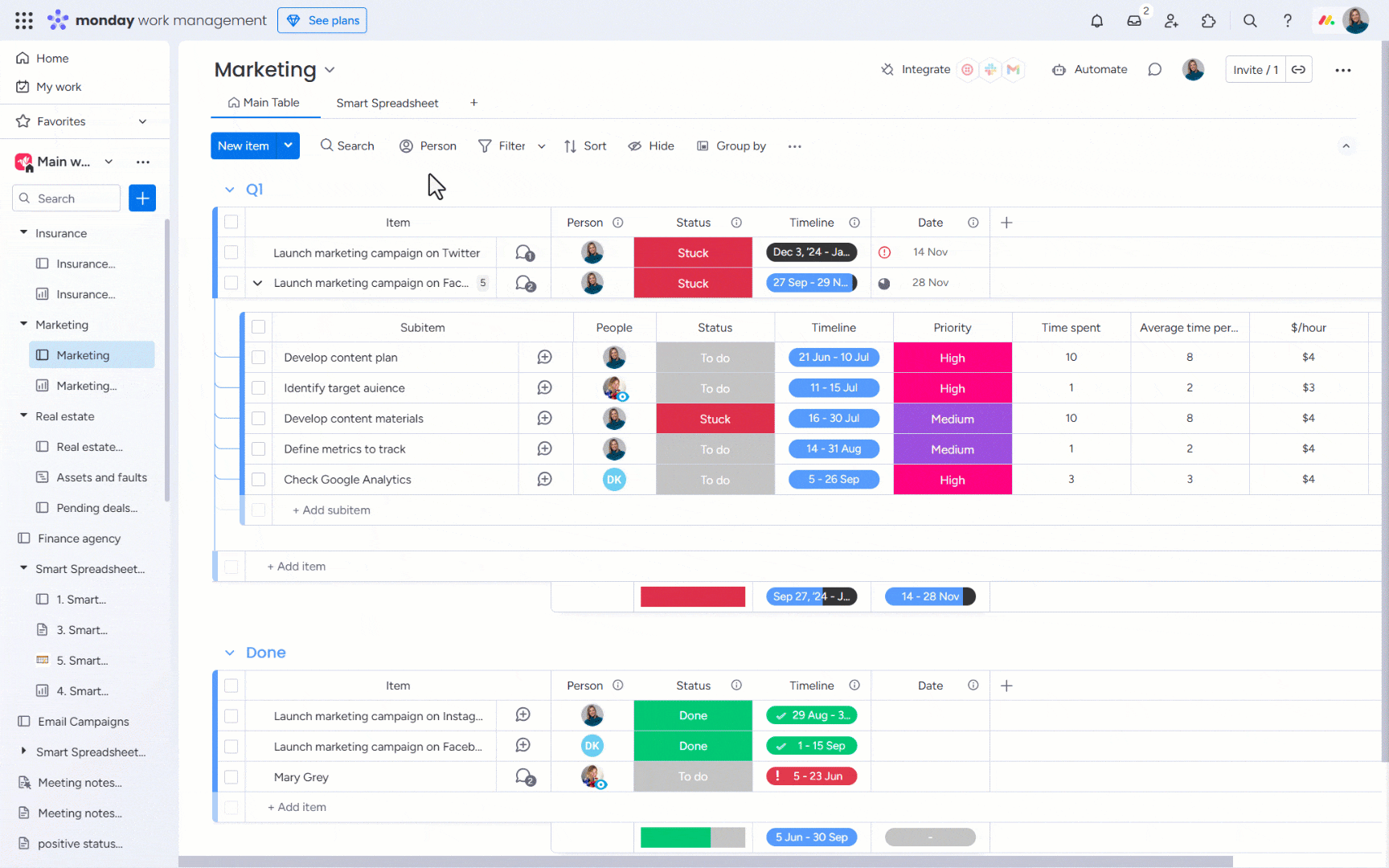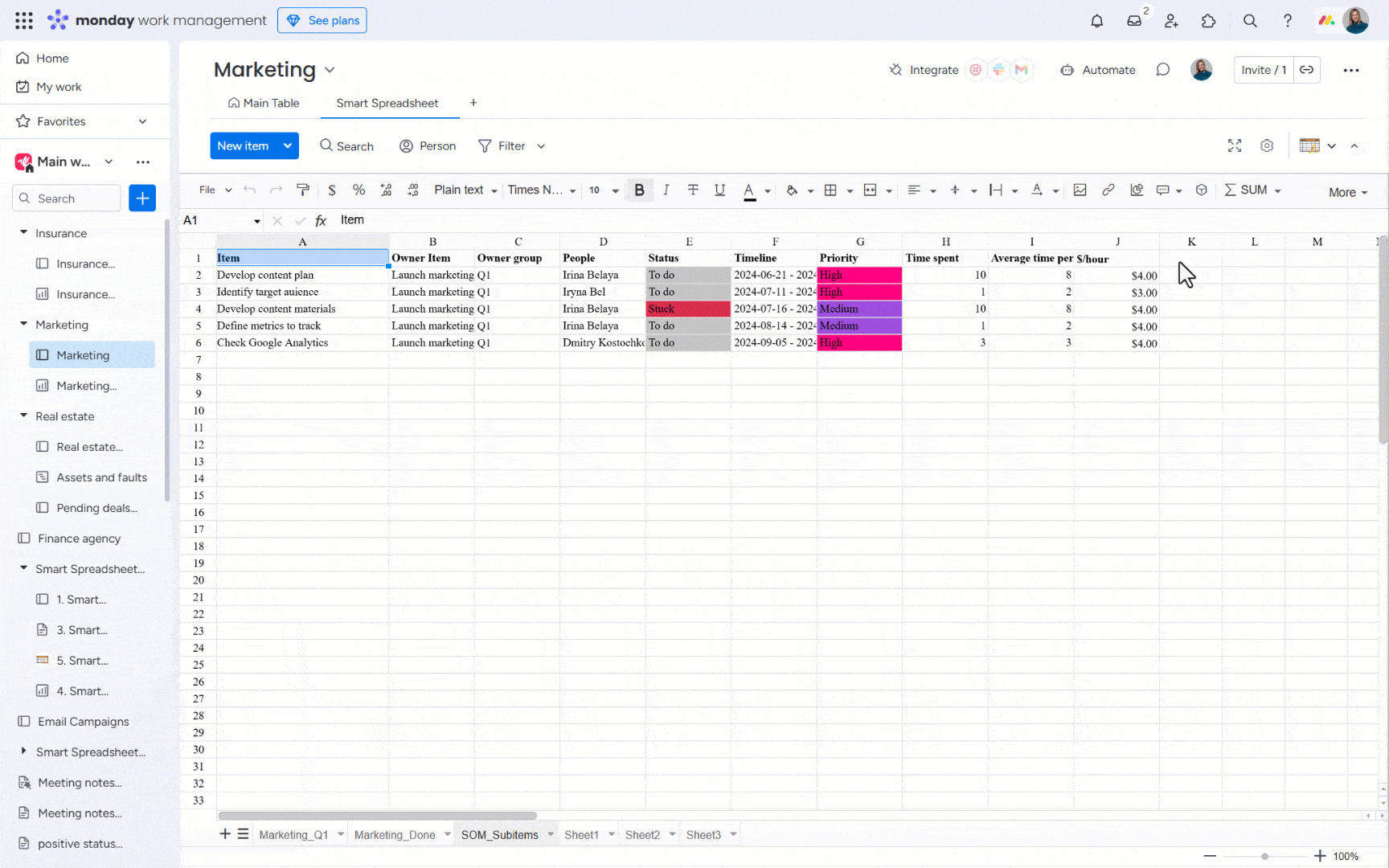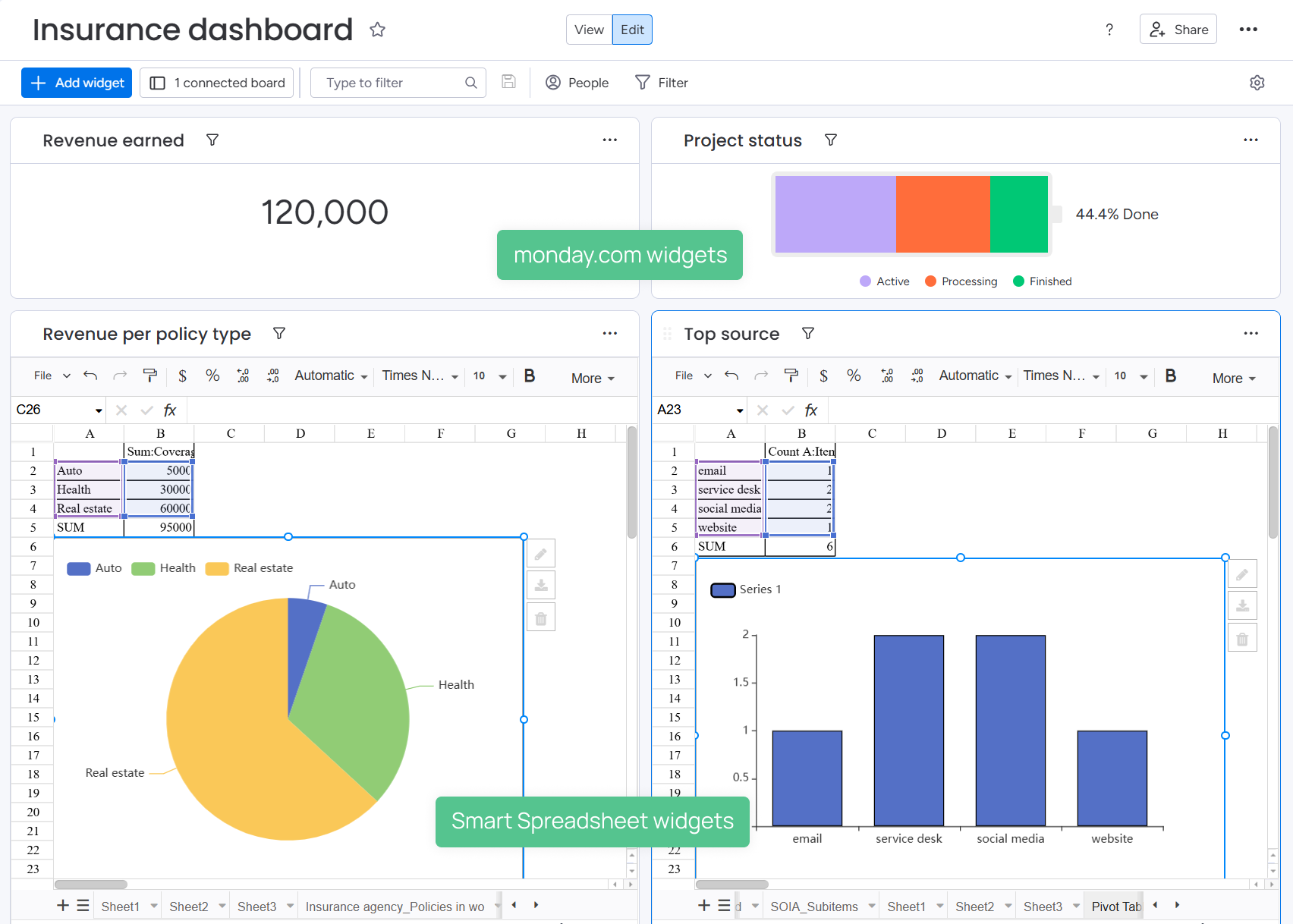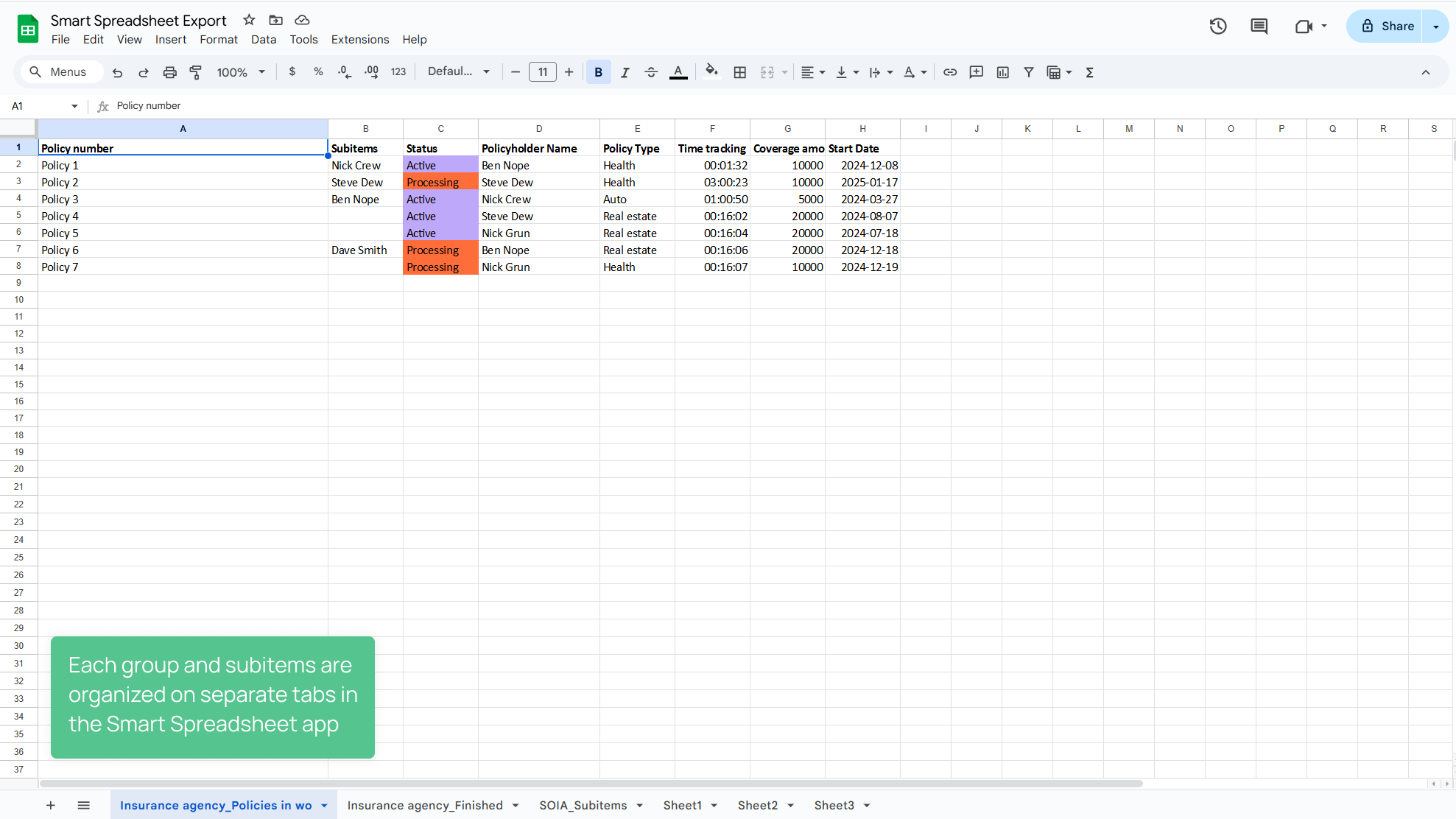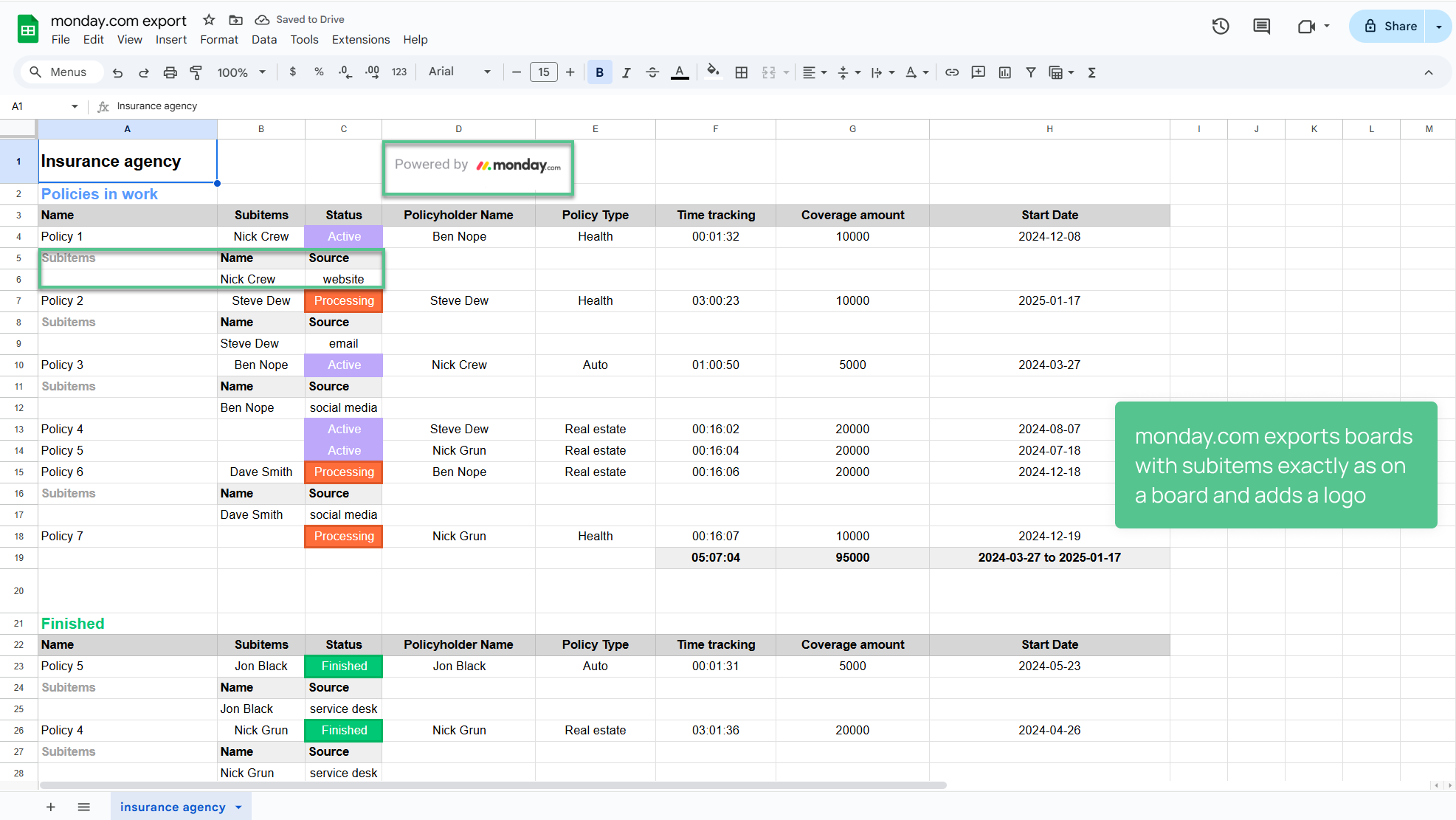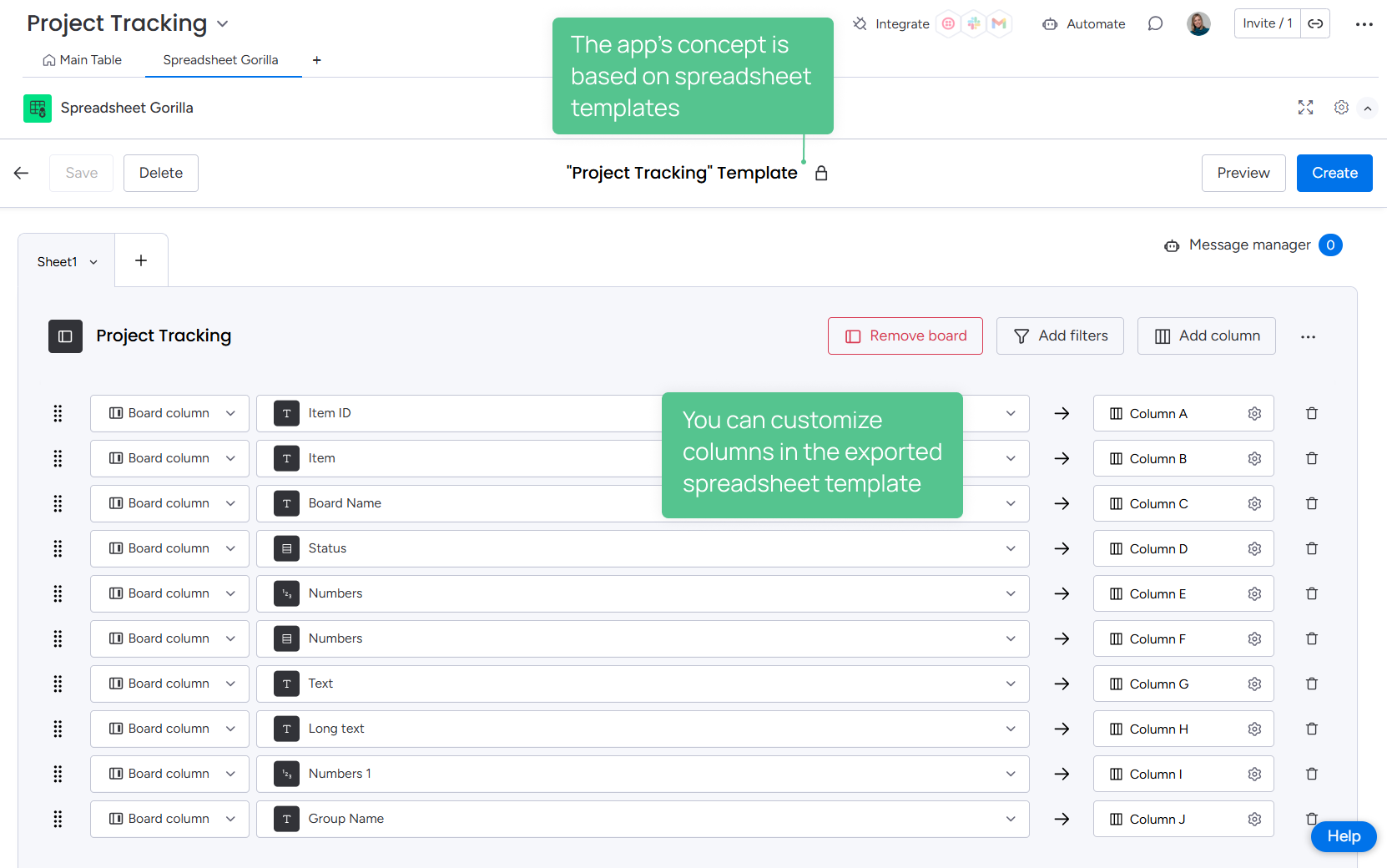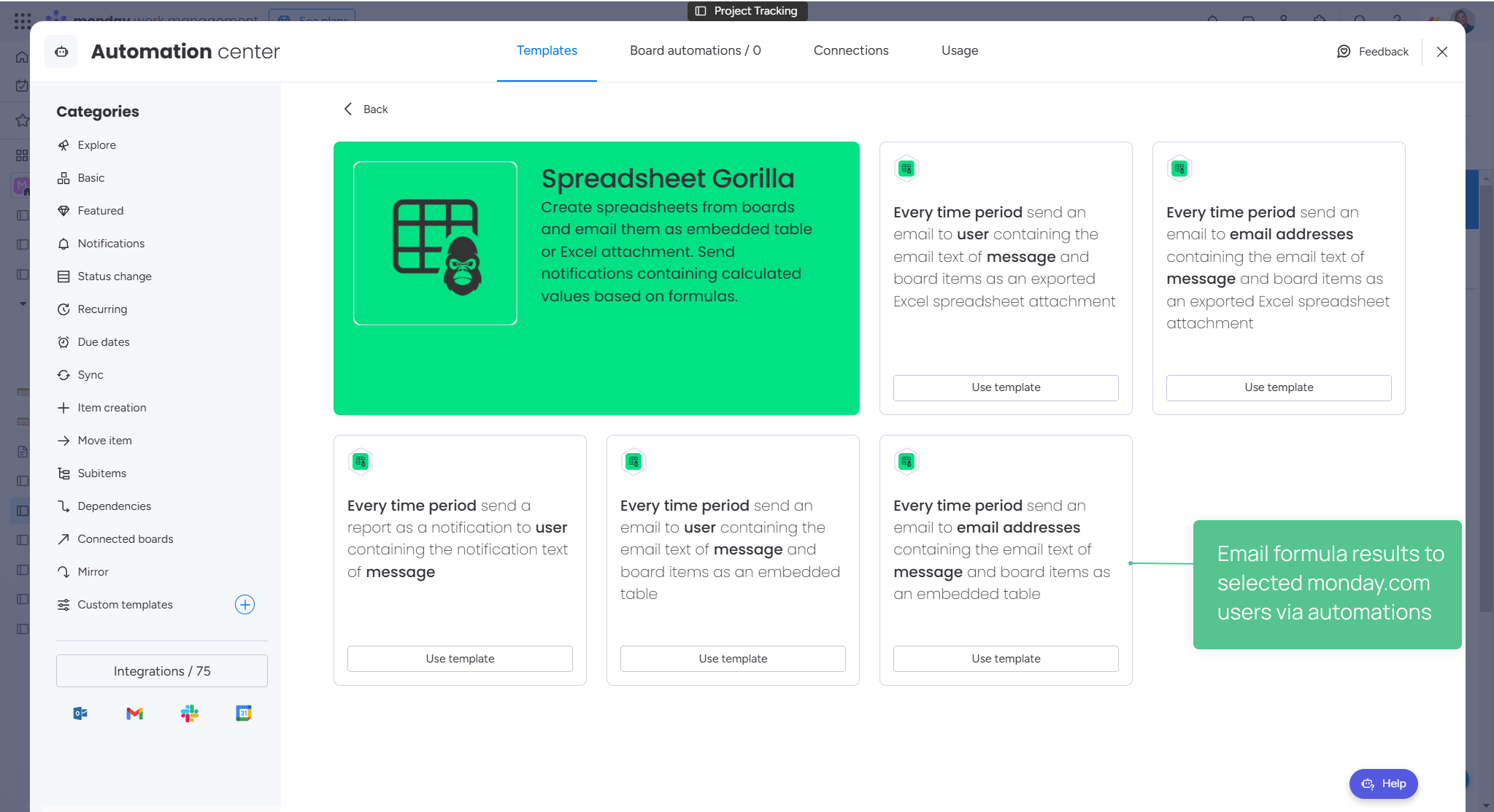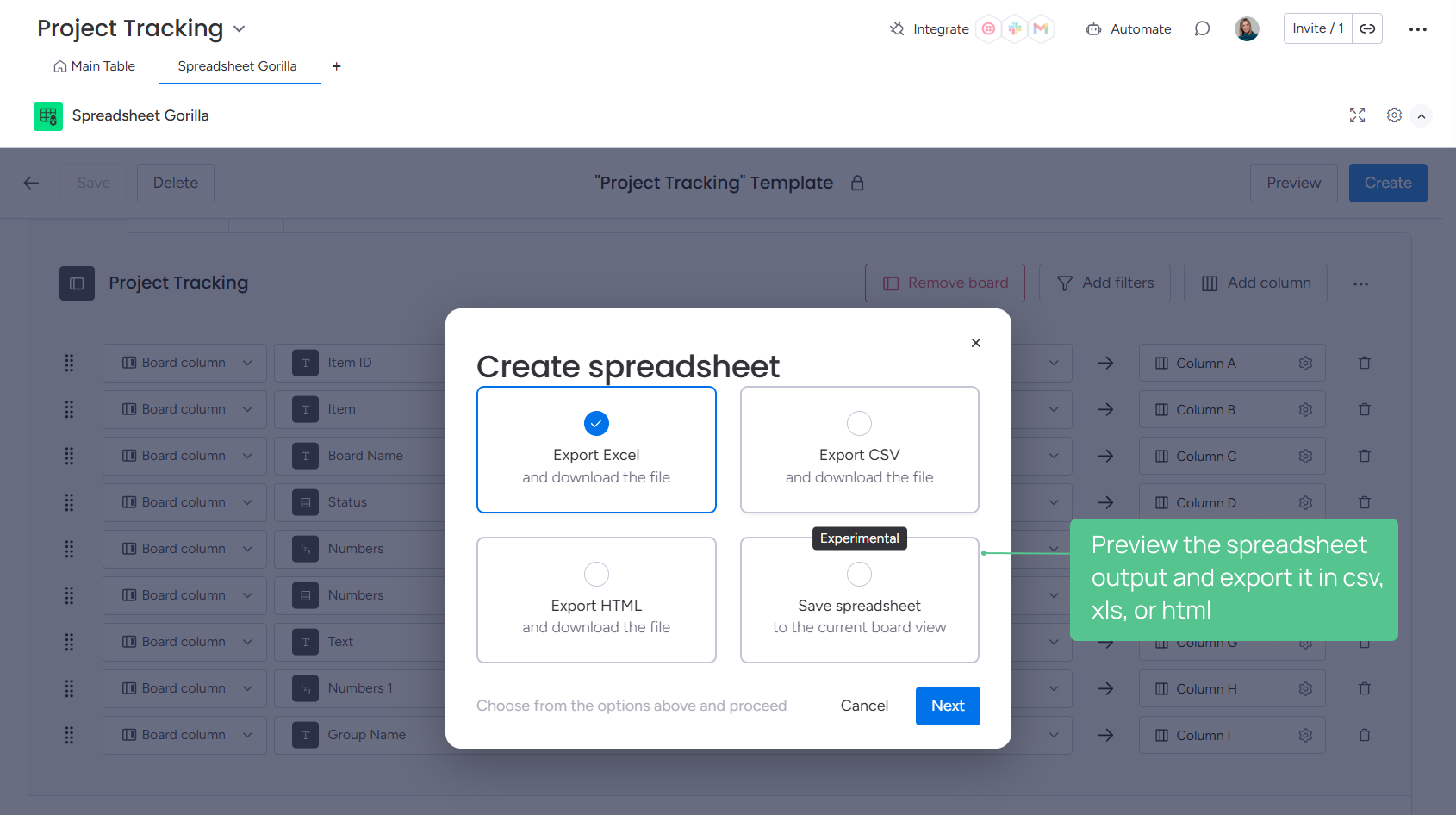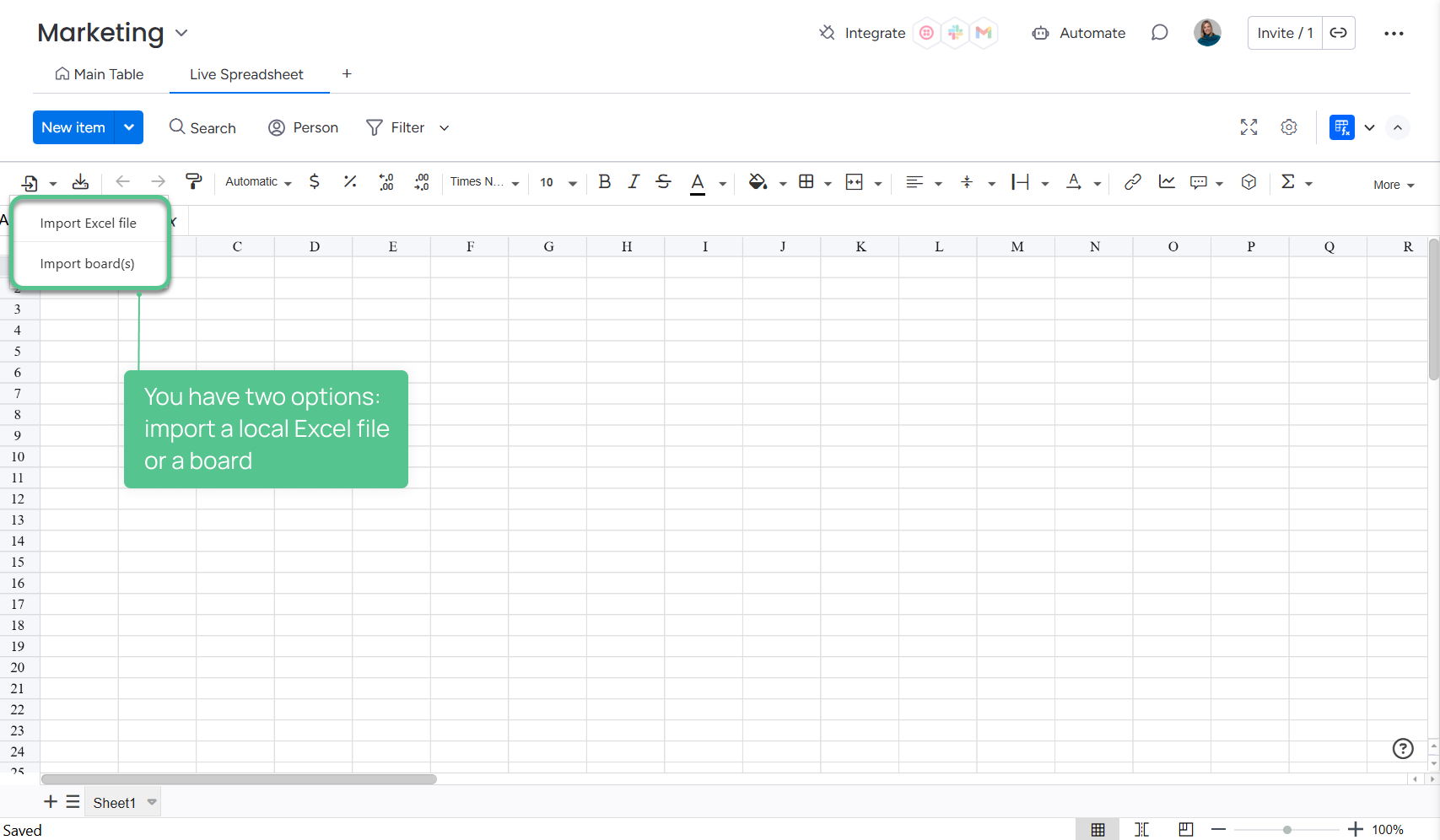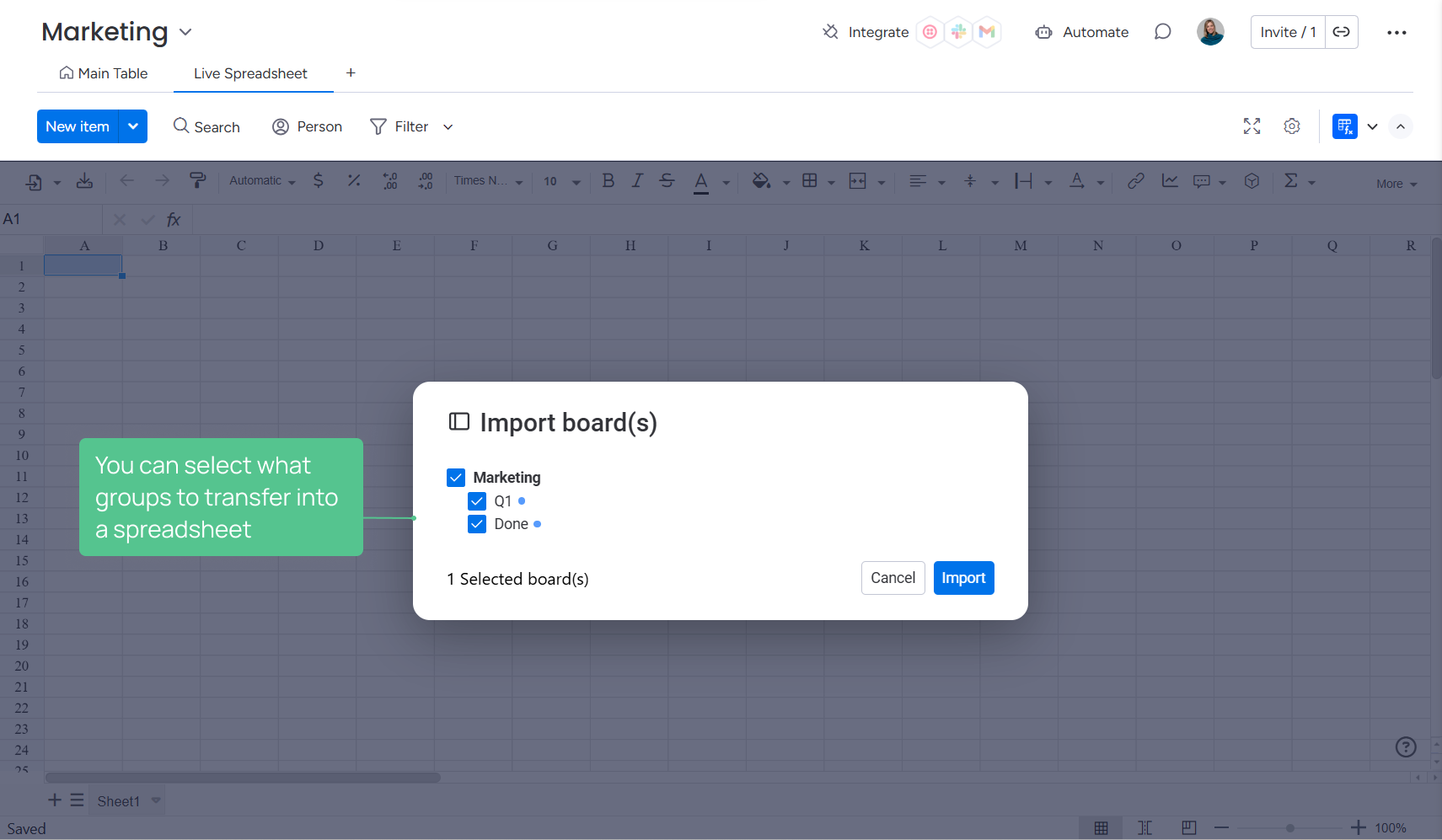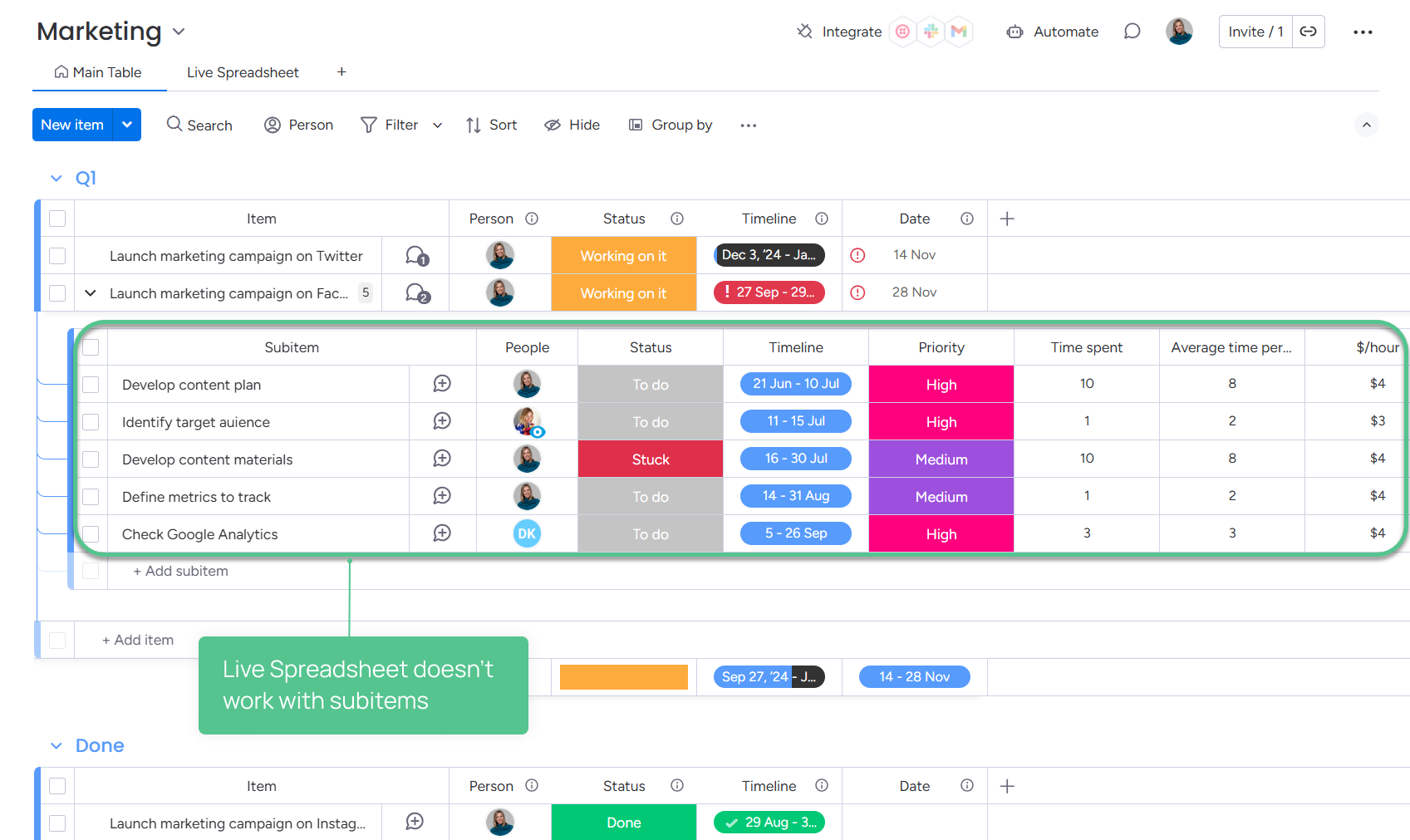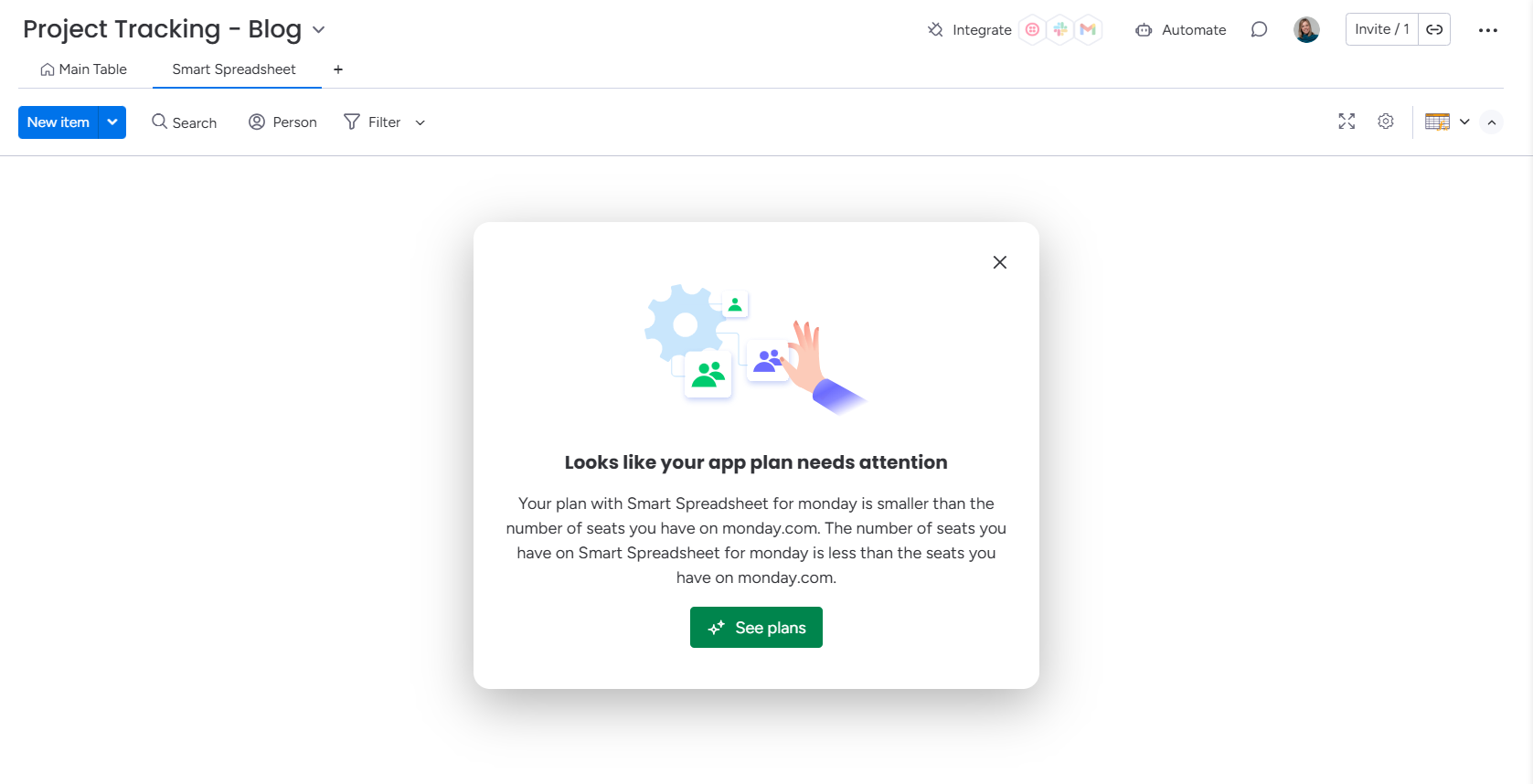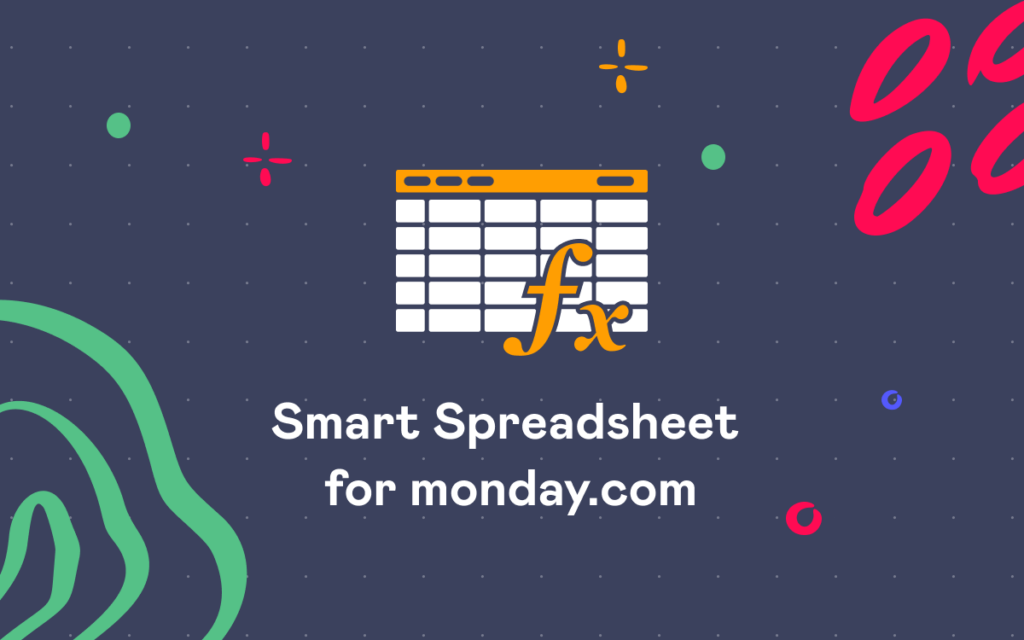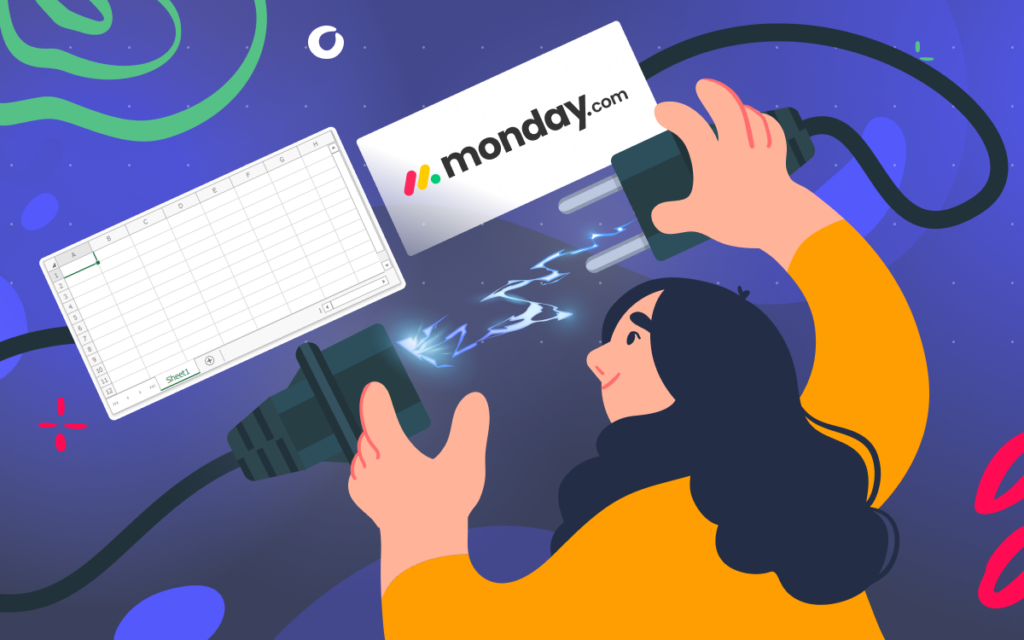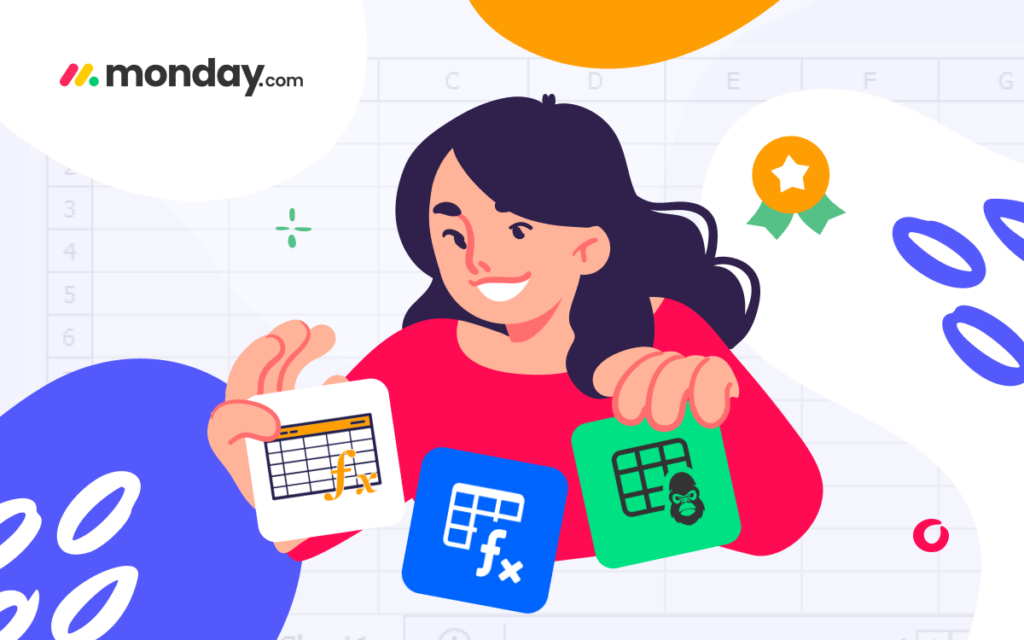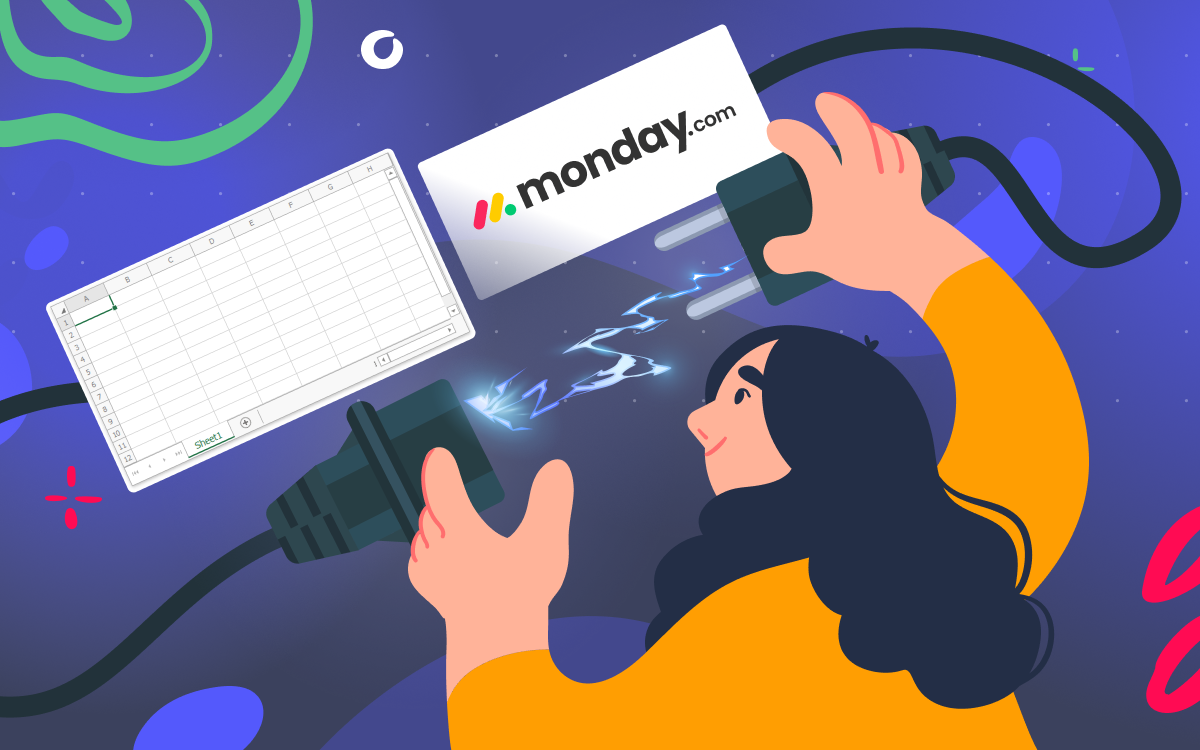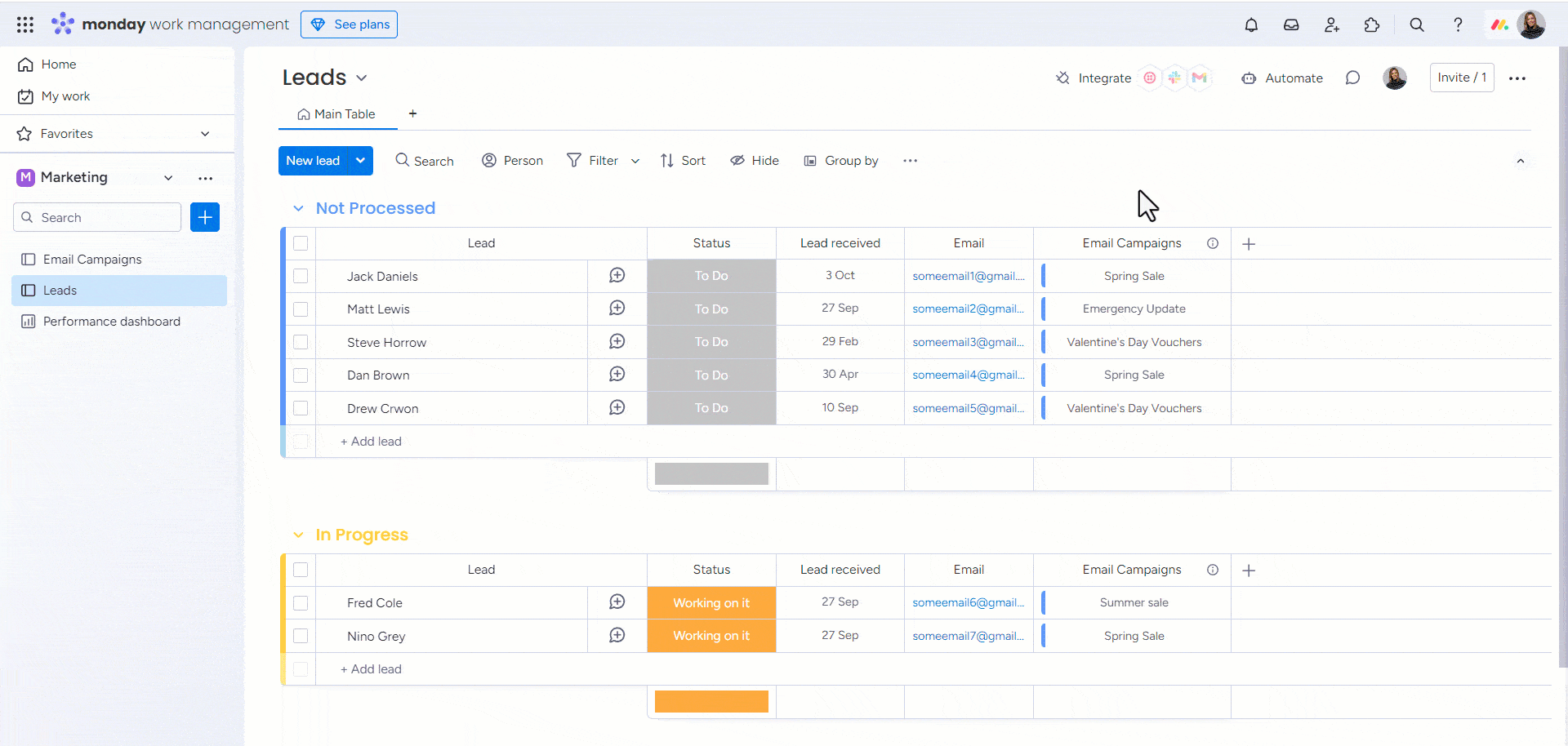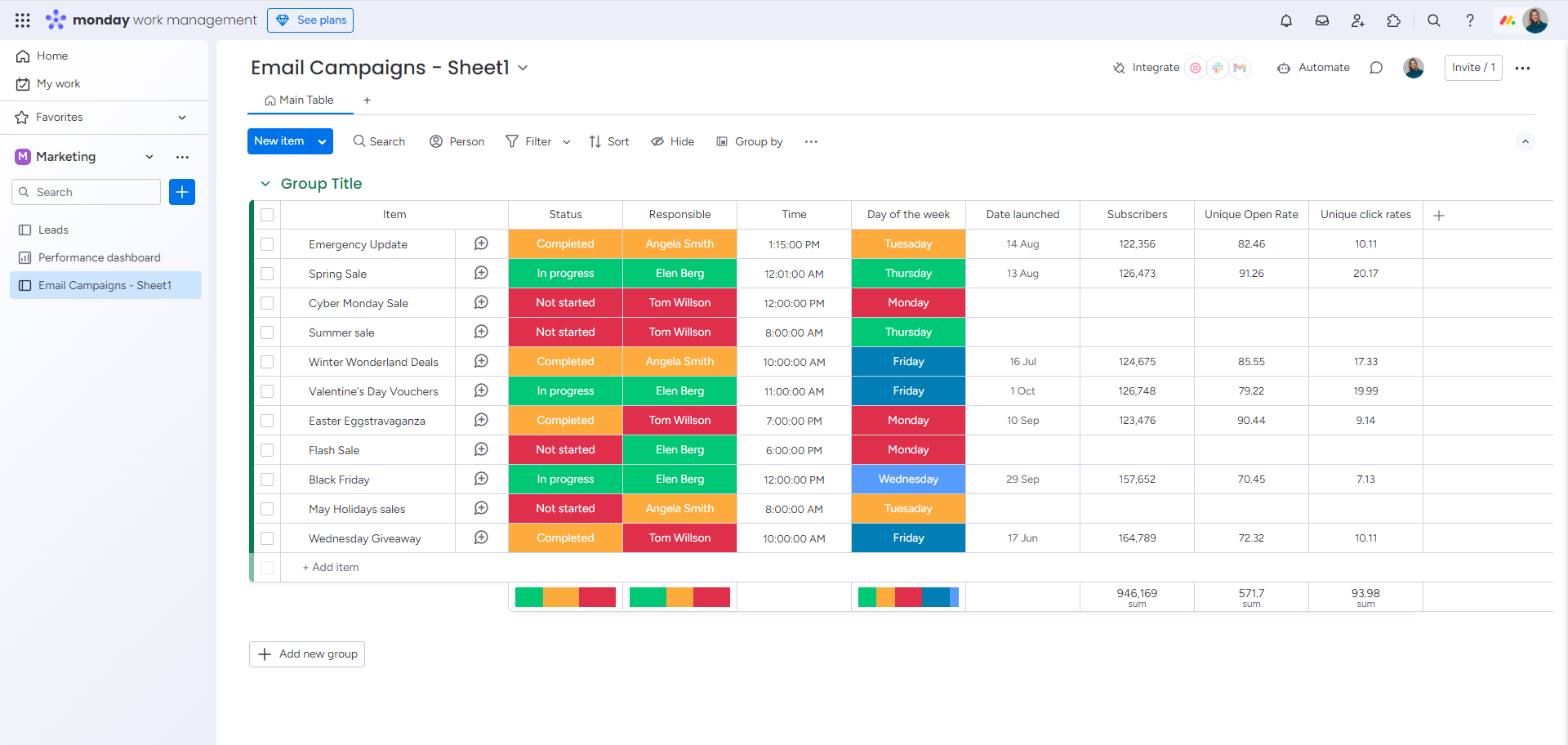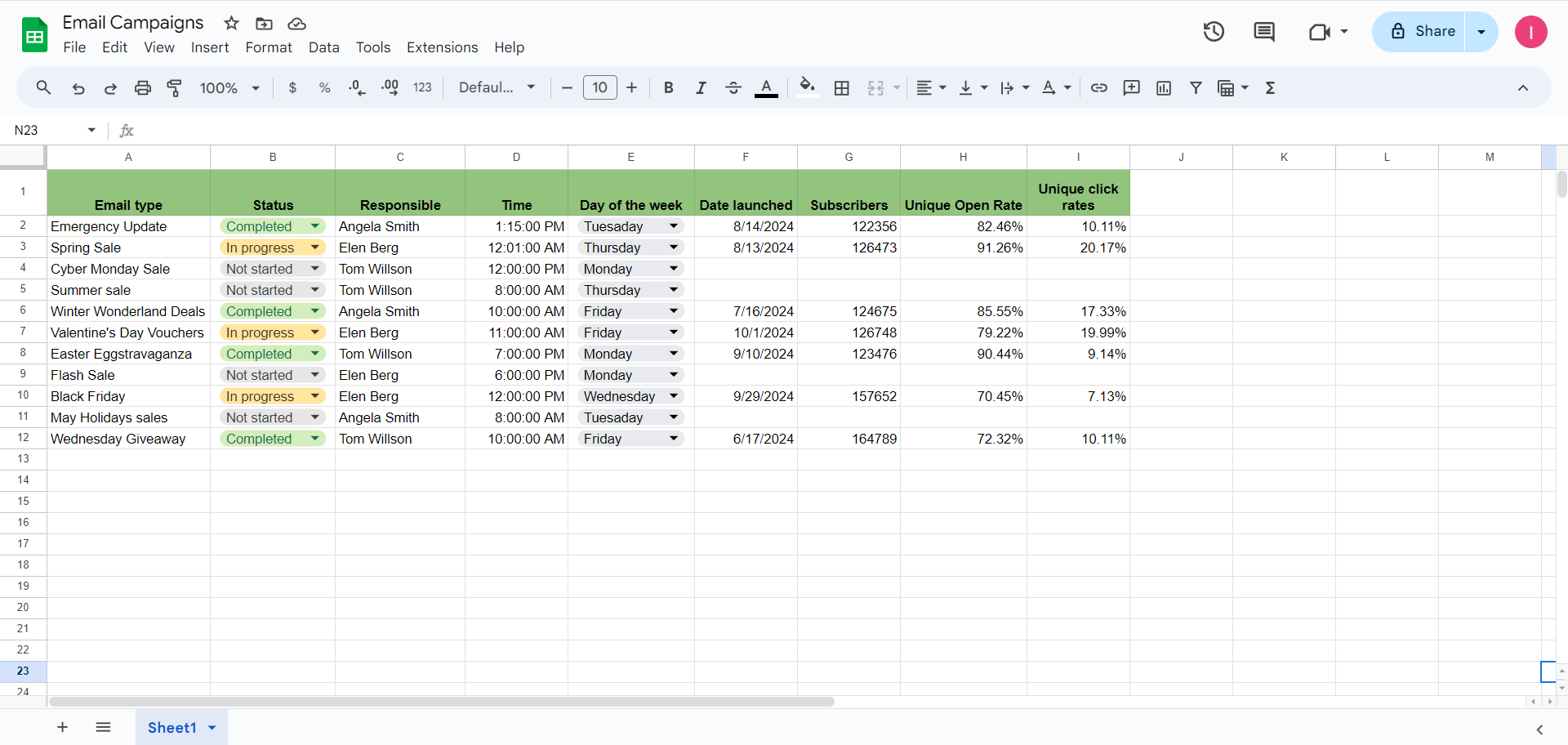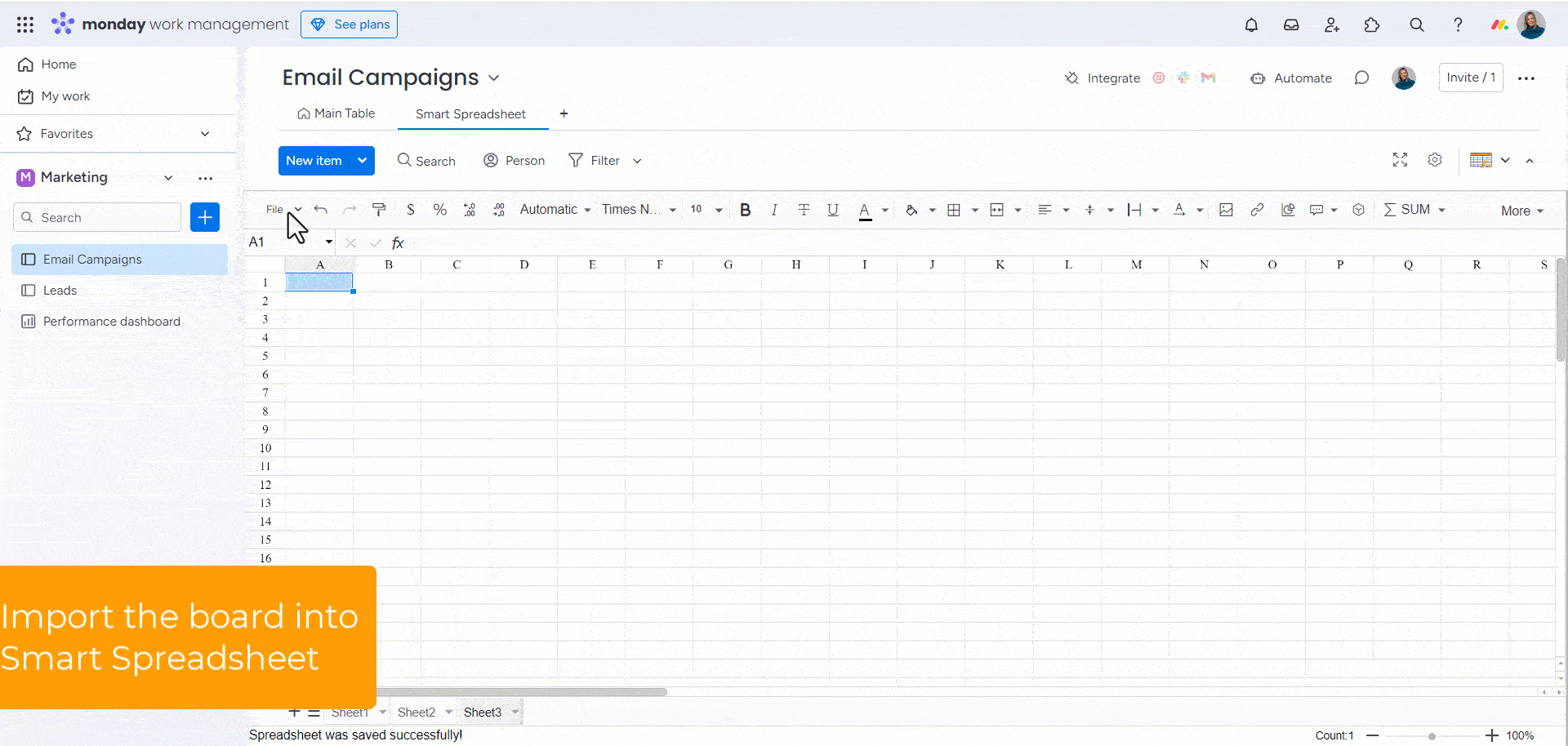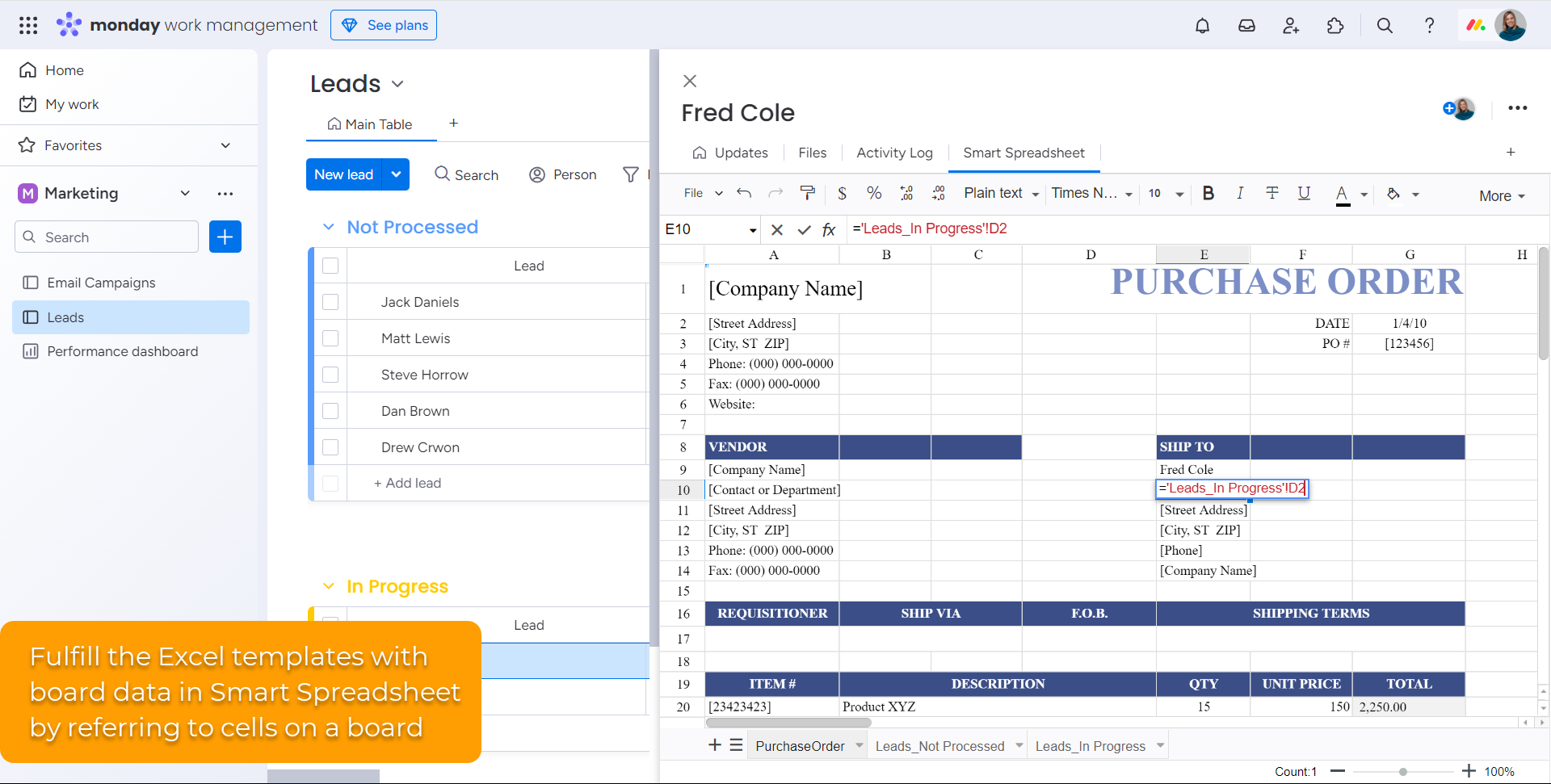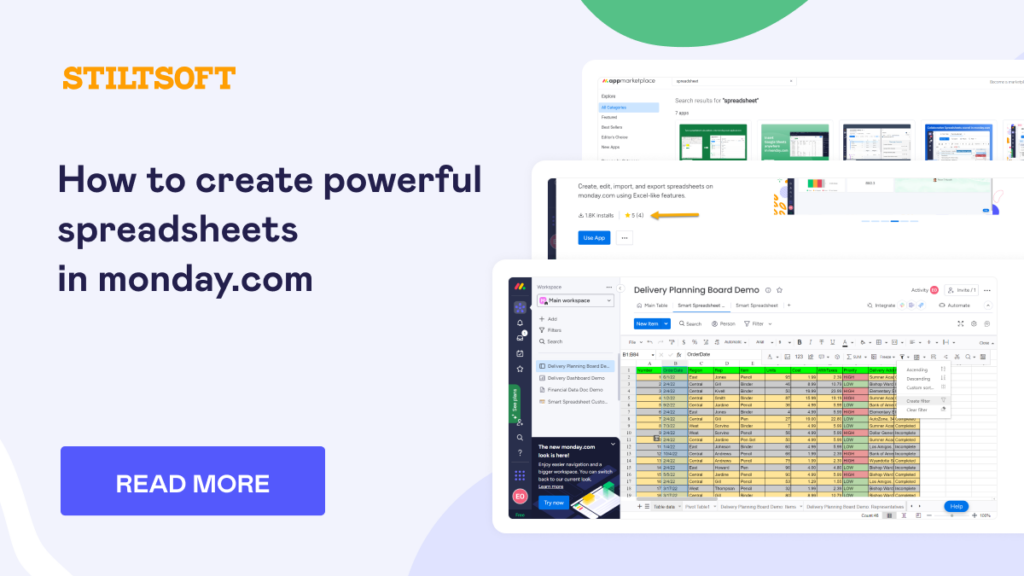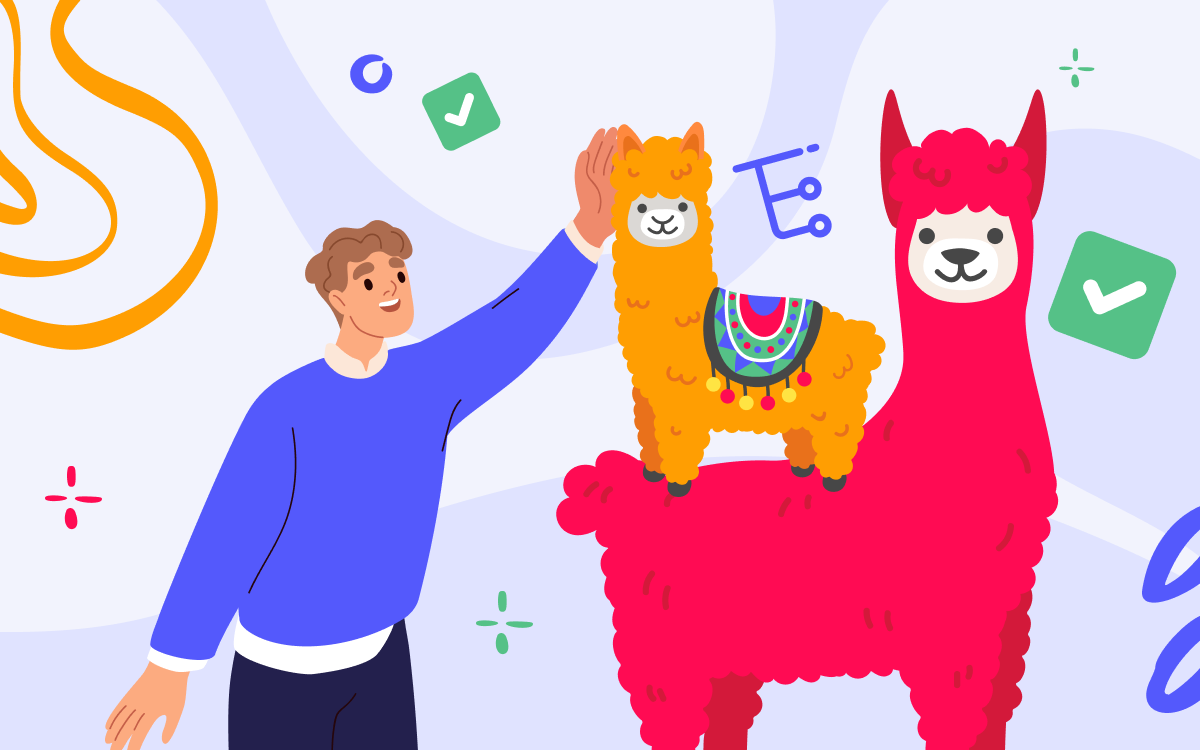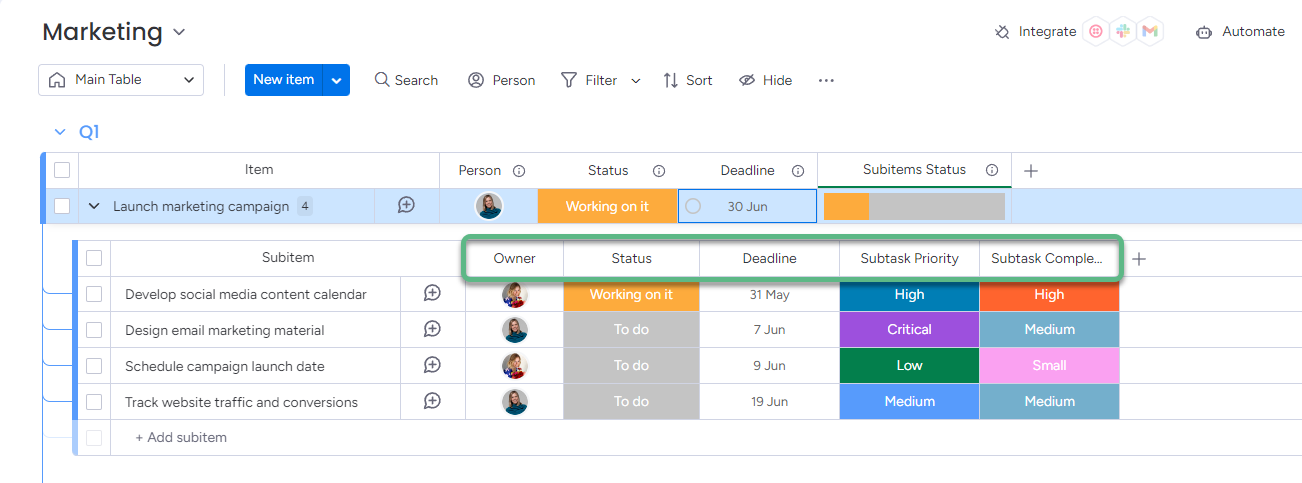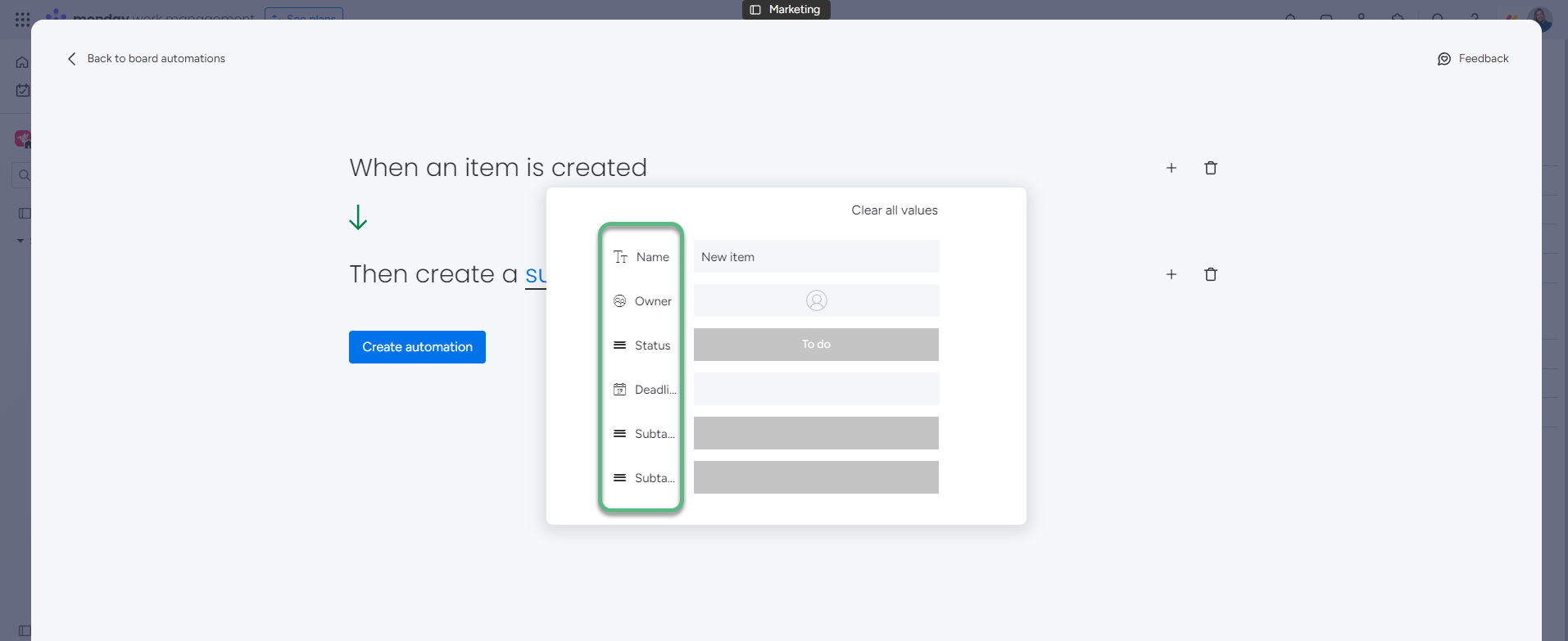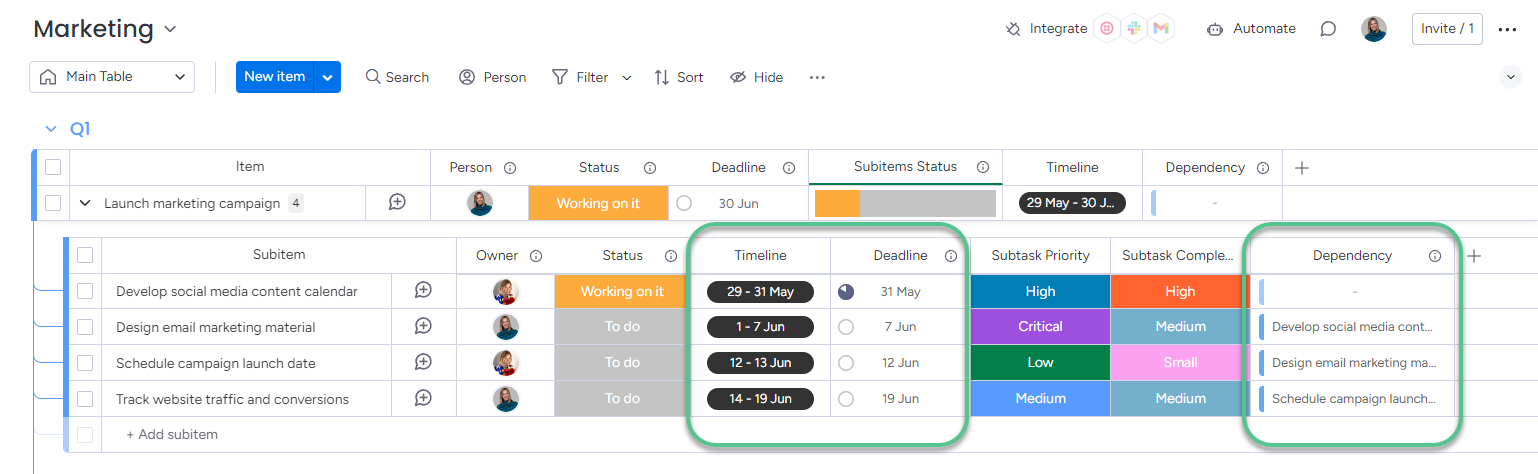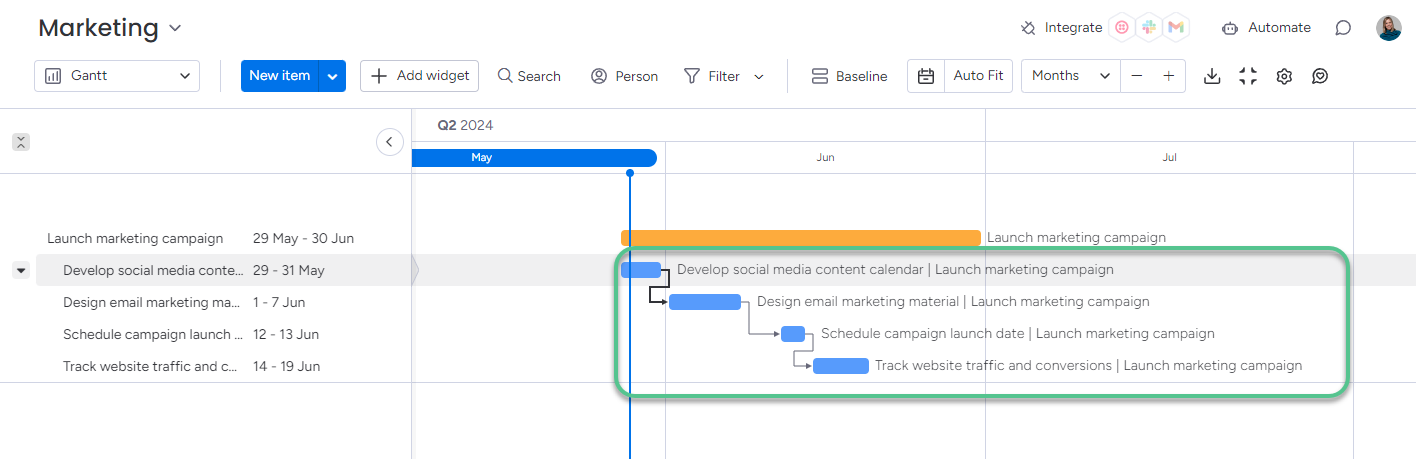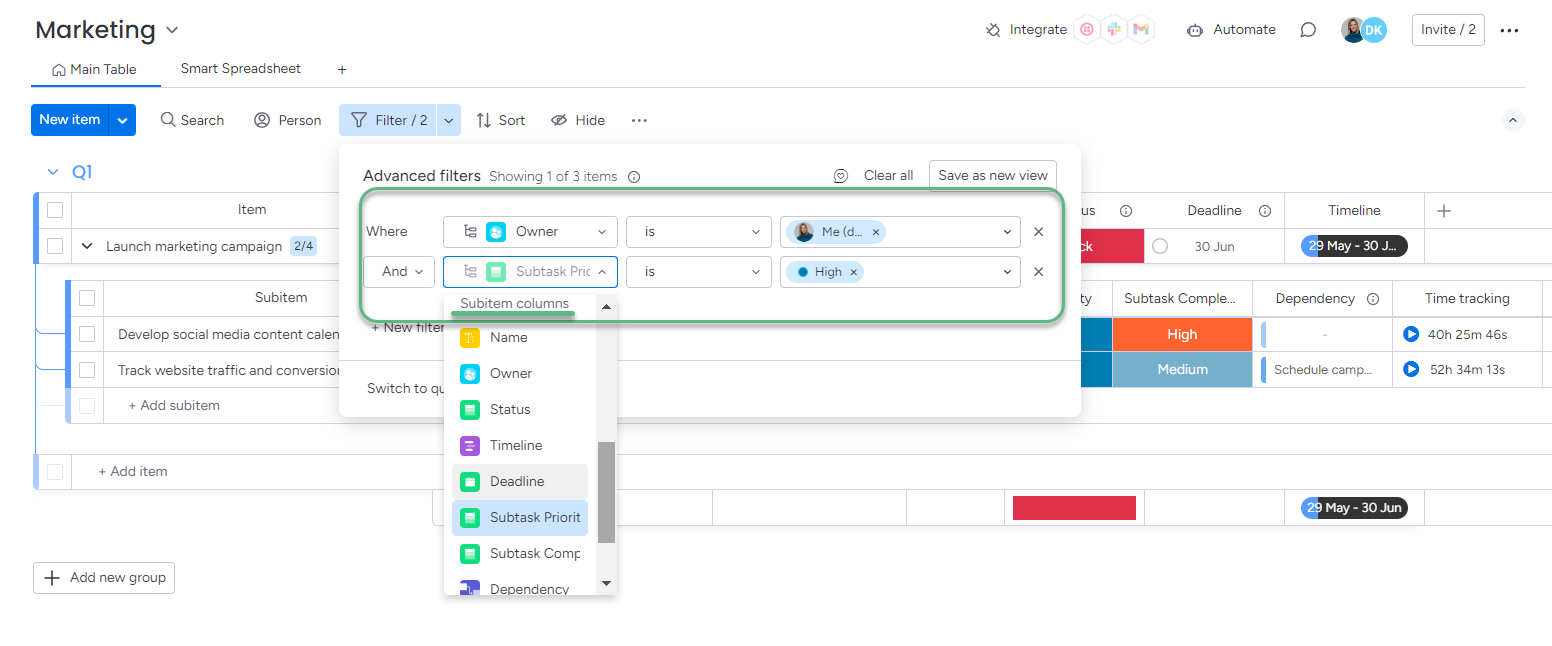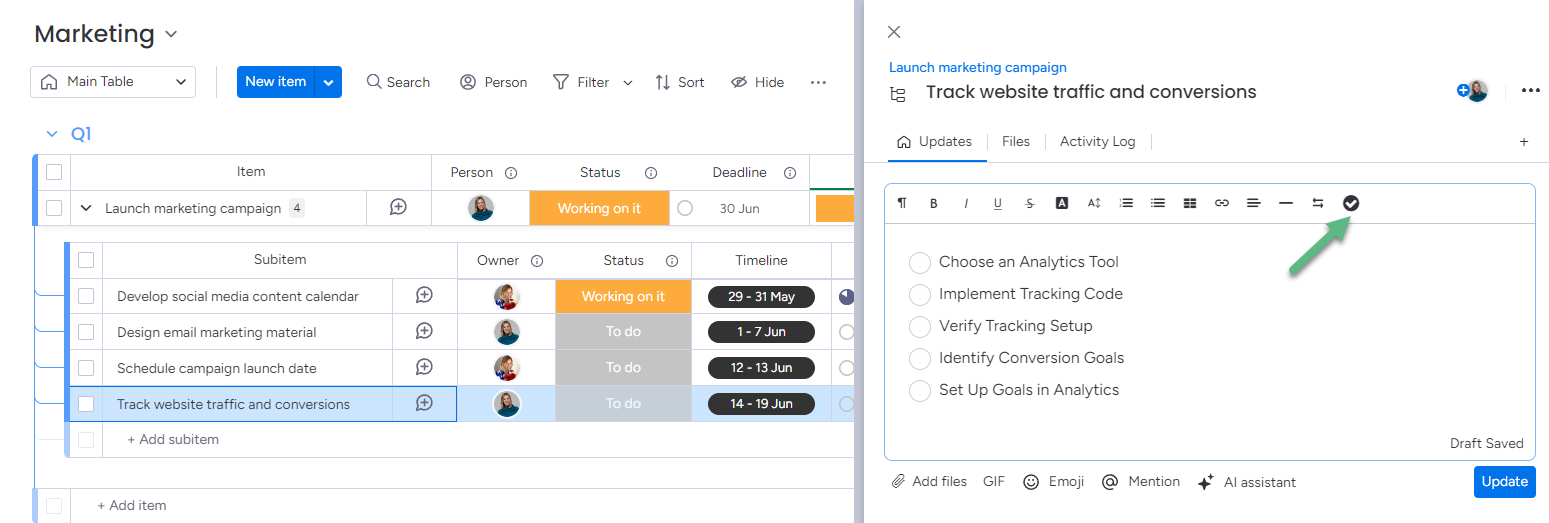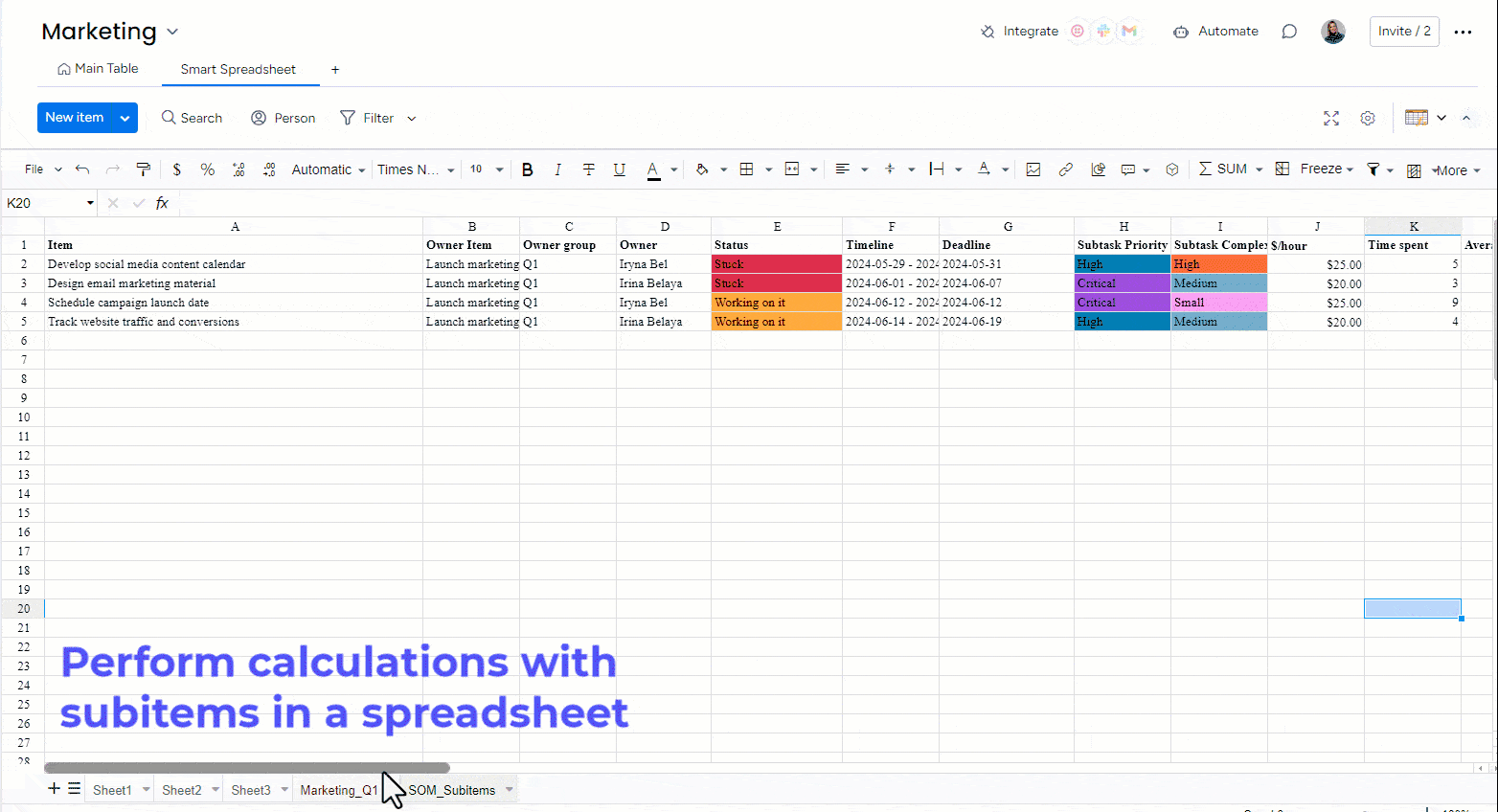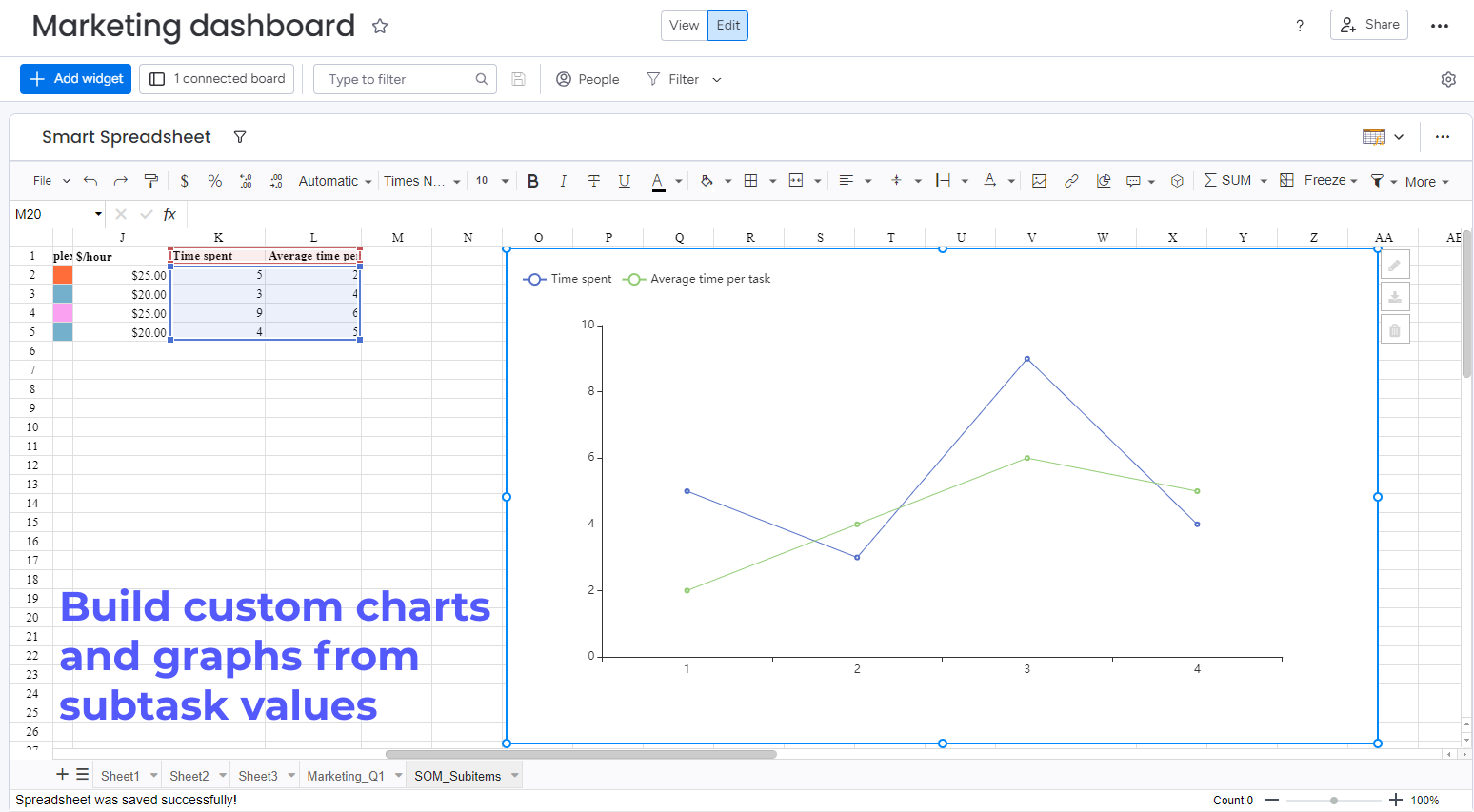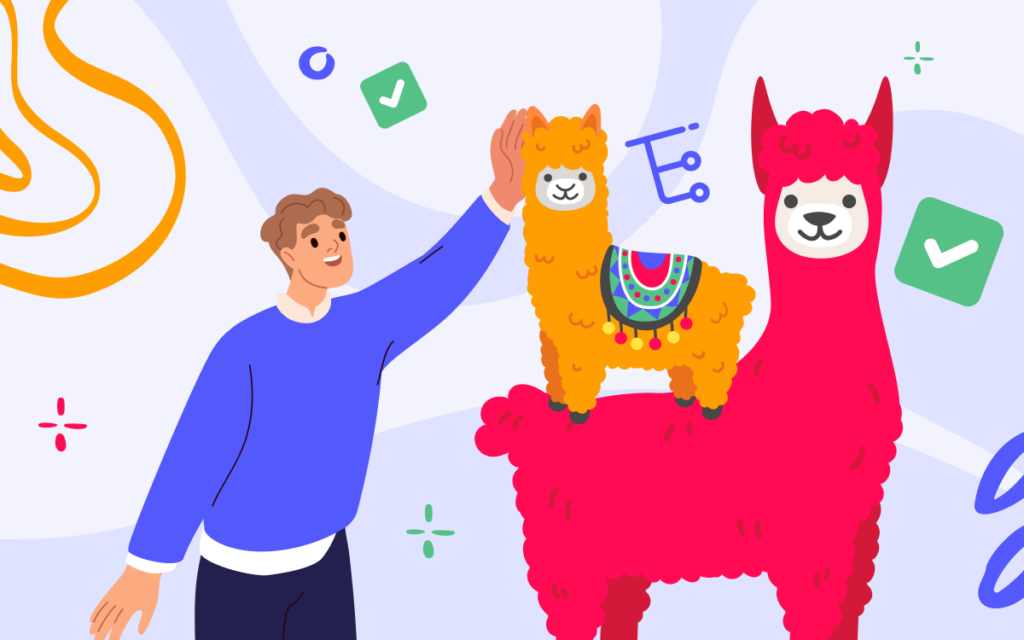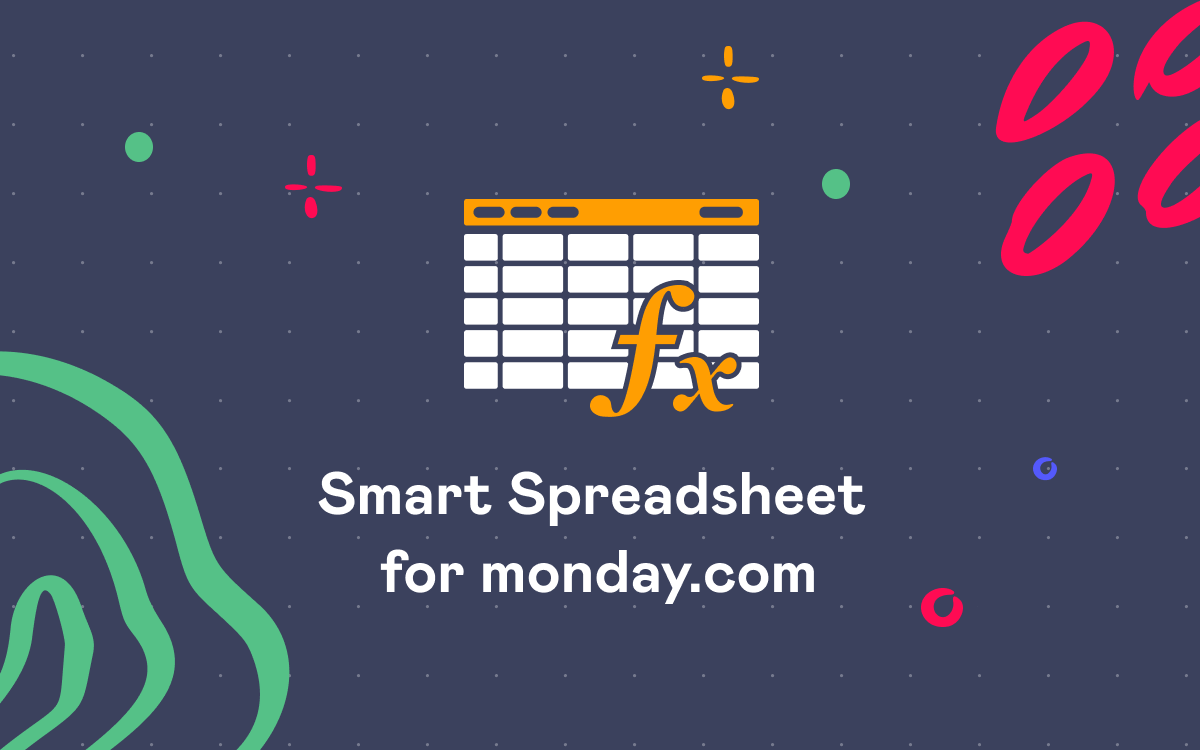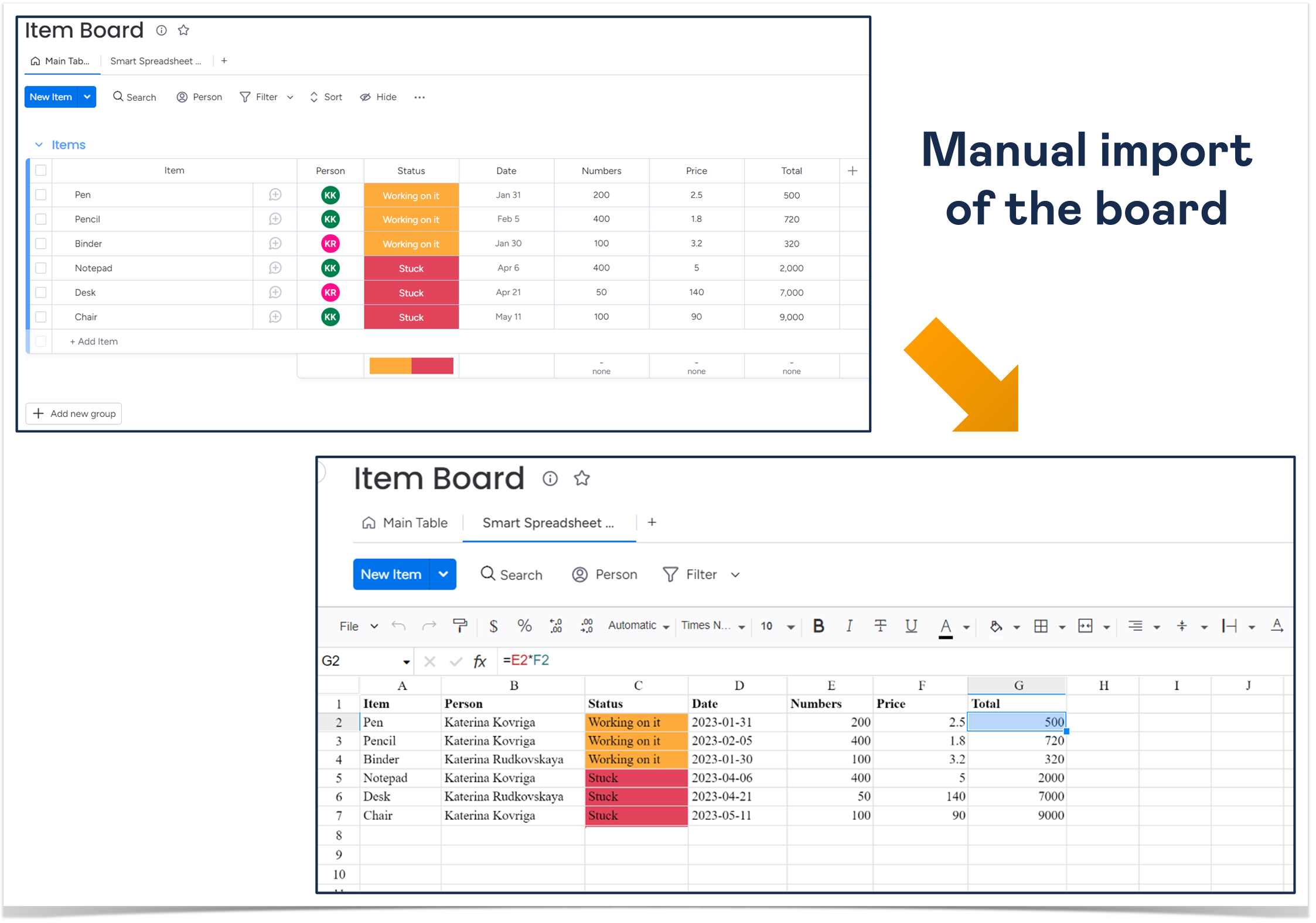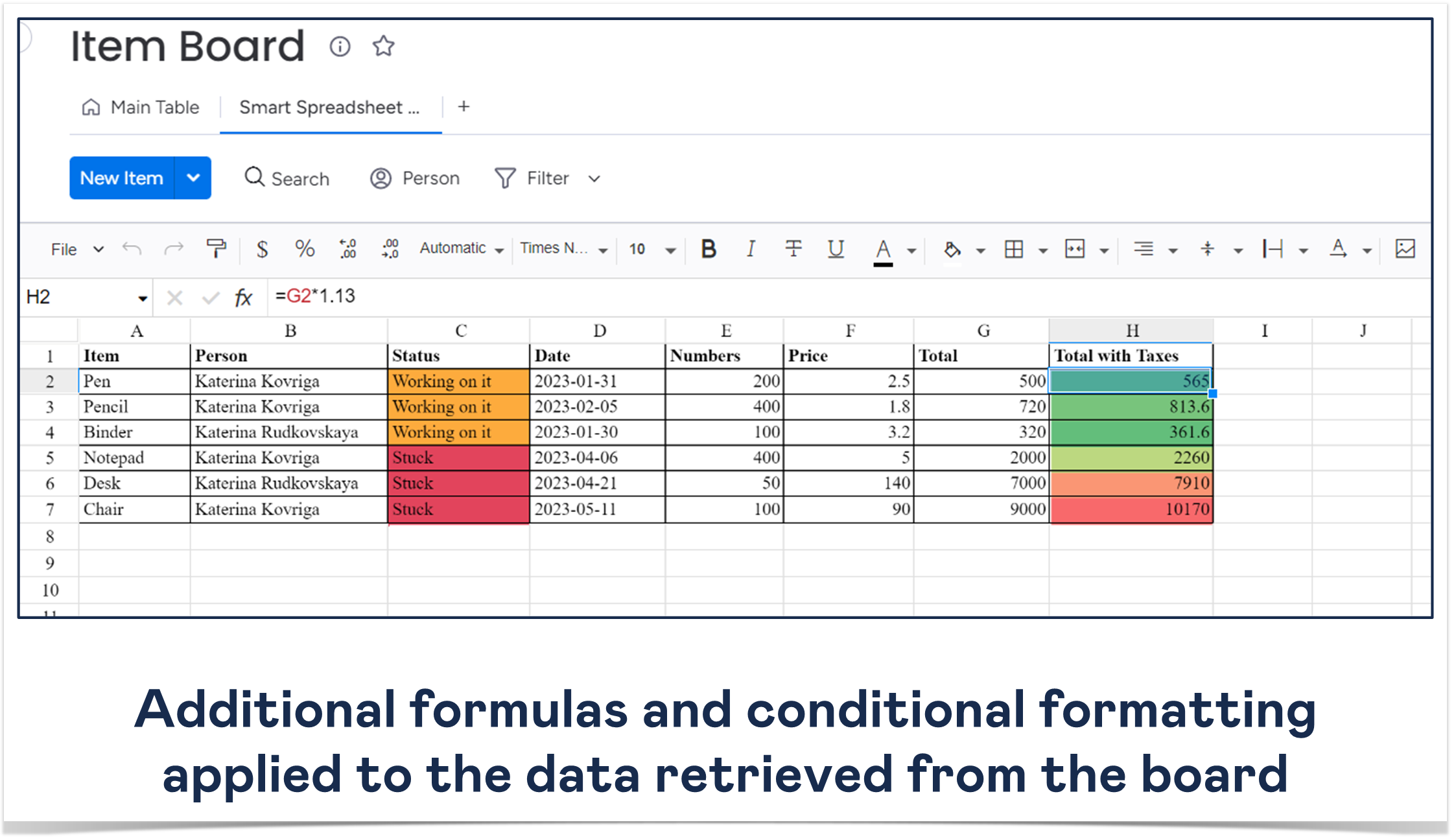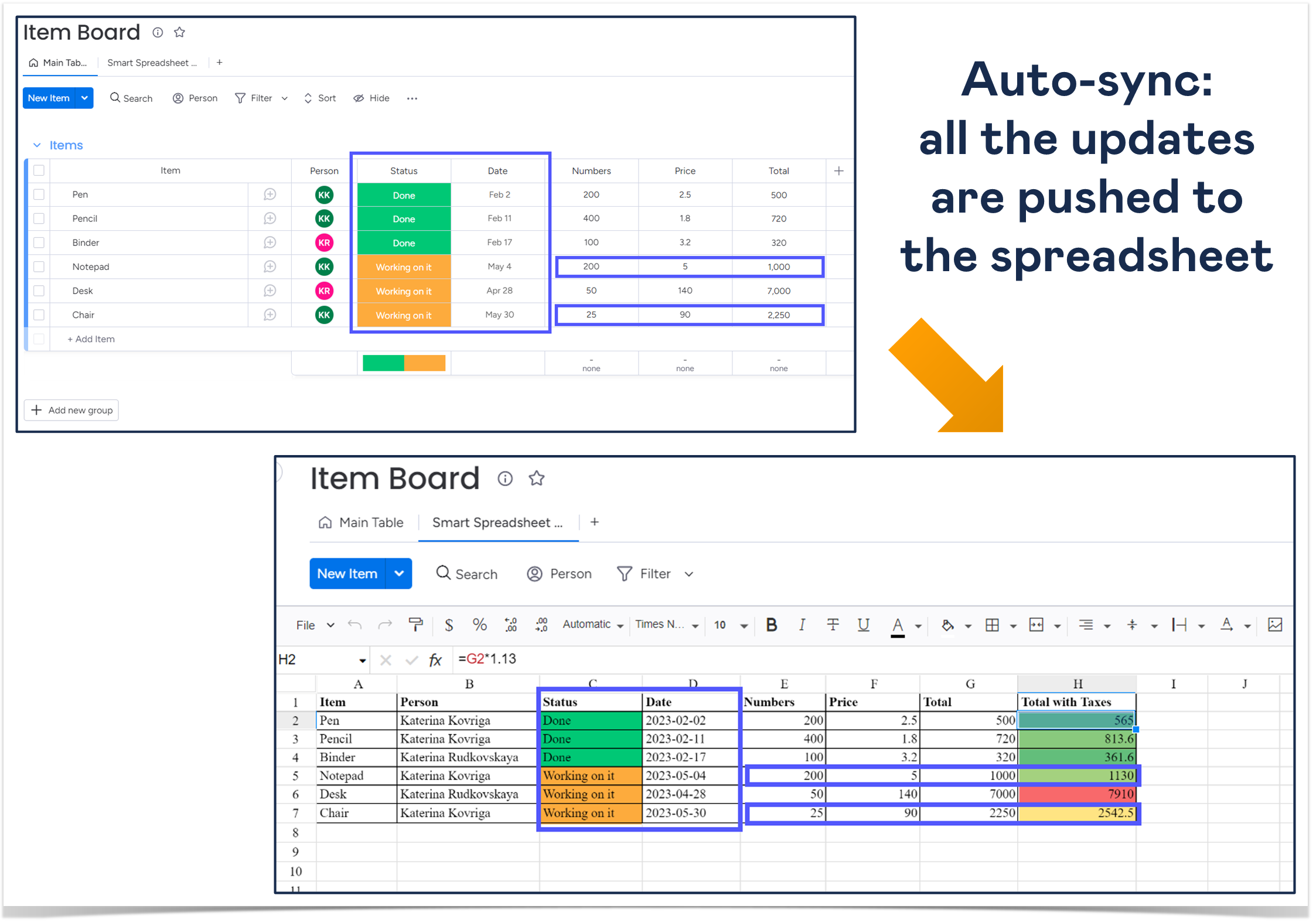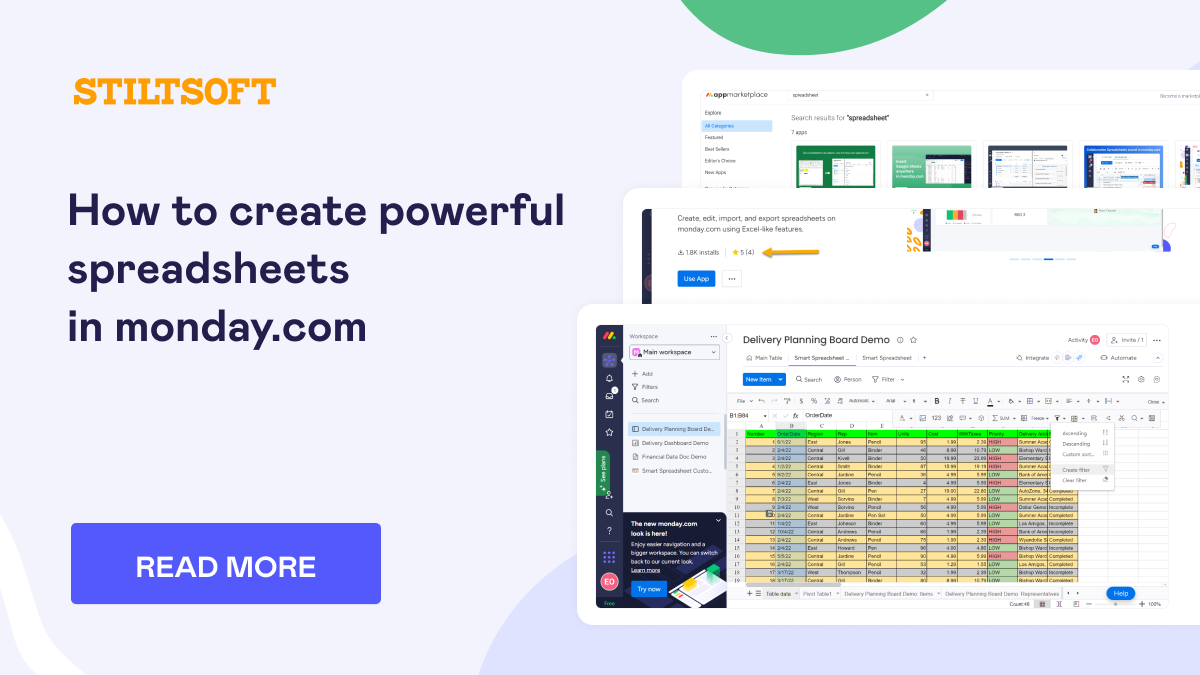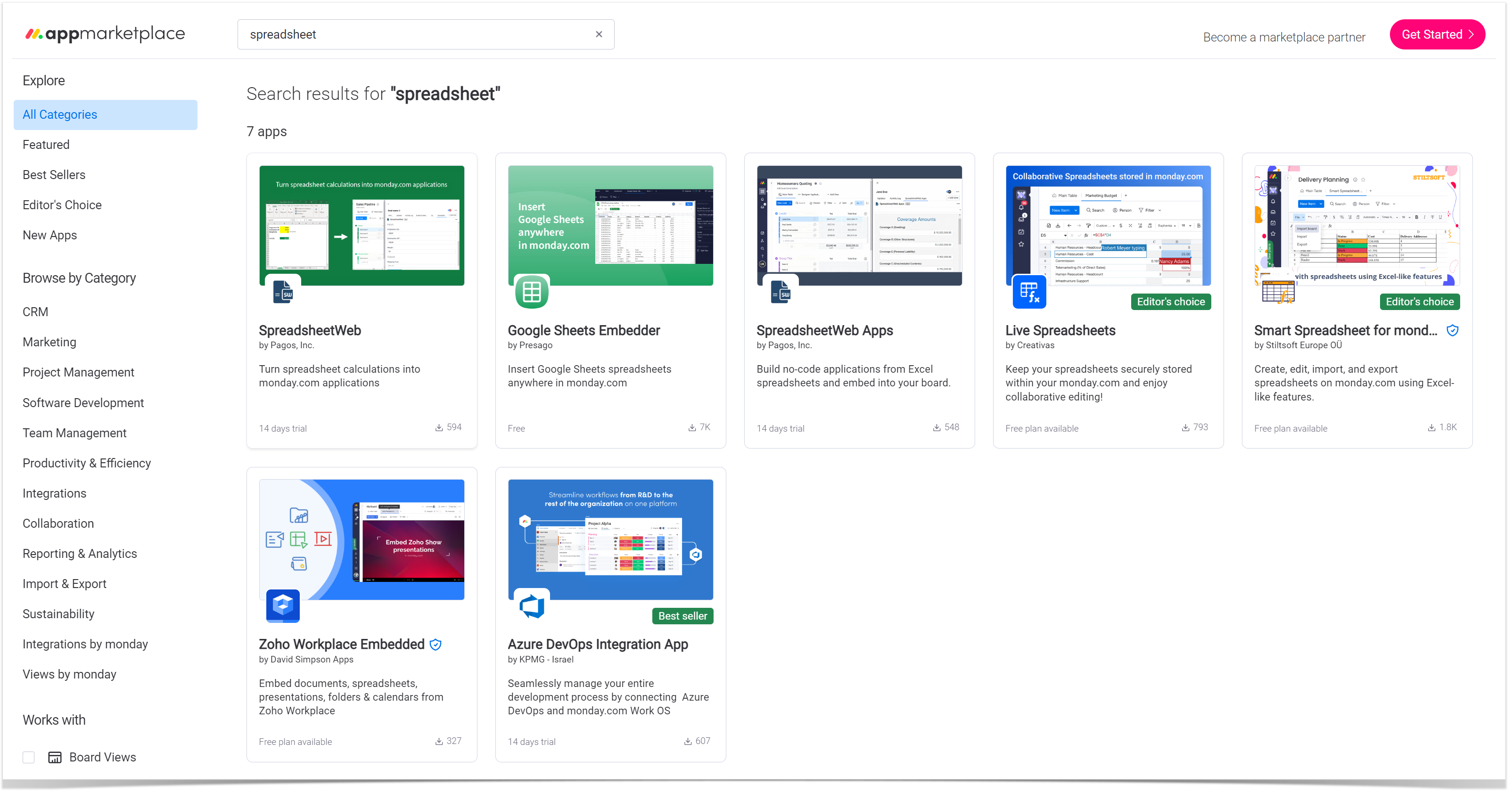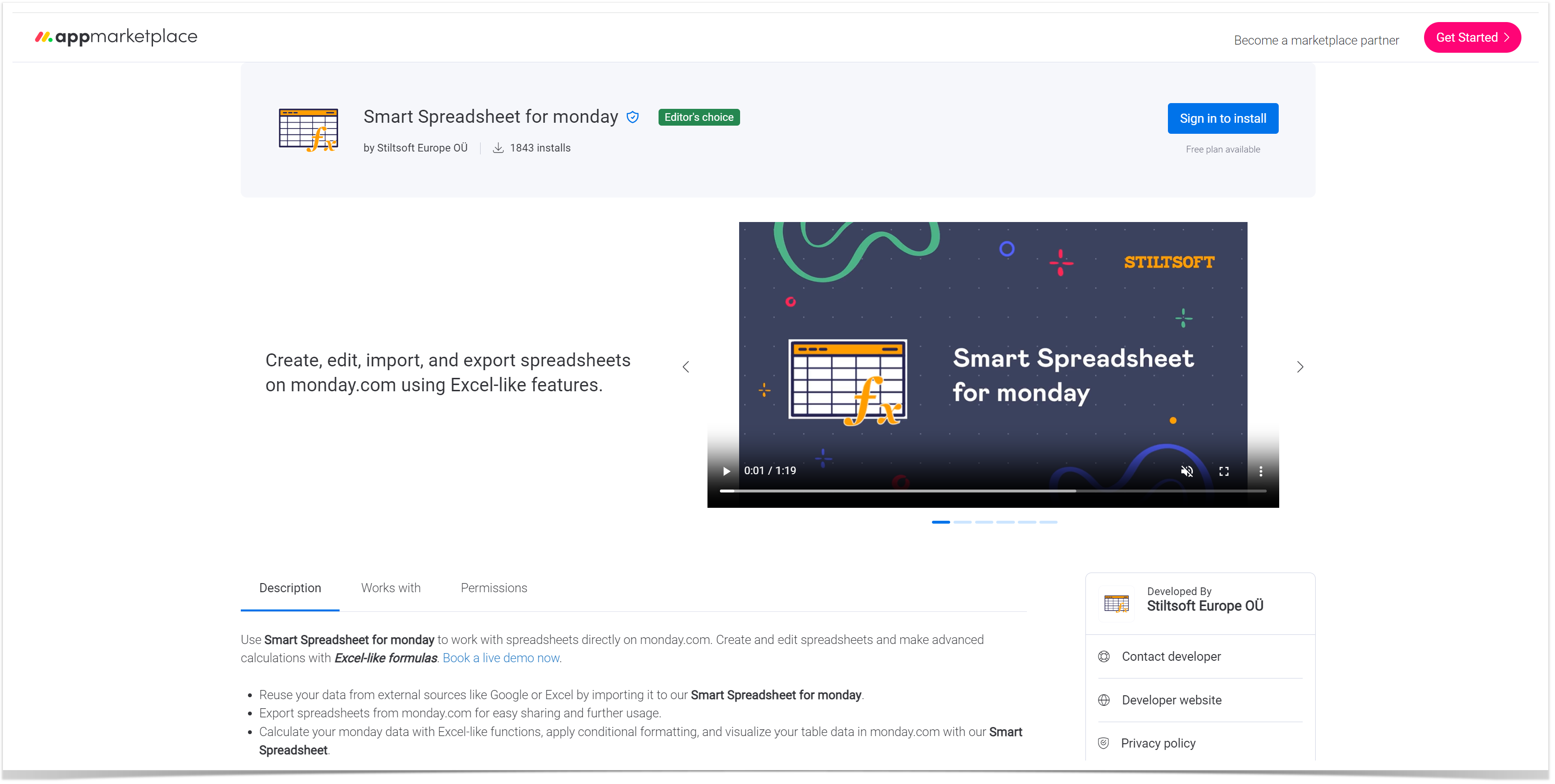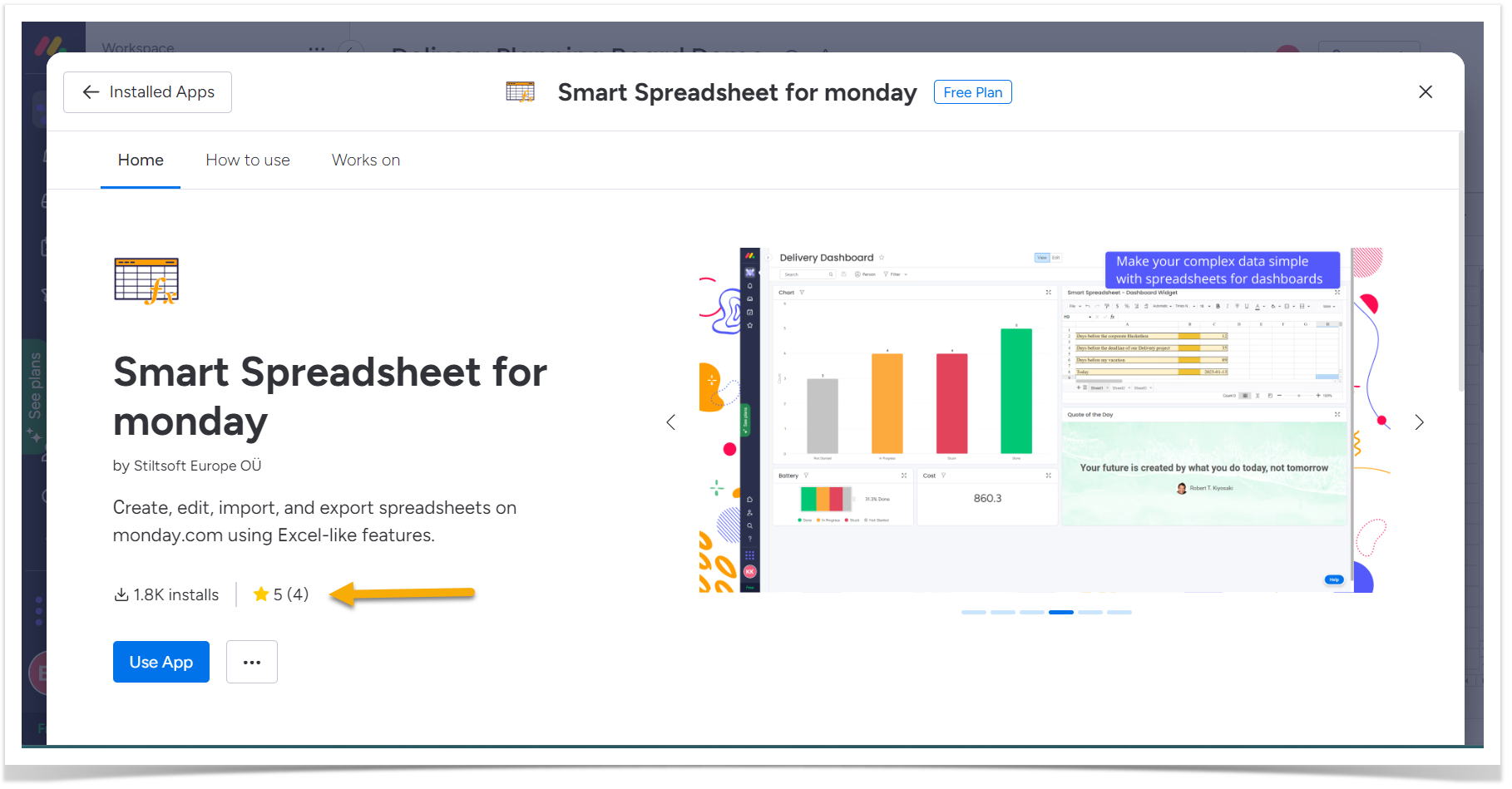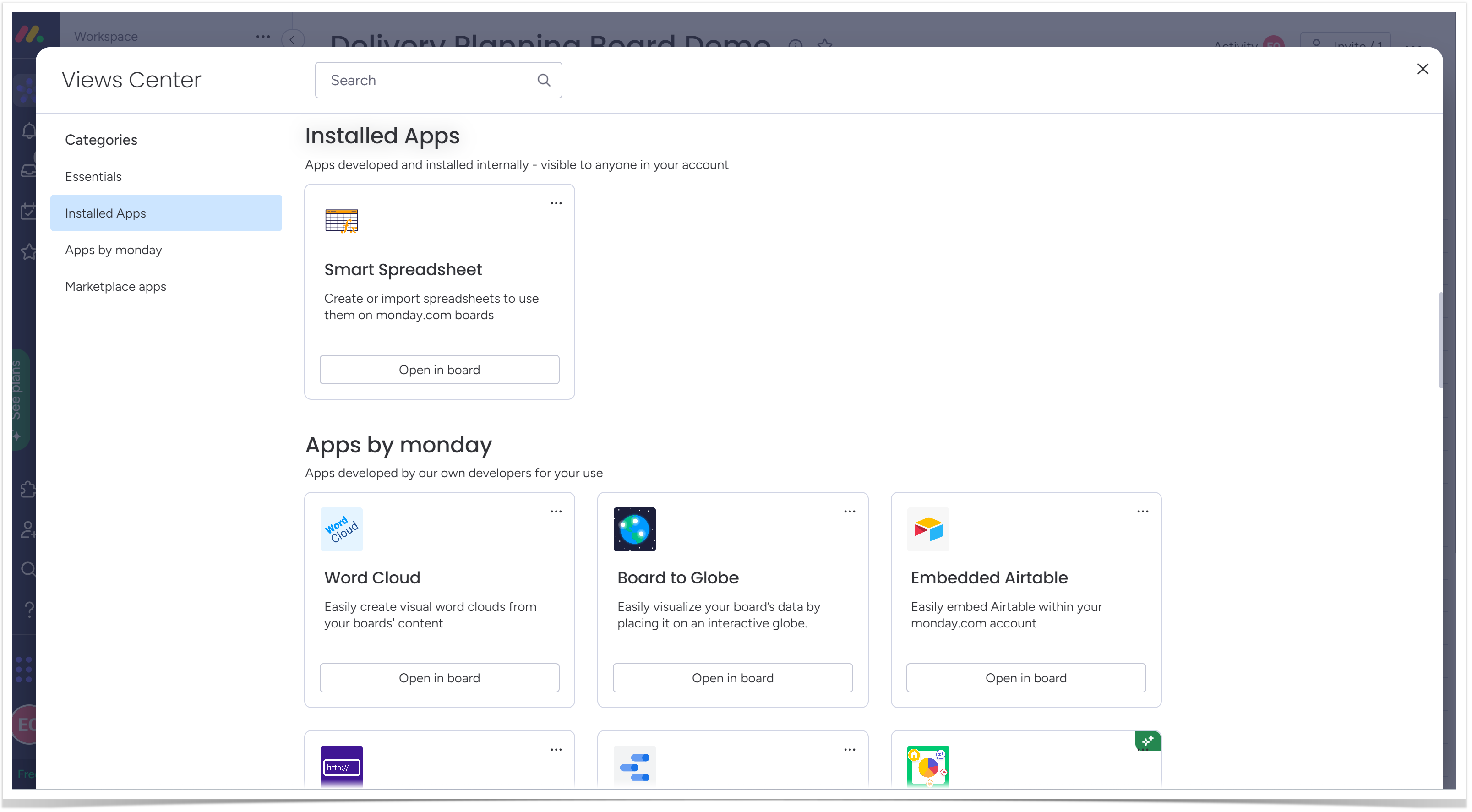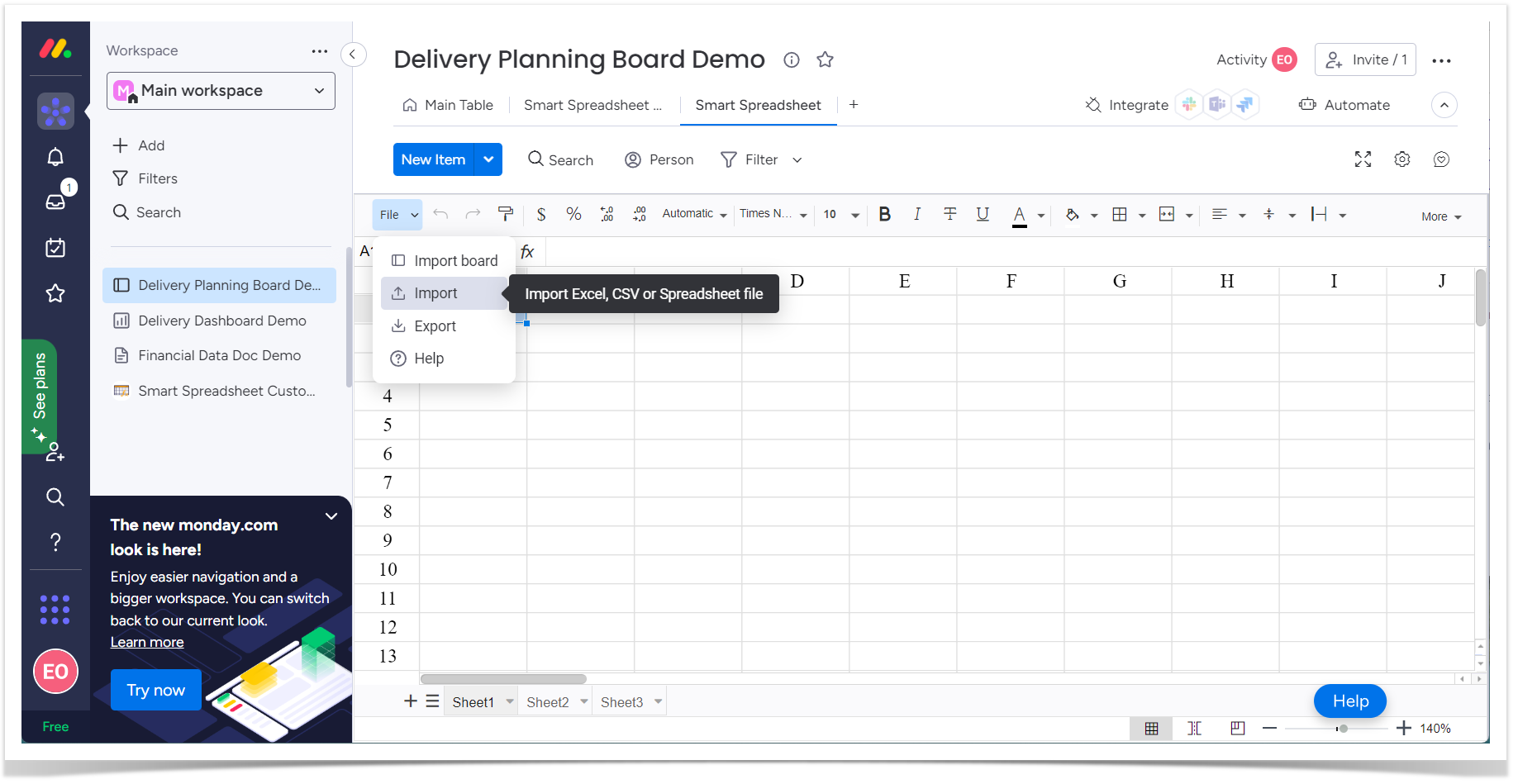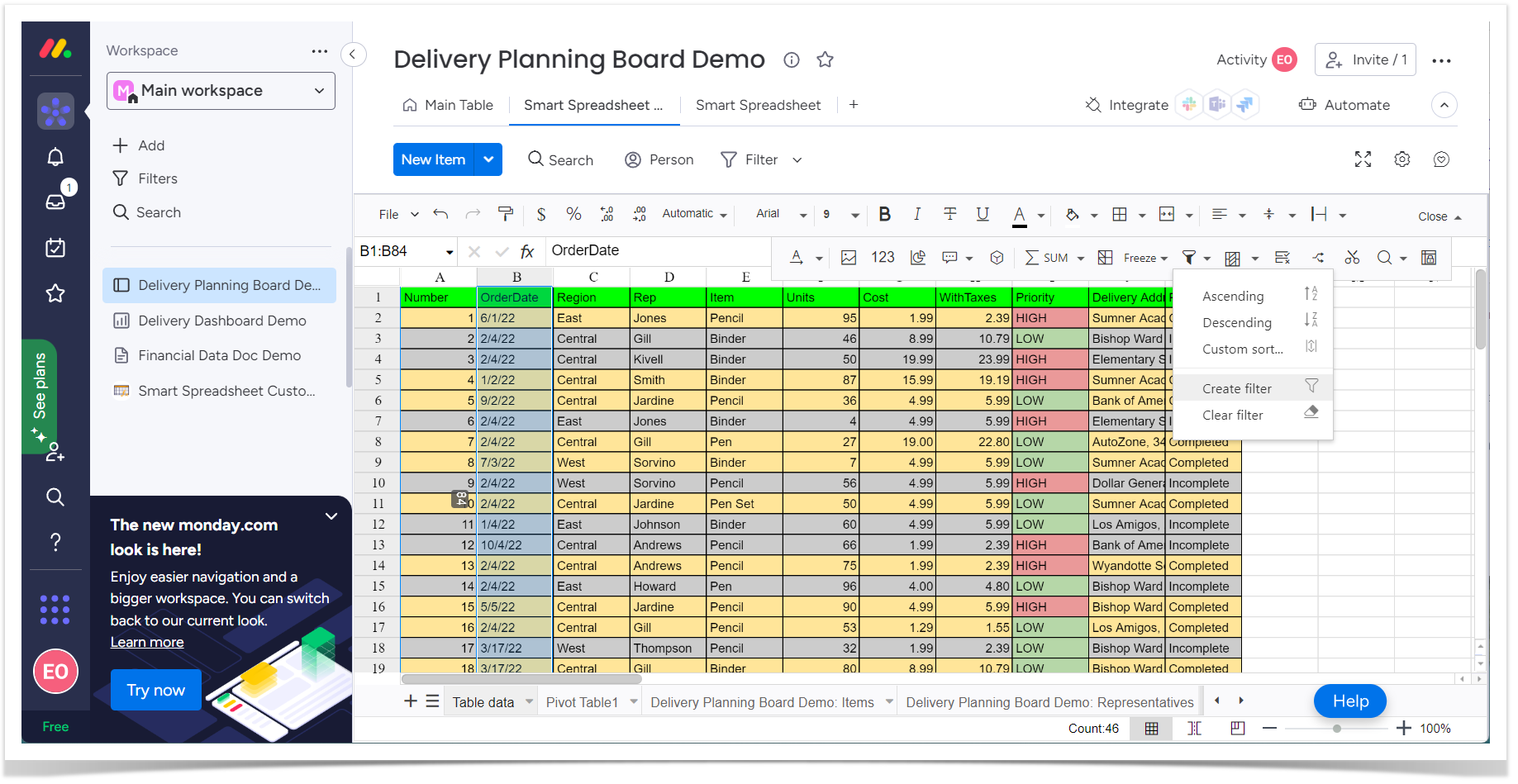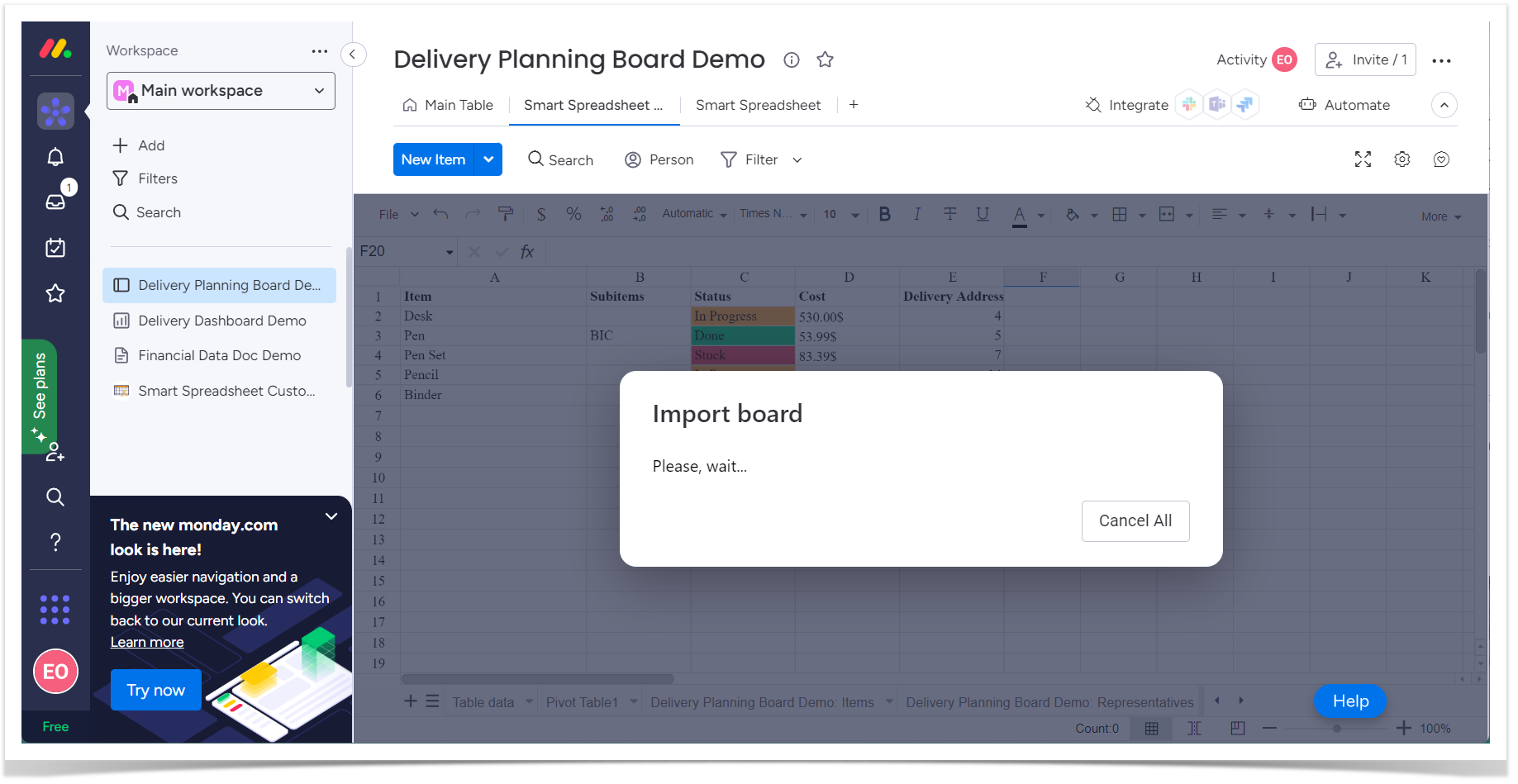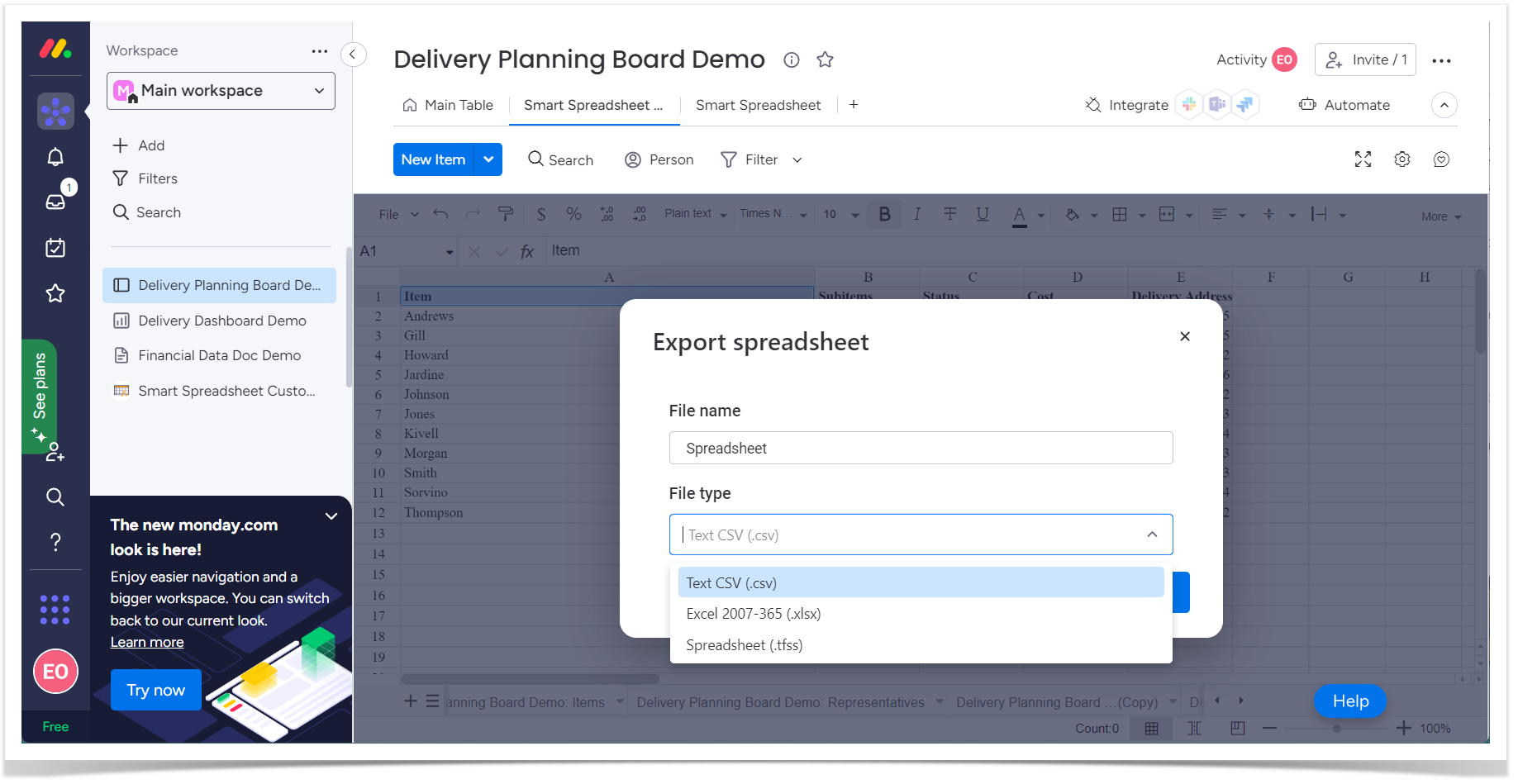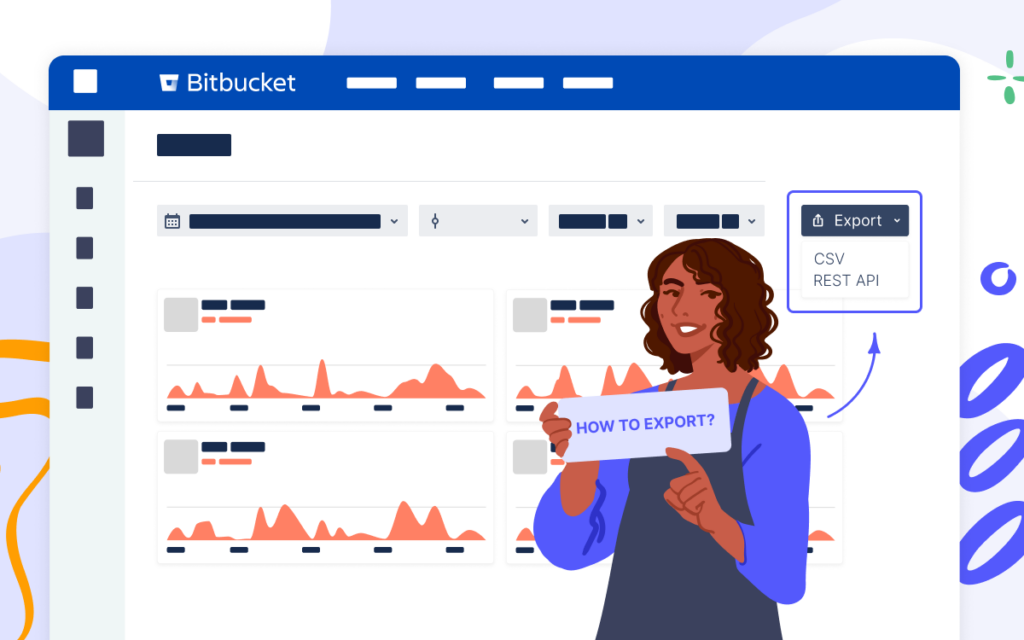Top 3 Spreadsheet Apps for monday.com in 2024
Once embraced, spreadsheets become lifelong companions. But for those who endlessly switch between monday.com and Excel, there’s great news —you can work with spreadsheets directly on the platform.
In this article, we will cover
- The benefits of using spreadsheets on monday.com.
- The top 3 spreadsheet apps on the monday.com marketplace.
- The comparison between the tools to find a perfect fit for your team.
Let’s dive in!
Benefits of Using Spreadsheets on monday.com
Why is it smarter to have in-platform spreadsheets?
- Excel-like calculations: Perform advanced calculations with board data using familiar spreadsheet syntax.
- Custom graphs and charts: Step away from dashboard limitations on monday.com and build custom graphs and charts.
- Pivot tables: Group items on a board and uncover trends and patterns.
- Streamlined templates: Quickly populate templates like purchase orders, invoices, or reports with board data
Smart Spreadsheet
The App’s Concept
The first solution we will consider is Smart Spreadsheet for monday. The app offers a seamless alternative to switching from monday.com to Excel of Google sheets. With the Smart Spreadsheet app, you can transform your board into a fully functional spreadsheet directly on monday.com.
To start with the app, add it as a board view and then import board data via File → Import. The app automatically converts groups and subitems into separate tabs for more intuitive navigation.
Key Features
After importing your board, you can leverage your workflow with the following features:
1. Two-way Sync: Update your board from a spreadsheet and vice versa, ensuring data consistency.
2. Add calculated results to a board: Use Excel-like formulas for calculations with board data and send results back to a board. If mastering the monday.com formulas feels challenging, Smart Spreadsheet lets you use familiar spreadsheet syntax, making data analysis easier and faster.
On top of a board and item view, you can visualize data within widgets in a workdoc or dashboard. A dashboard widget allows you to import multiple boards even if your monday.com subscription has limitations.
Export Options
Need to share board data with users outside the monday.com account? Smart Spreadsheet exports data in .xls, .csv, and .tfss formats.
Additionally, the app offers a more convenient export than the standard monday.com board export. While the monday.com’s export includes subitems on the same page as items and adds logo, Smart Spreadsheet separates board groups and subitems into tabs. This organization makes it easier to process data. Compare the outcomes in a carousel below:
Spreadsheet Gorilla
The App’s Concept
Spreadsheet Gorilla takes a different approach. Rather than working directly with spreadsheets inside monday.com, the app focuses on creating spreadsheet templates for external sharing. Users can build templates from one or multiple boards, selecting which columns to include in the output.
Key Features
The app integrates with automations that help periodically send board items in .xls attachments via email. This feature is helpful for recurring reports.
Export Options
However, you can’t work with spreadsheets directly on monday.com. You can only preview the output file directly on monday and export it in csv, html, xls formats. The actual work must be done with the tools like Excel or Google Sheets.
Live Spreadsheets
The App’s Concept
The concept of Live Spreadsheet closely resembles that of Smart Spreadsheet. It also allows users to import local files or a board and work with it in a spreadsheet environment.
However, there are a few notable differences in the functionality.
Key features
When importing a board, users can select groups to include those that give more flexibility.
On the downside, Live Spreadsheet doesn’t support subitem import, which can be a significant limitation for users who rely heavily on this feature.
You can also add Live Spreadsheet as a board and item view and visualize data within widgets in a workdoc or dashboard.
Unlike Smart Spreadsheet, the app doesn’t synchronize the board and the spreadsheet. This means any changes made to the board—such as updating values or adding or transitioning items—will not be reflected in the spreadsheet.
Export options
Export functionality is available, but it’s limited to .xls format.
Pricing
The price model for Live Spreadsheet and Smart Spreadsheet is seat-based with a slight price difference, while Spreadsheet Gorilla follows a feature-based one.
In a seat-based model, the number of users in your monday.com account must match the number of users in the app. In a feature-based model, pricing depends on the number of features included in a package. For example, Spreadsheet Gorilla’s price packages vary based on the number of exports included.
Both Live and Smart Spreadsheets suggest free options for small teams. However, as your monday.com account grows, you will be prompted to upgrade so that the number of seats corresponds to the app’s seats.
For large accounts, the Smart Spreadsheet team offers discounts to smooth the price difference between the number of seats and actual app users. Just reach out to the team with your request.
While the feature-based approach might seem more cost-effective, it’s not always the case. Feature-based plans are usually more expensive than seat-based models for small or medium-sized companies.
What Spreadsheet Is Right for You?
- Smart Spreadsheet: Ideal for those who make frequent calculations and reports with board data. The app ensures live data flow that keeps your reports accurate.
- Live Spreadsheet: It’s a good choice if you need occasional operations with board data.
- Spreadsheet Gorilla: Best suited for those who are used to working with traditional spreadsheet interface or require specific features in Excel or Google Sheets.
By carefully evaluating these options, you can select the tool that best aligns with your usage scenario and enhances your productivity on monday.com.