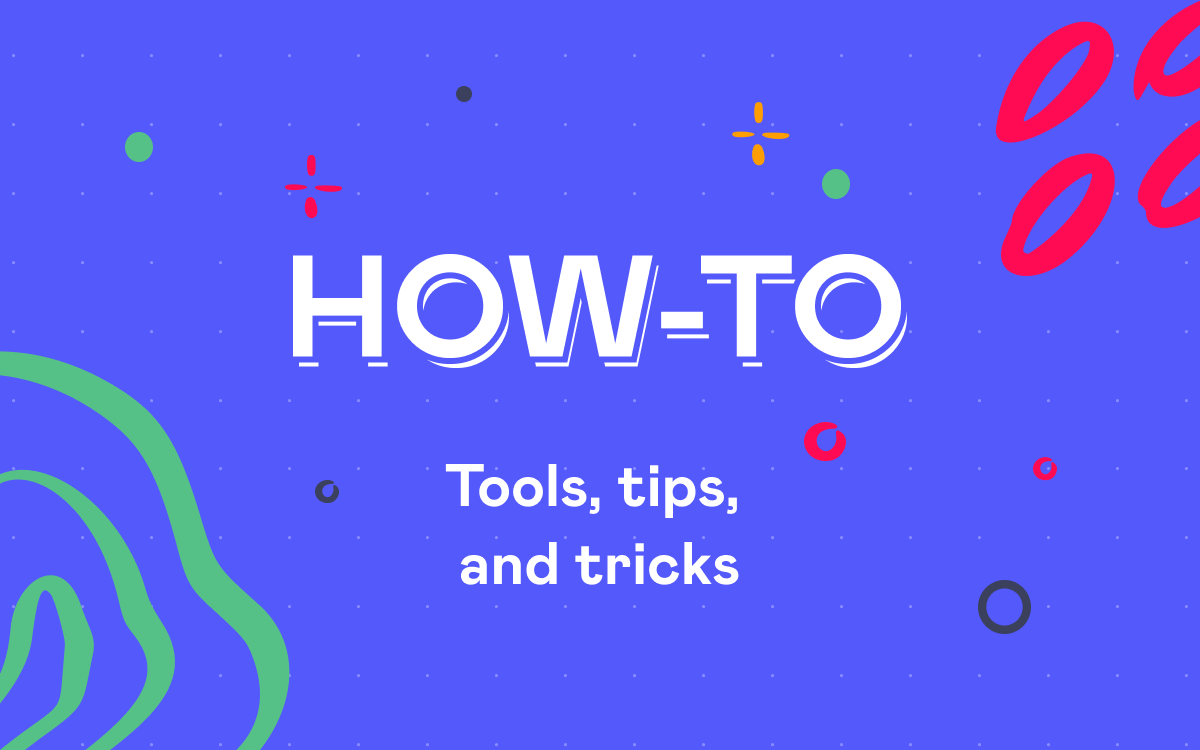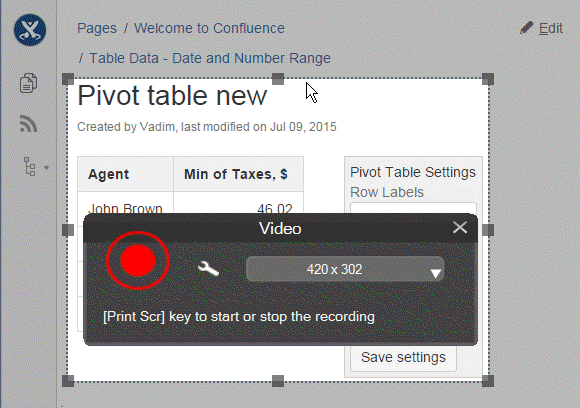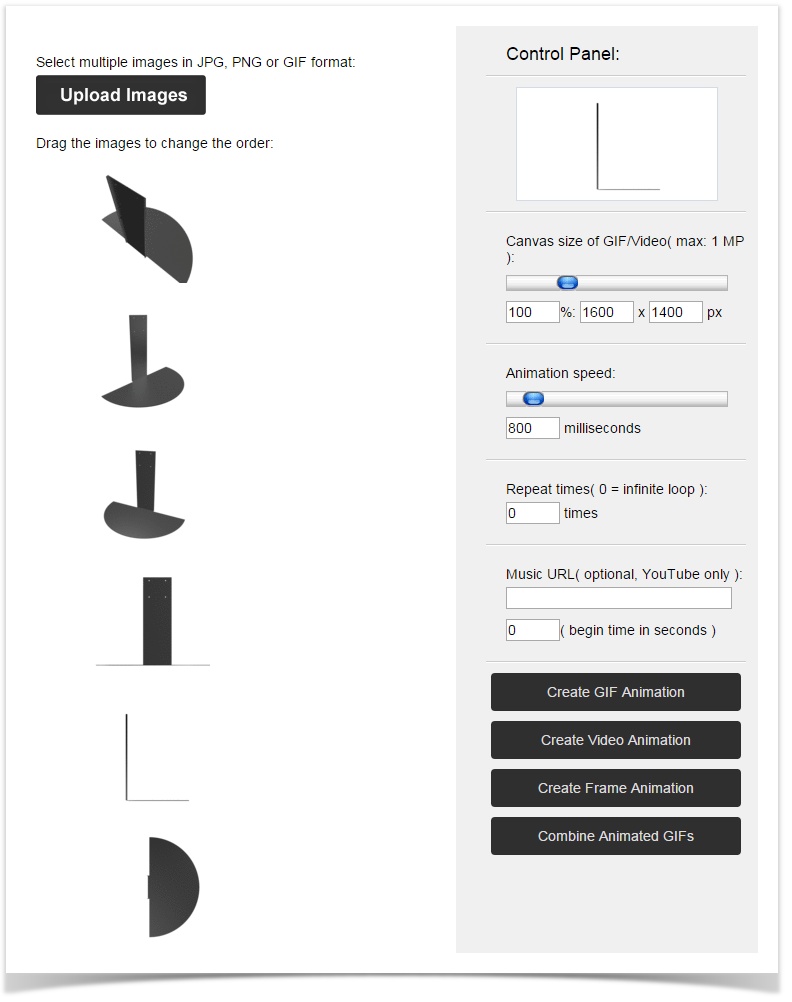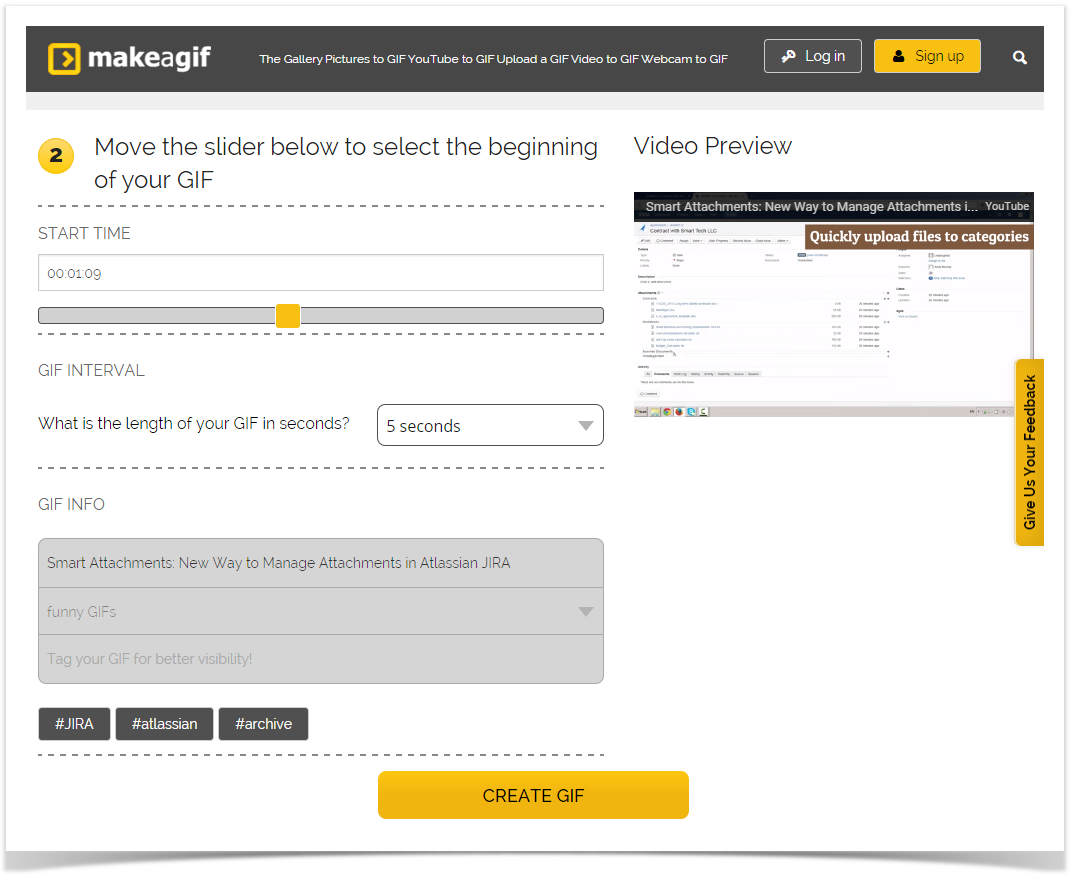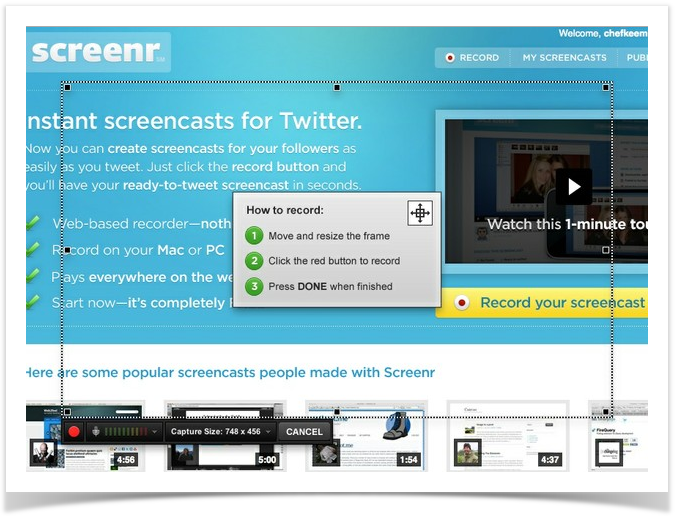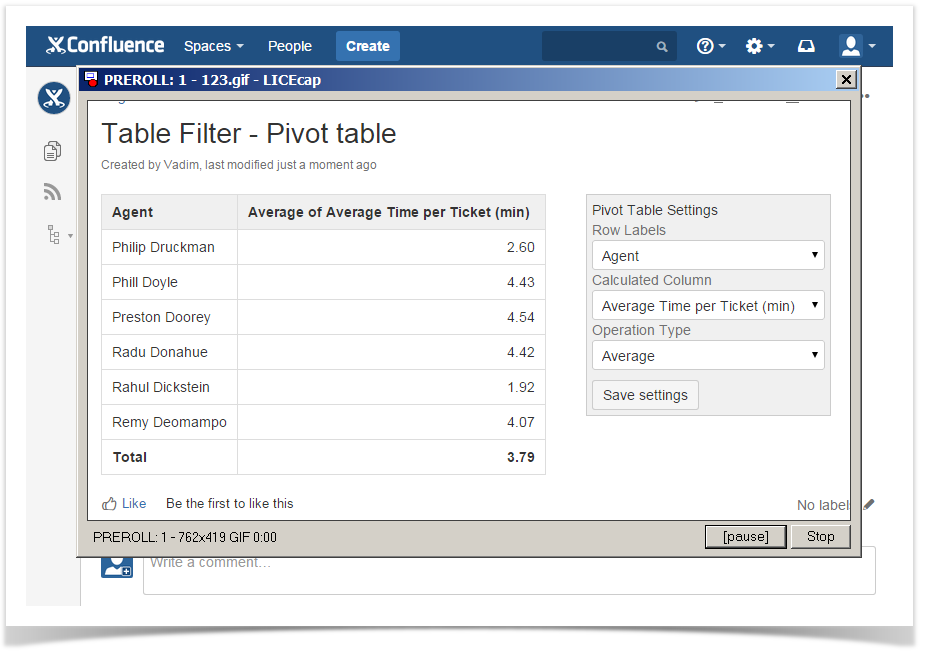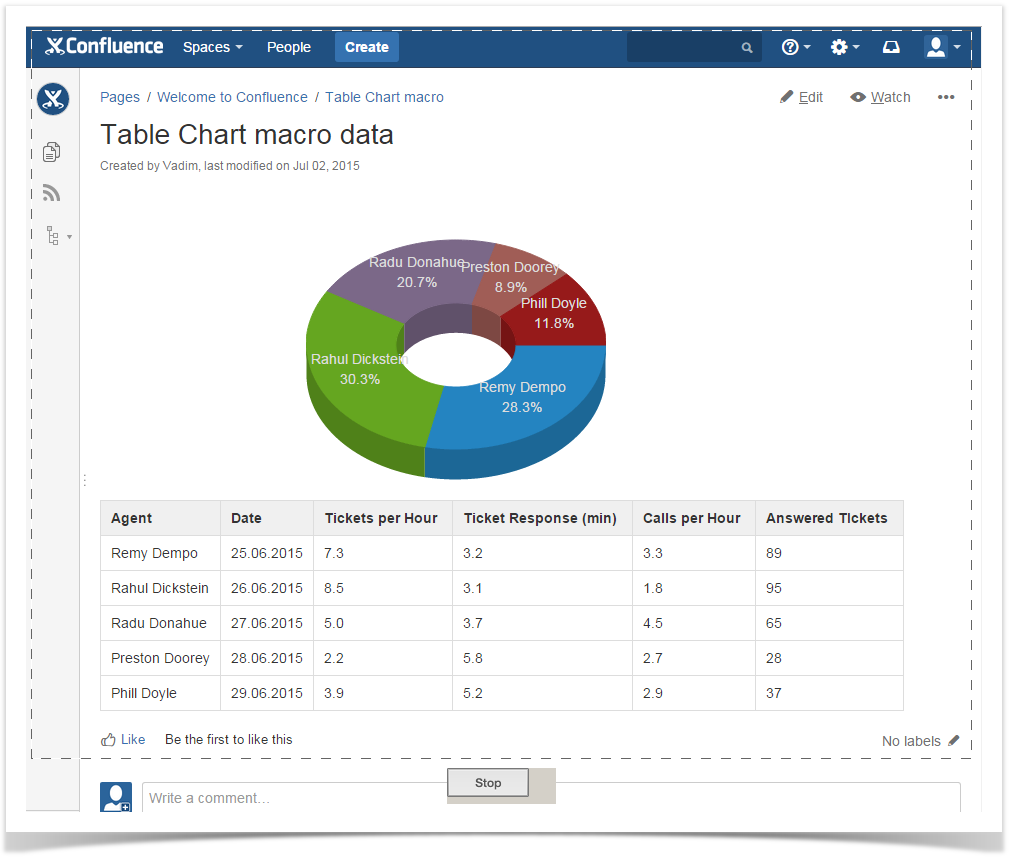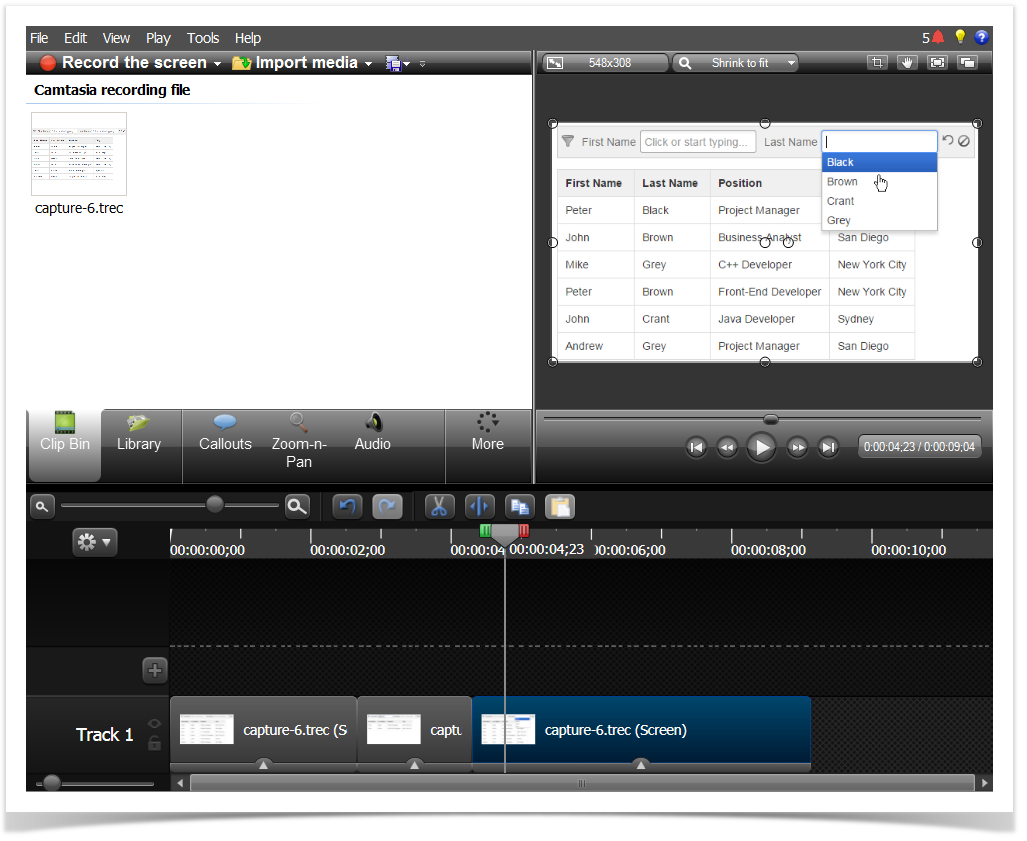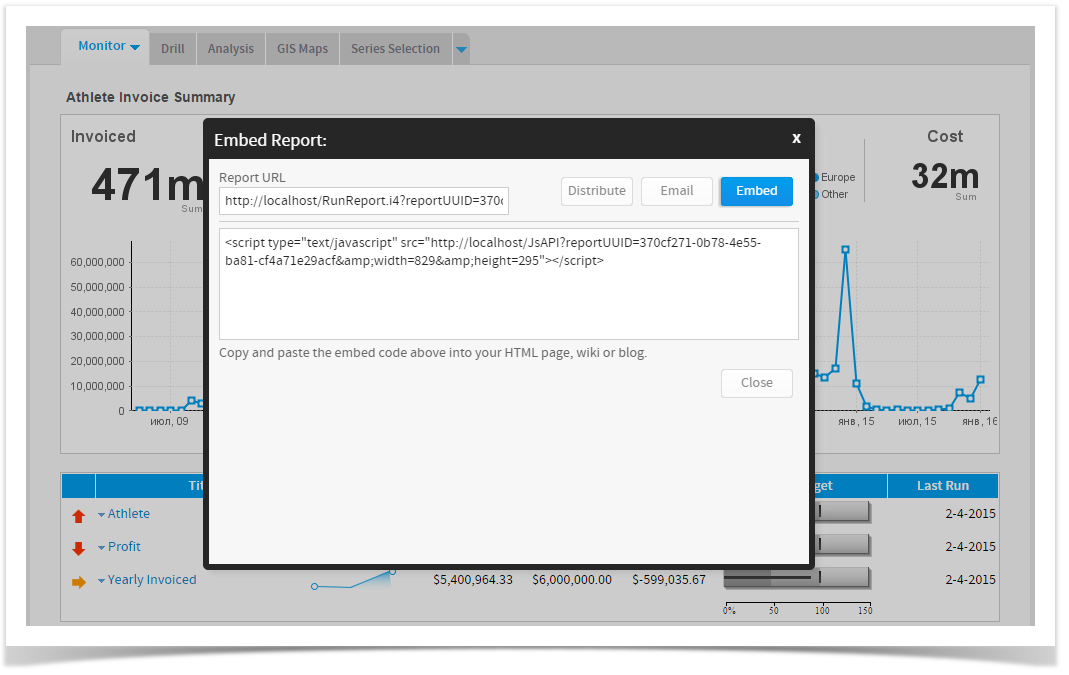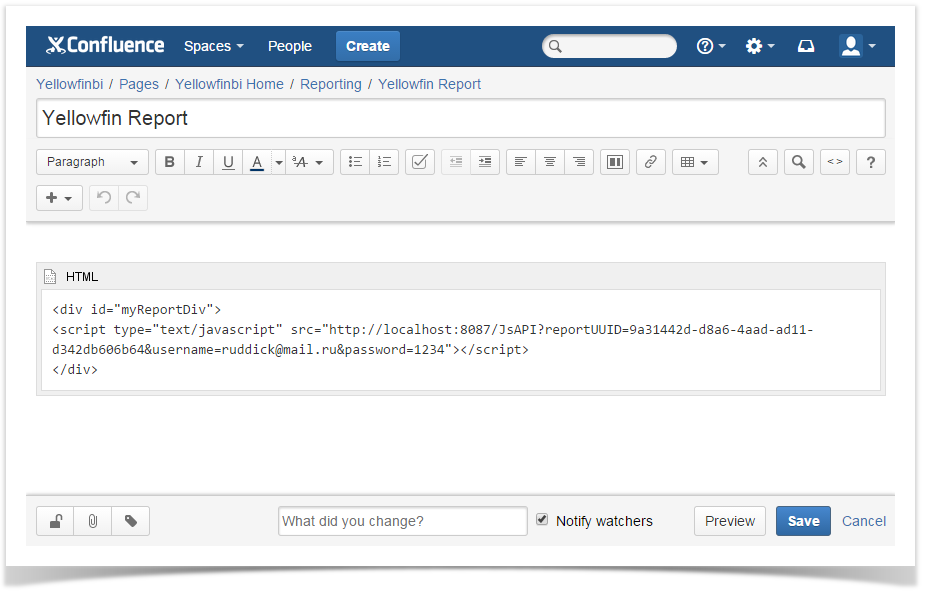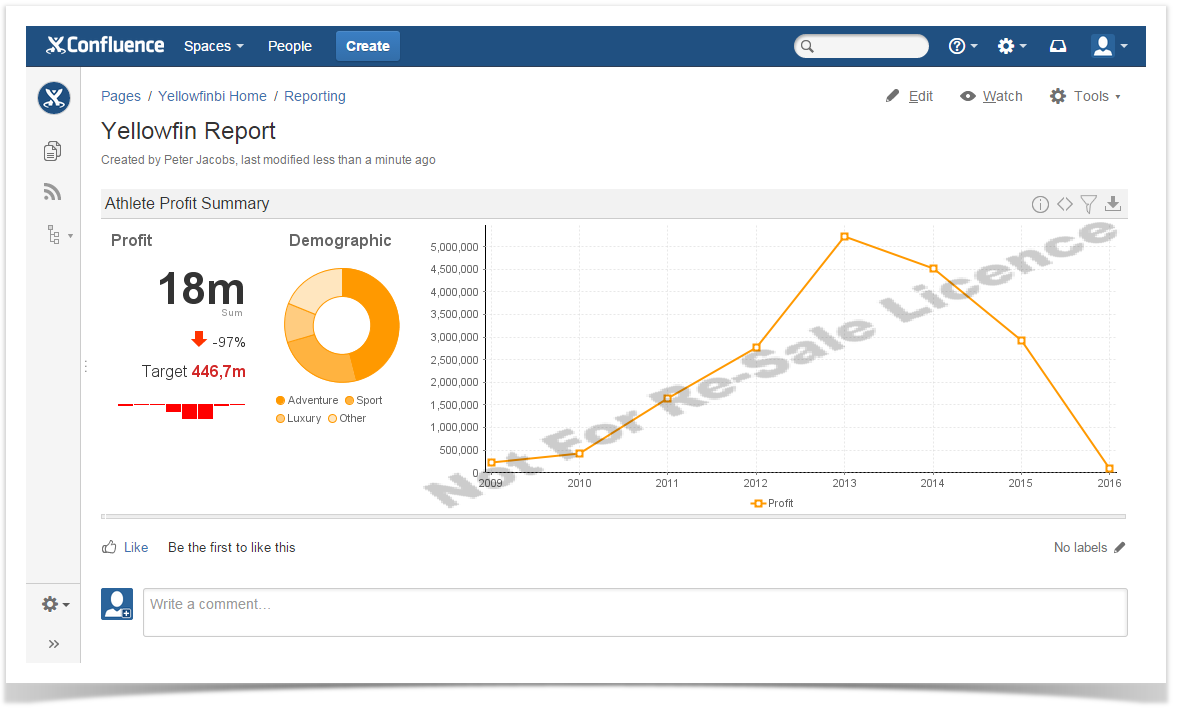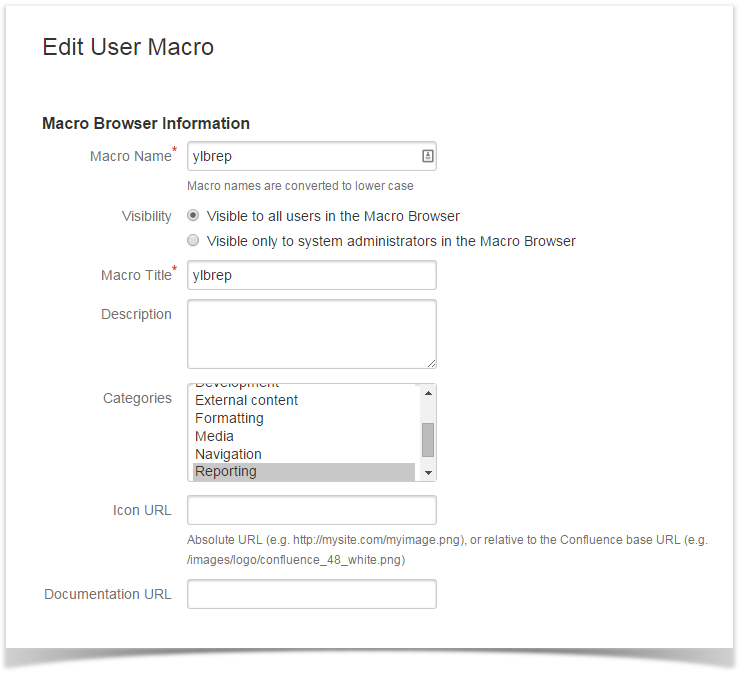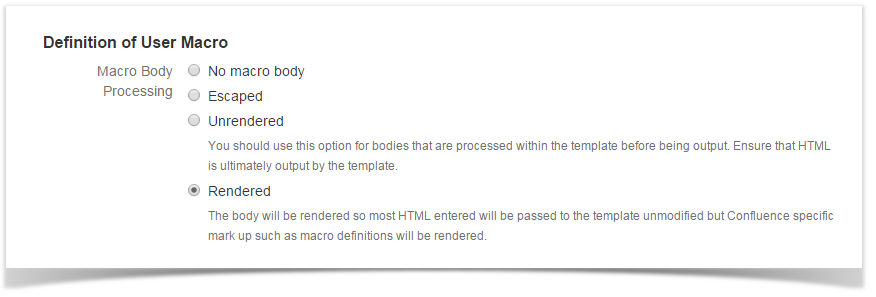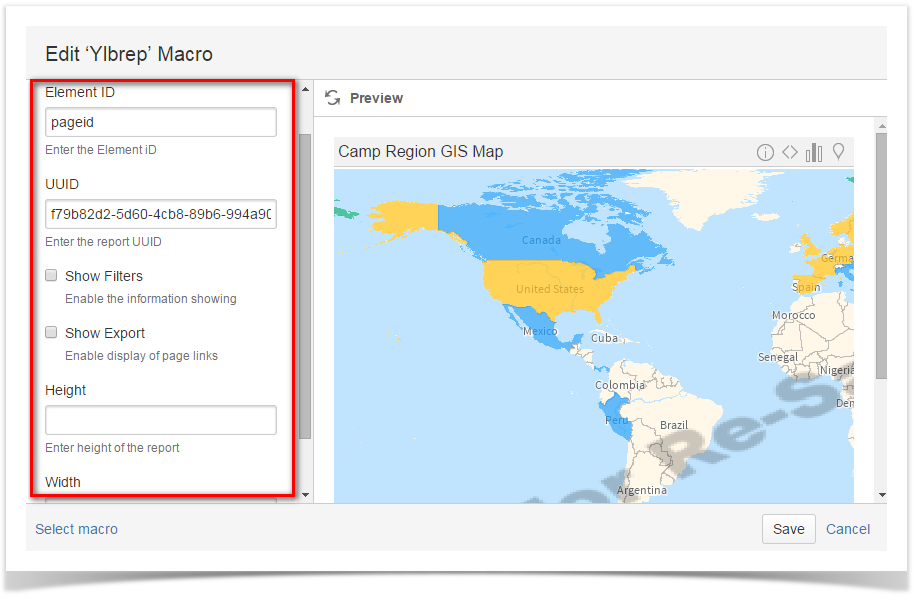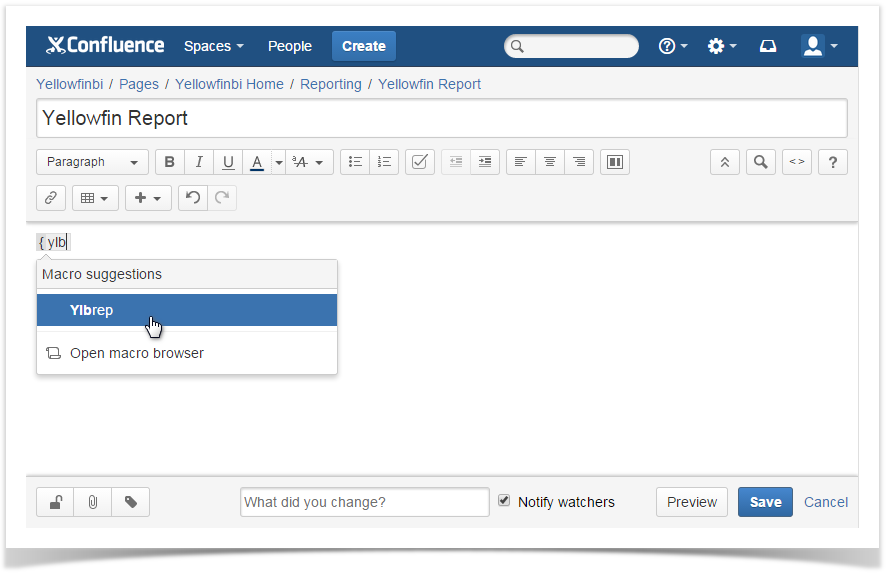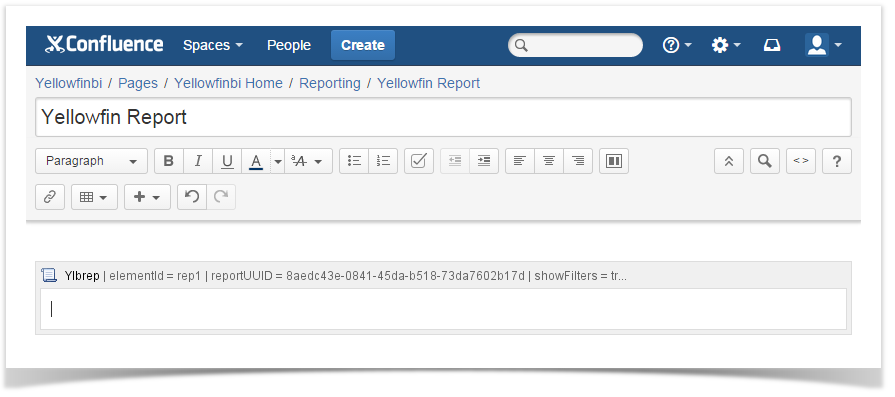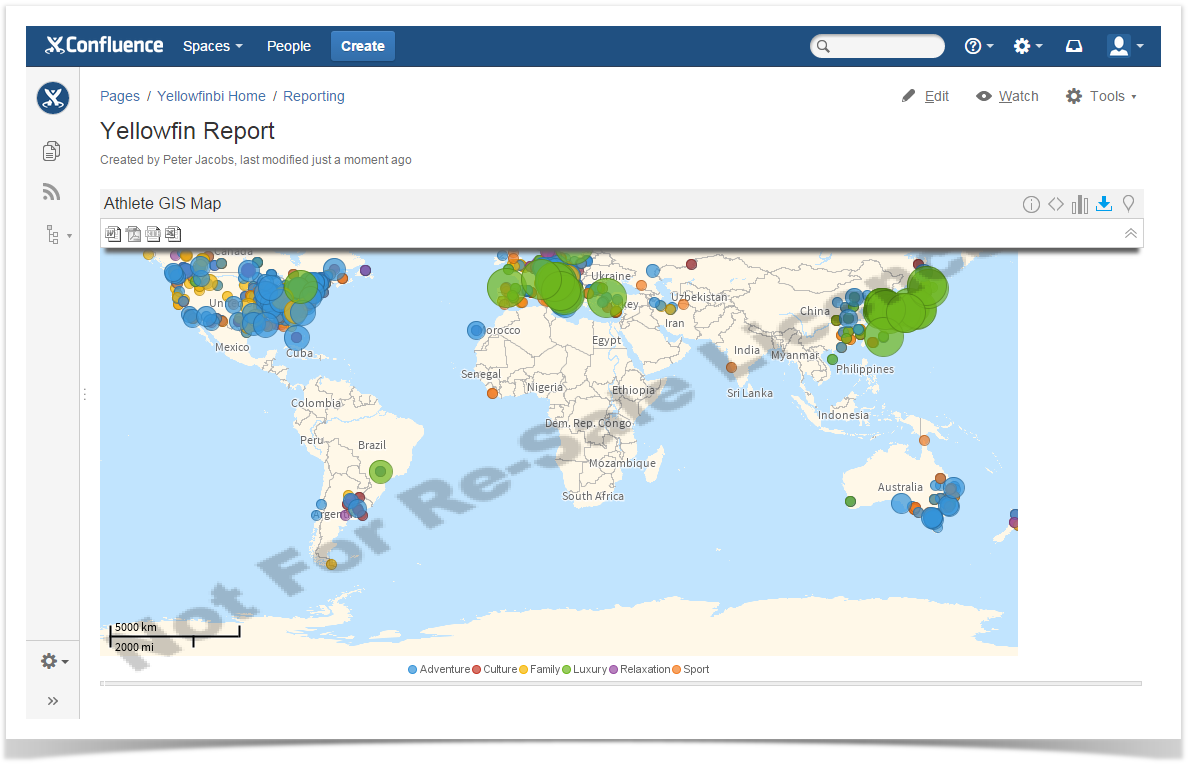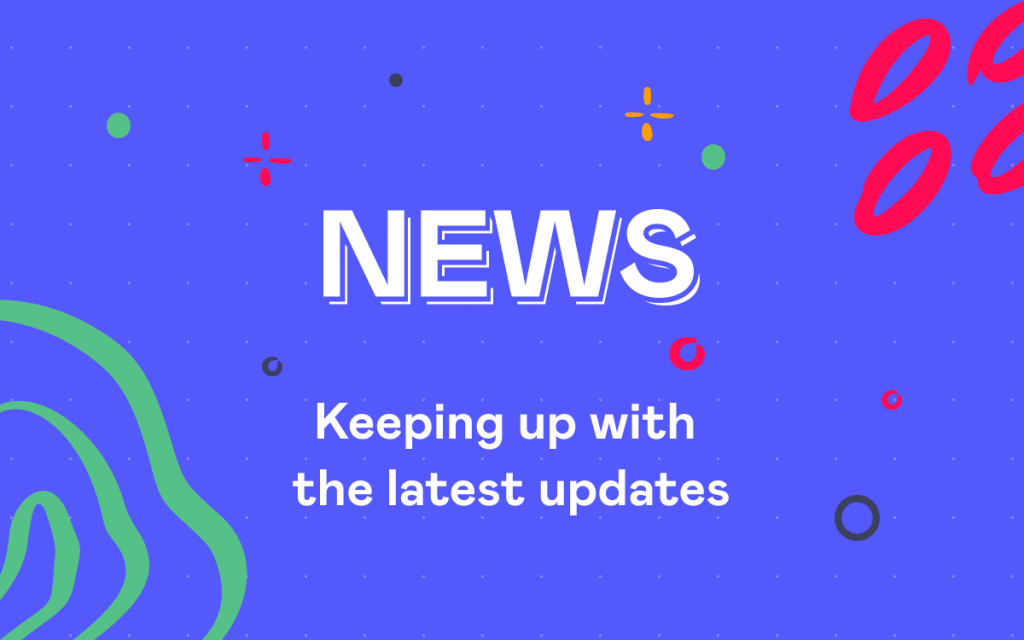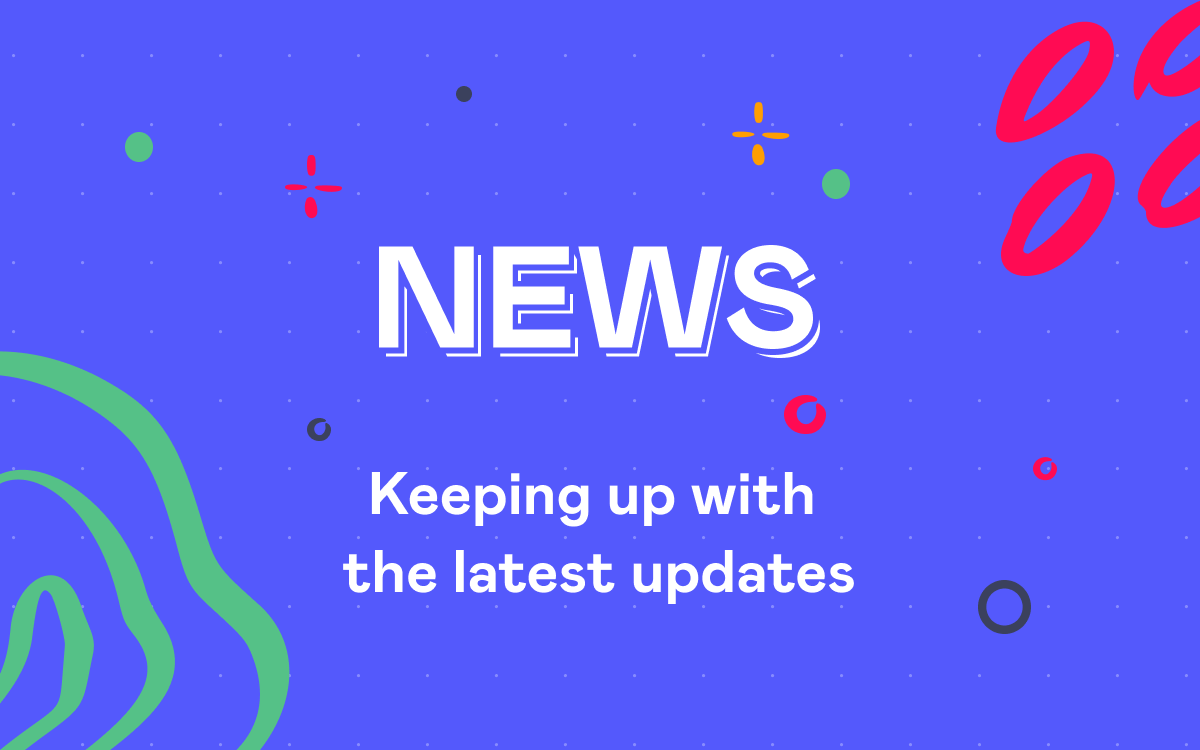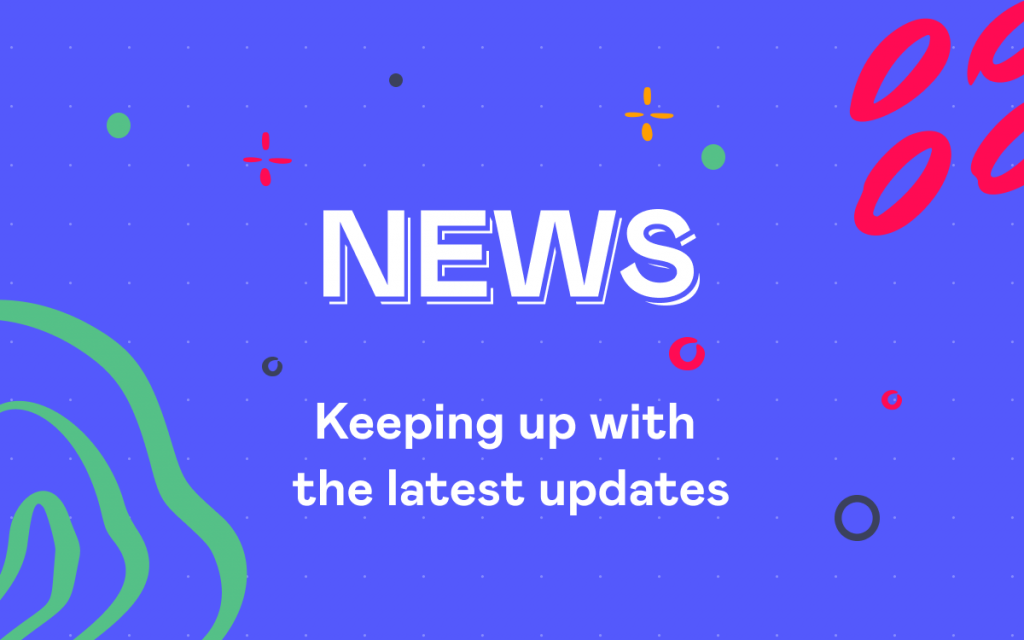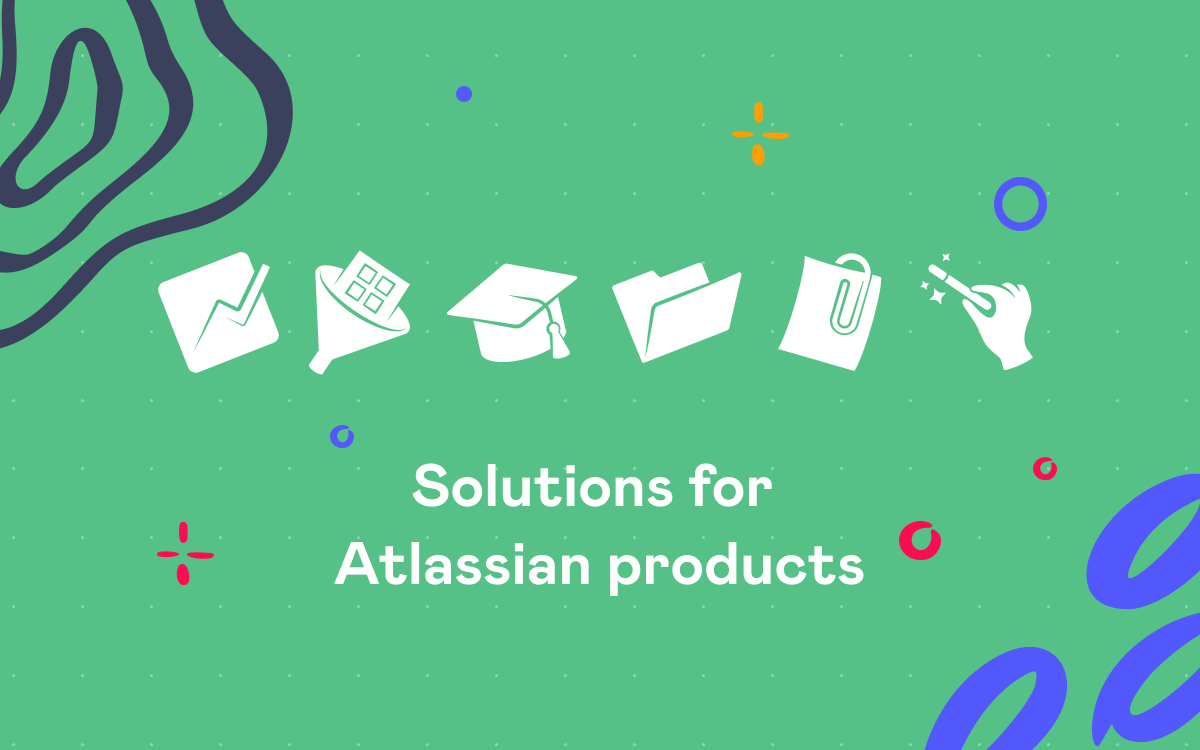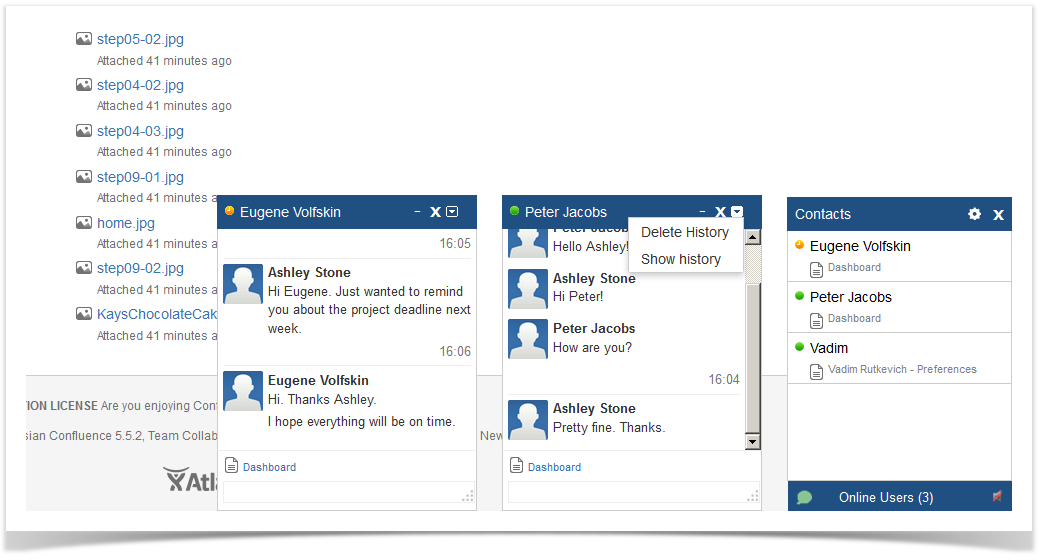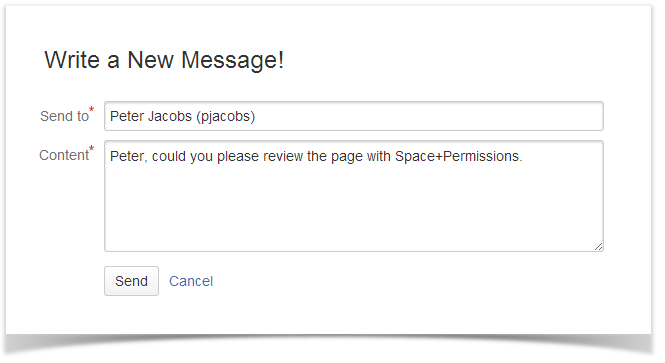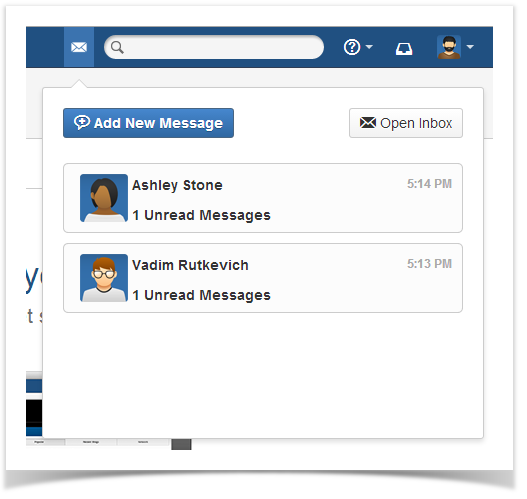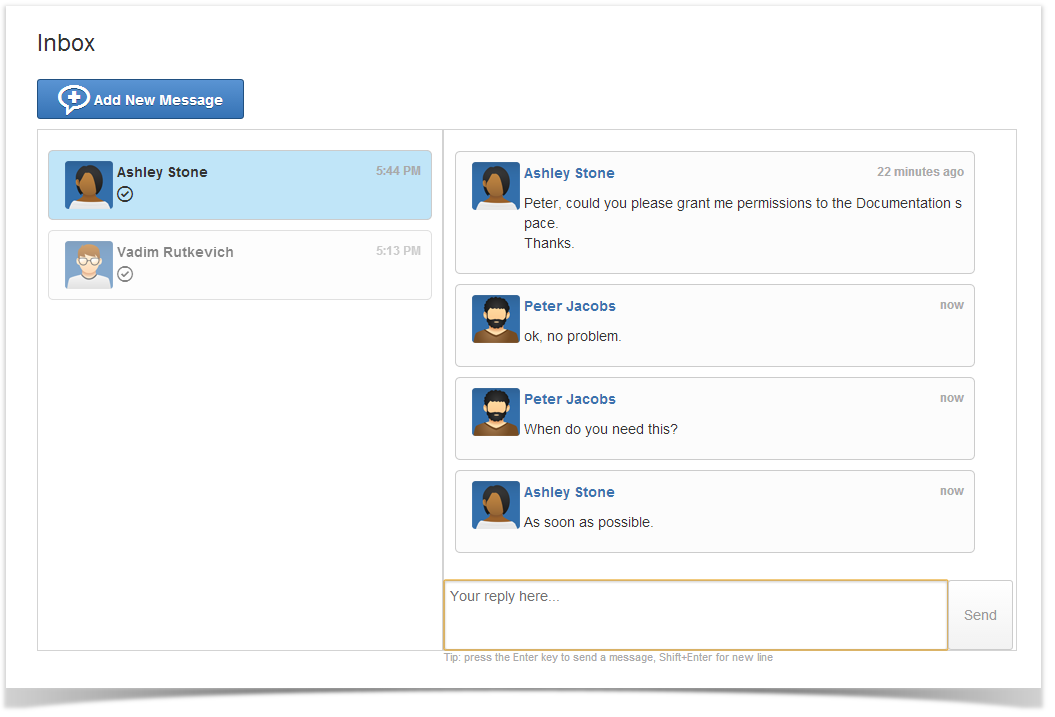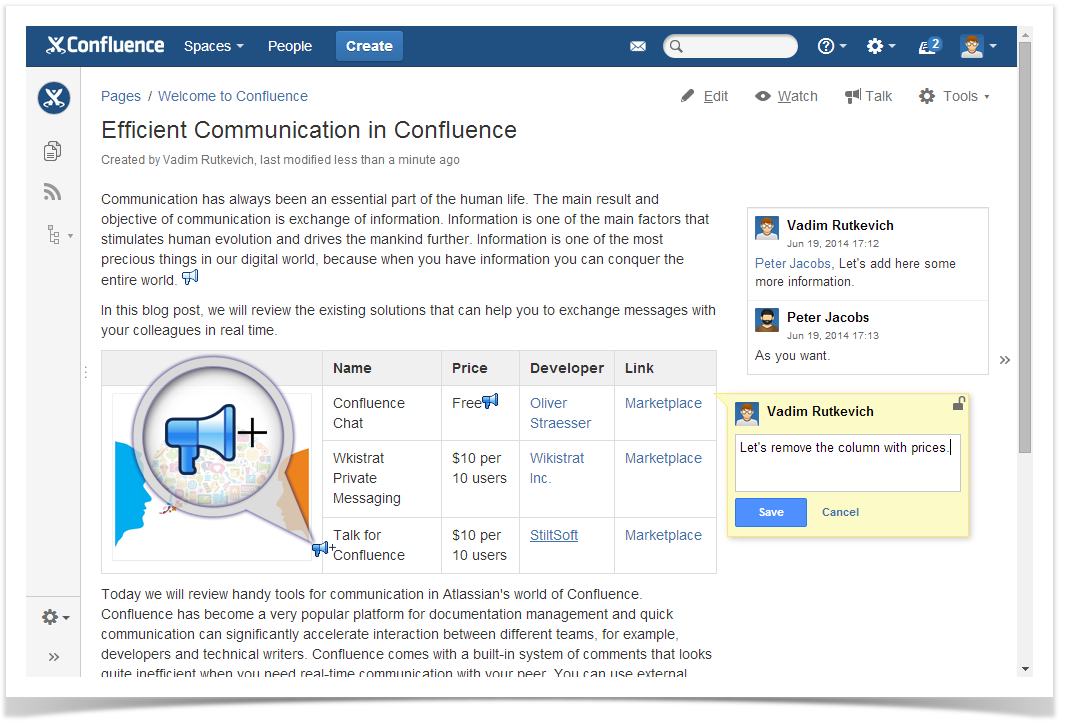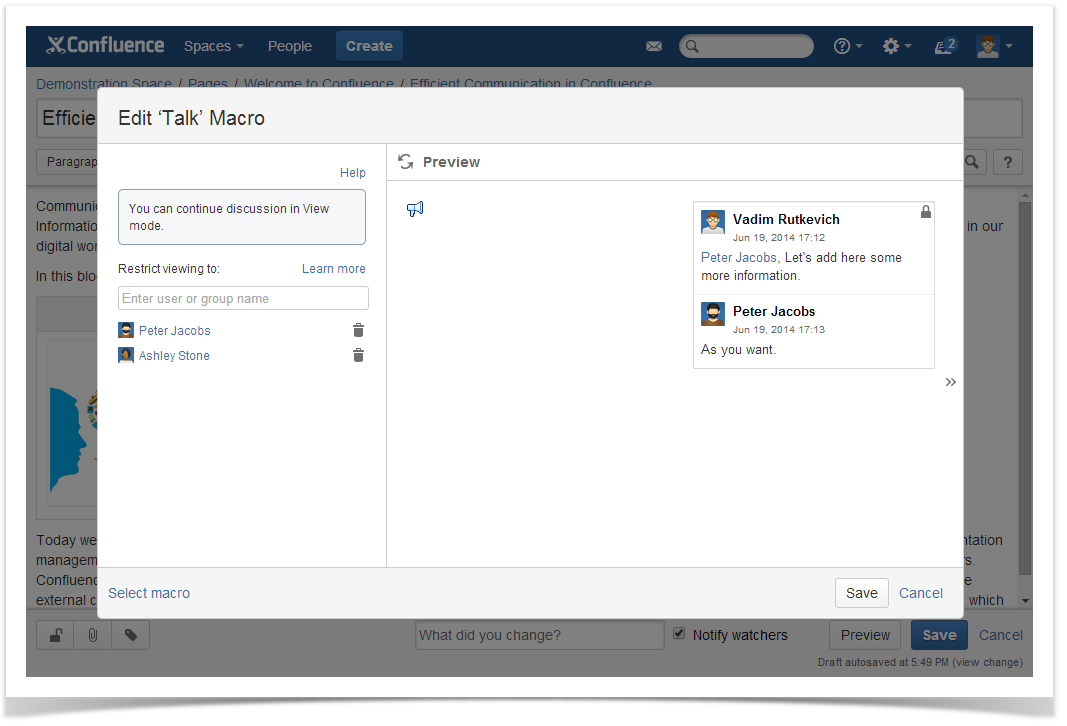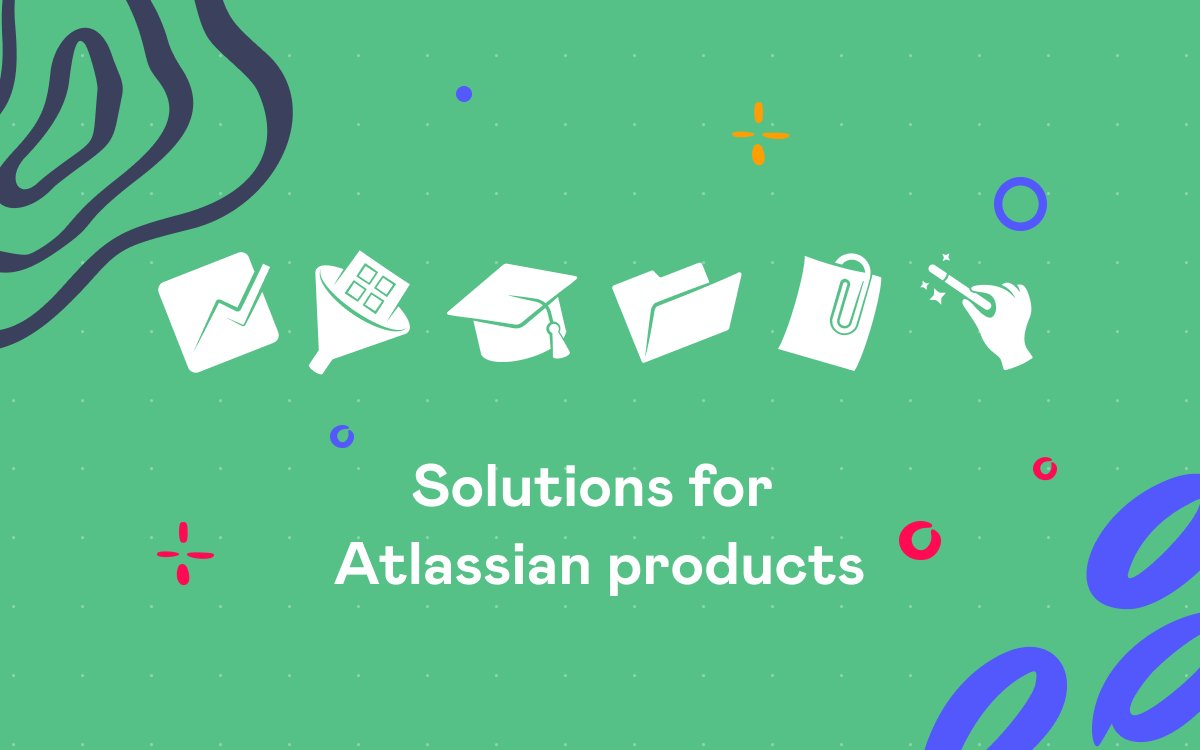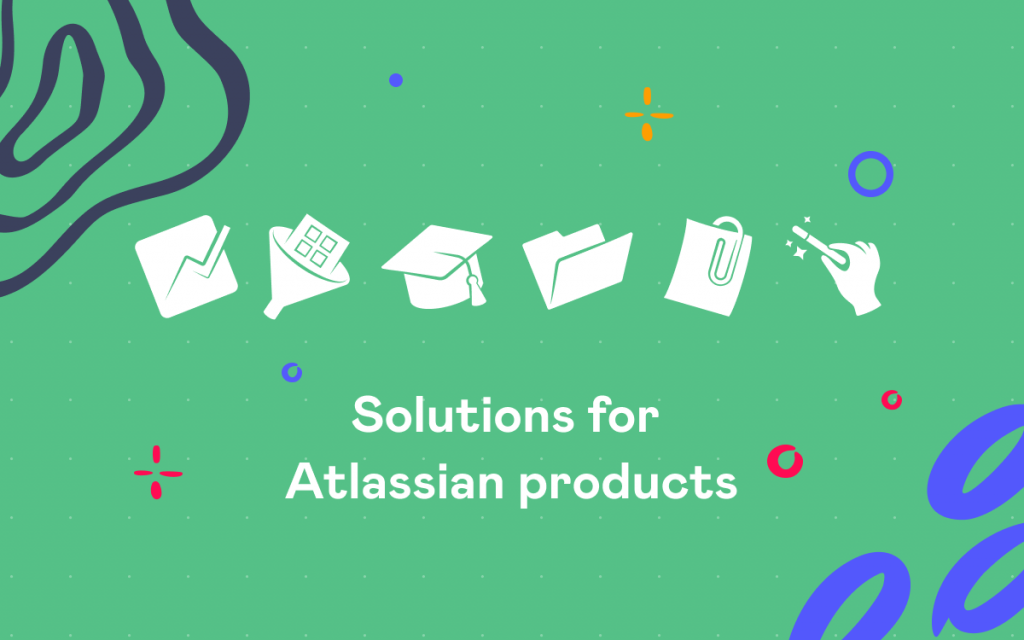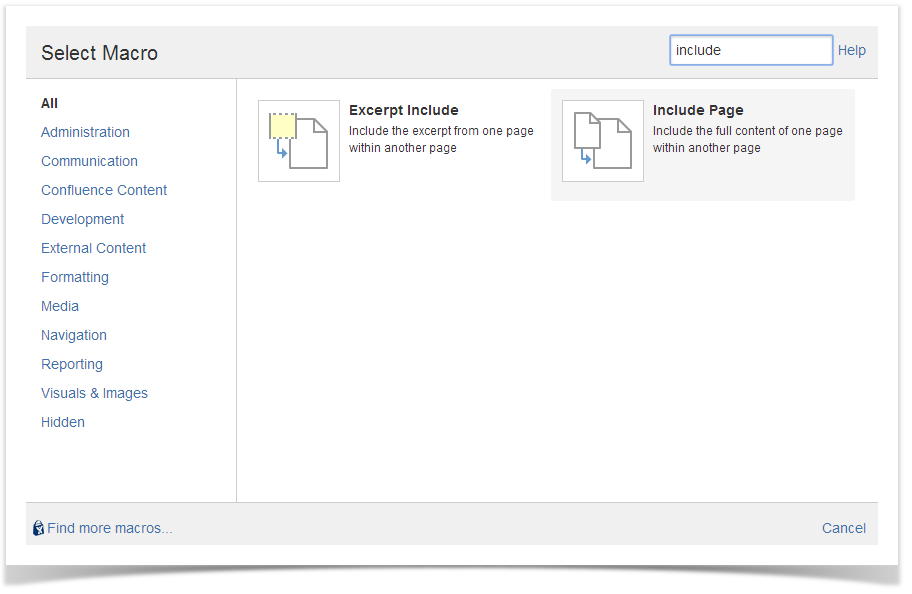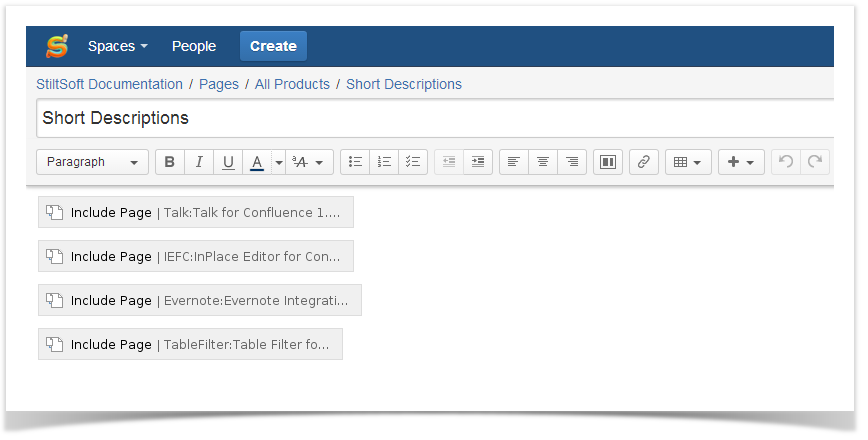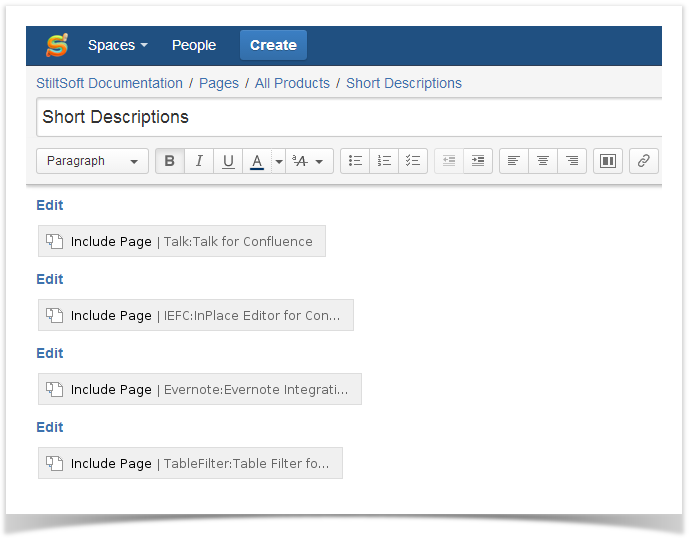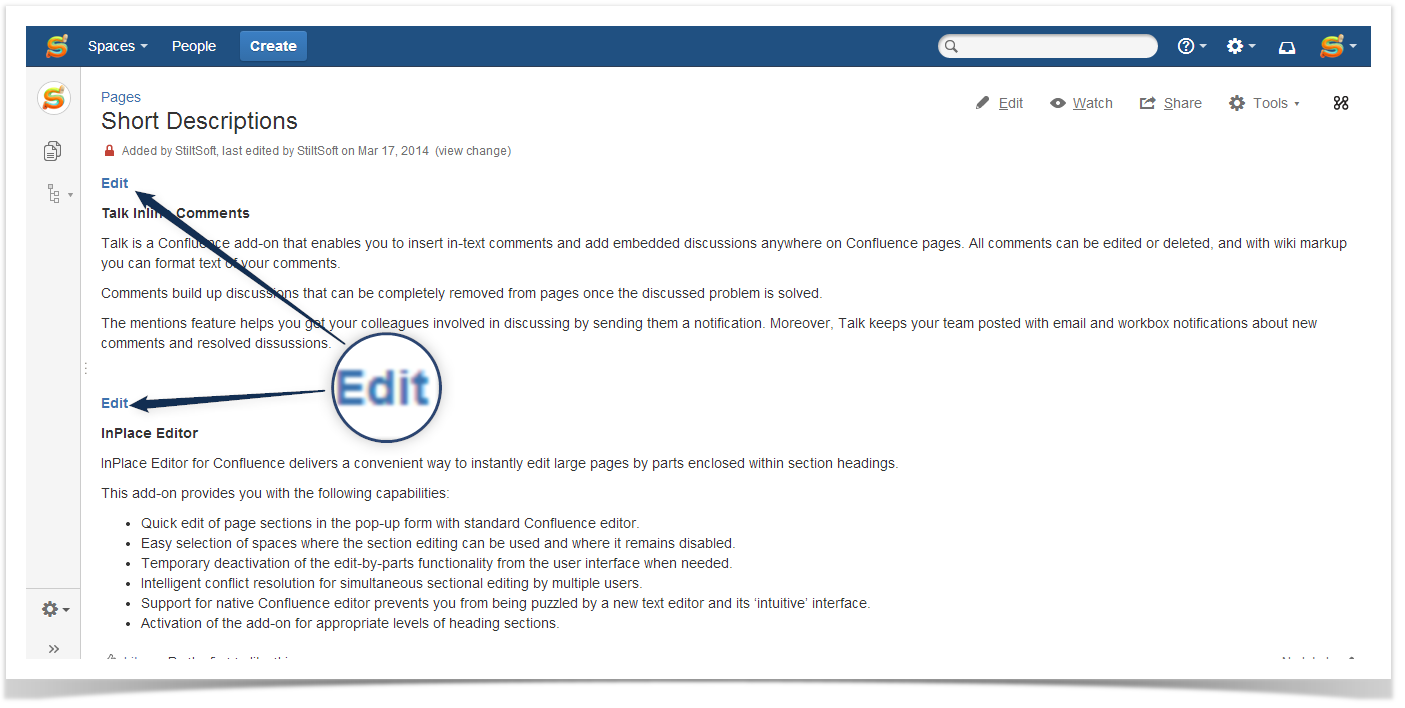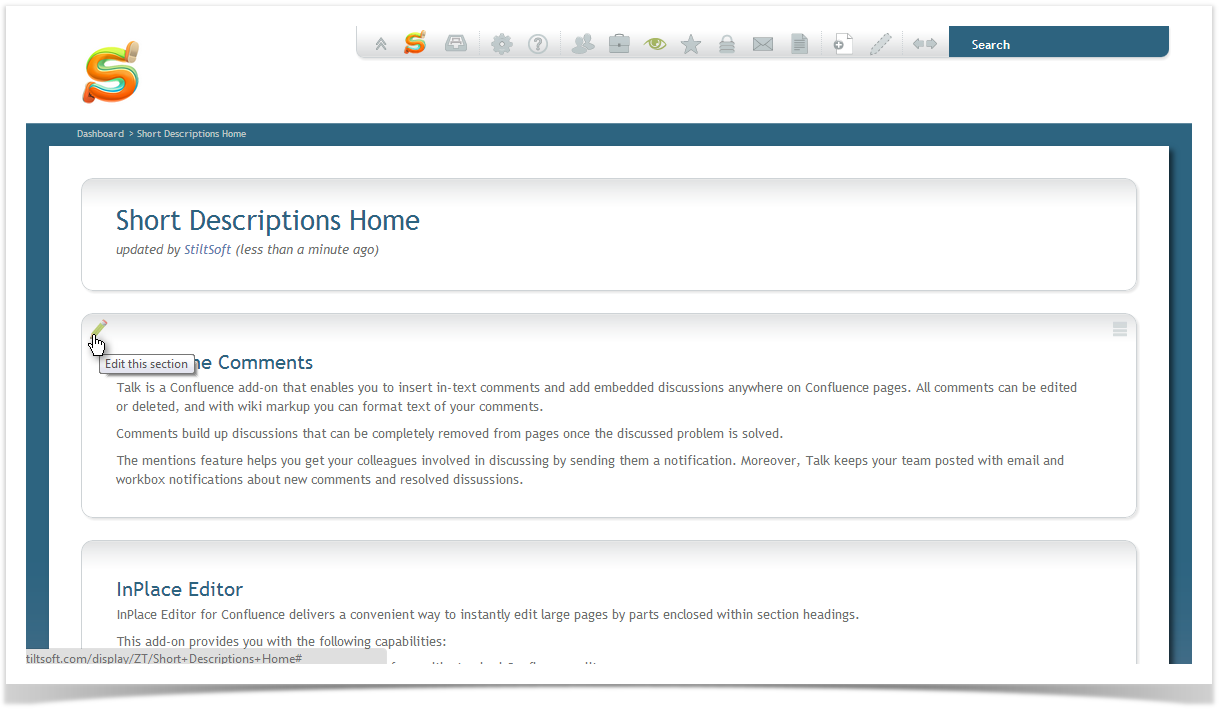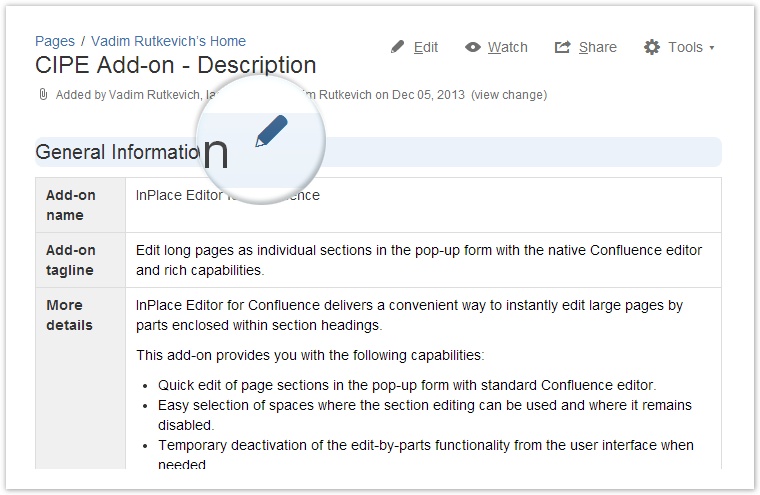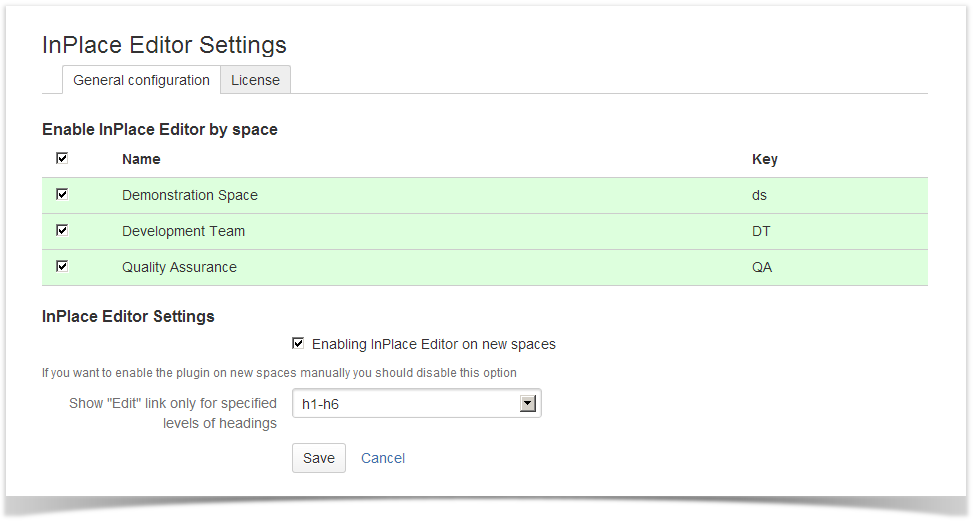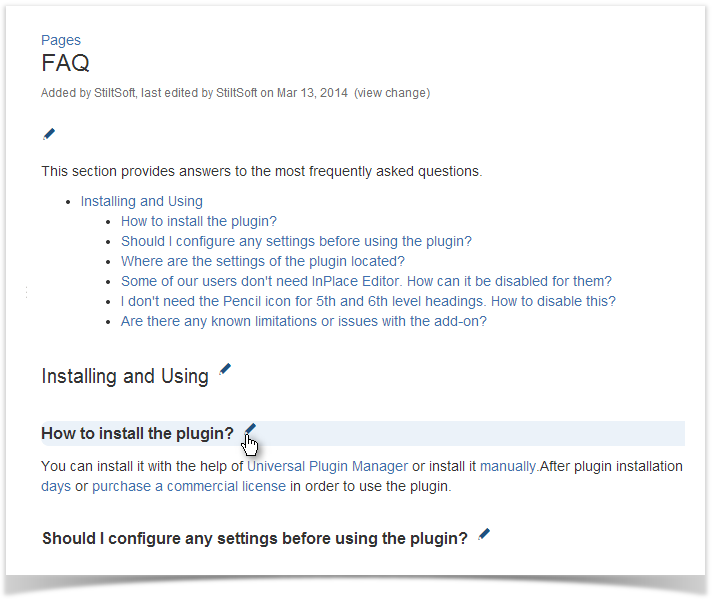Posting GIF Screencasts to Atlassian Confluence and JIRA
All of us, amateurs of Confluence and JIRA, post a lot of information to Atlassian ecosystem. In most cases, Confluence is used to store documentation with instructions, and JIRA for keeping bugs and issue reports. While working with documentation or issues, sometimes you realize that posting a video file is much more convenient than describe all instructions or issue reproduction steps. But if you has not uploaded your video to YouTube, you will encounter some difficulties with storing this video file in your JIRA or Confluence. So is there any solution that can simplify this experience? Yes, there is – animated screencasts in GIF.
They are good to capture attention of your readers with some animated images and save some time page space on images and text description. Animated files and screencasts are also ideal to show dynamics and changes that occur on the screen. So screencasts will be perfect to present some instructions or how-to-do steps on the pages of your web blog. In the current blog post we will review tools and applications that can facilitate your experience with screencasts and speed up your work on their production.
GIF animations allow you to captivate your readers and viewers with the visually appealing content that they are also easy to percept and understand. In the real life you can create a series of screencasts to show how this or that option works, for example, as we did for Table Filter add-on. Here we combined the instructions with the output result. This helps our customers to better understand how the add-on options work and affect the overall customer experience with data tables.
Our company works much with Atlassian Confluence and JIRA, so GIF files help us to embed the screencasts with the feature overview in documentation or issue reproduction steps to the issue tracking system. This saves a lot of time as we do not write long instructions or issue explanations, so employee have more time for other activities.
Advantages of GIF Files
Usage of GIF animation files can bring several benefits to you and your content. They are usually short and highly compressed, so do not require so much traffic as videos. They are quickly loaded in the browser and can work on different devices with different operating systems, so almost all your visitors and readers will be able to get your information at once if comparing against videos or Flash files.
Short animated clips are an excellent way to point someone’s attention to the required piece of information. It is not accidentally that online ads are usually GIF files for capturing viewers’ attention and promoting some idea.
The only limitations of GIF files are the insufficient range of available colors and lower recording quality in comparison to video files.
Online GIF Animation Tools
If you do not have an opportunity to install some GIF animation application but you have access to the Internet, you can try online tools. Such services as as GIFMaker.me, EZGIF, Picasion, GICKR or imgflip allow you to upload a series of images that are further converted into a GIF animation file. You can configure dimensions of your output file, set the appropriate animation speed or playback pattern and perform additional manipulations on the file and its assets.
Other services allow you to convert the already available video files to GIF format. For example, makeagif, gifyt or Imgur allow you to convert the manually uploaded videos or videos from YouTube to GIF files. Such services usually impose limits on duration of your GIF files, so avoid long cinematographic intros .
If you do not have some source files, such as a series of images or a video file, you can try to record your screen and save as a GIF file. You can try Screenr for doing this.
Simple Offline Animation Tools
As an alternative to online tools, you can try offline applications that can record screencasts and save them to GIF files or automatically publish to the Internet.
Here you have a variety of tools and applications that can help you to capture the defined area of your screen and instaly output it to a GIF animation file. The simple and free tools do not have many options, so in most cases you will be able to define the frame rate and dimensions of the outputted file, and that’s all .
For example, you can start with Screenpresso, LICEcap, Recordit, ScreenToGIF or Gyazo. These applications are quite simple and will not take much time before you get the desired result.
Advanced Offline Animation Tools
As one of the most powerful tools to work with your GIF animations is Camtasia Studio. This is a universal multimedia tool that can help you with almost all procedures starting from screencast recording, further cross-cutting and production, and final output to the appropriate file format.
Besides editing the timeline of your screencast, you can clip or extend duration of the screencast, add callouts and optional text. With this tool you can achieve great results and your screencasts will be always memorable and highly impressive.
And remember that It is better one time to see things than one hundred times to hear about them. So if you use images it is cool, but why not to add some animations…