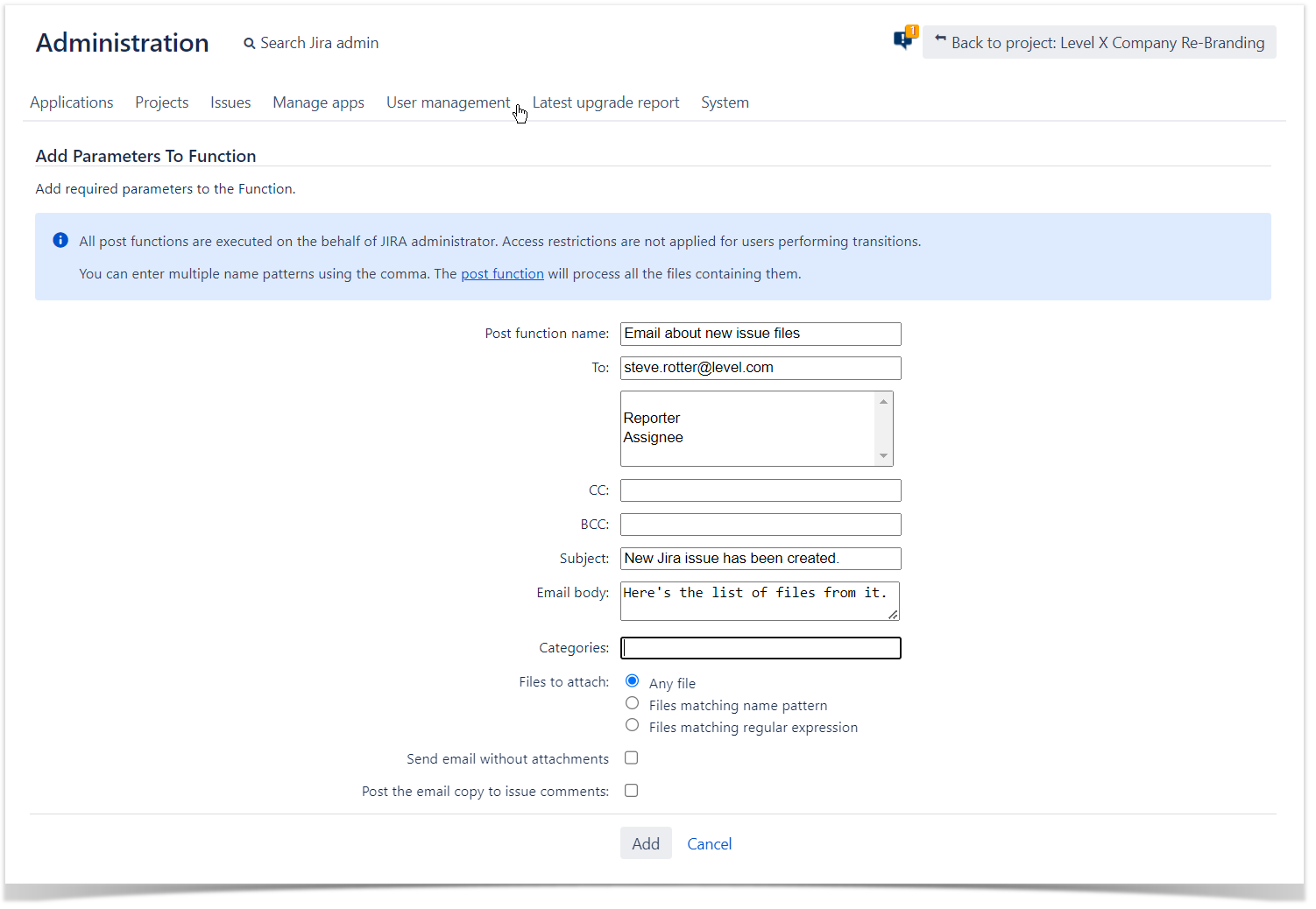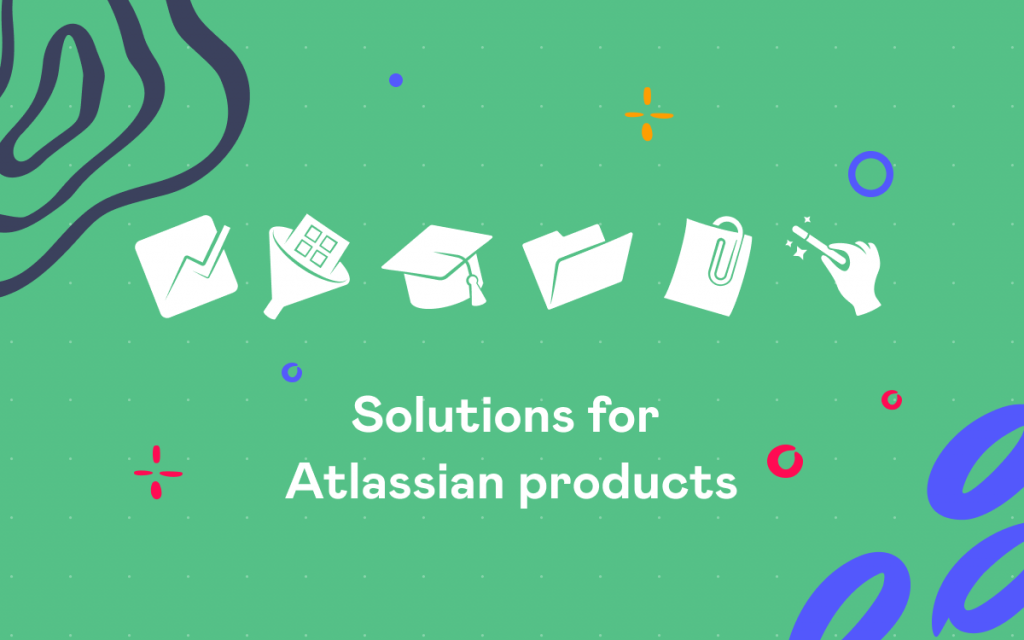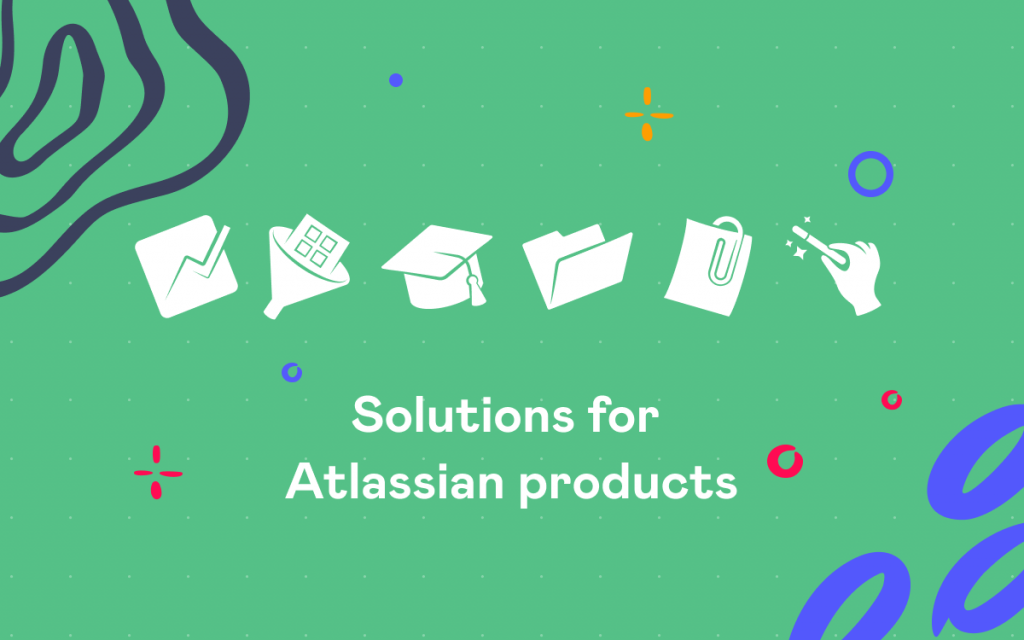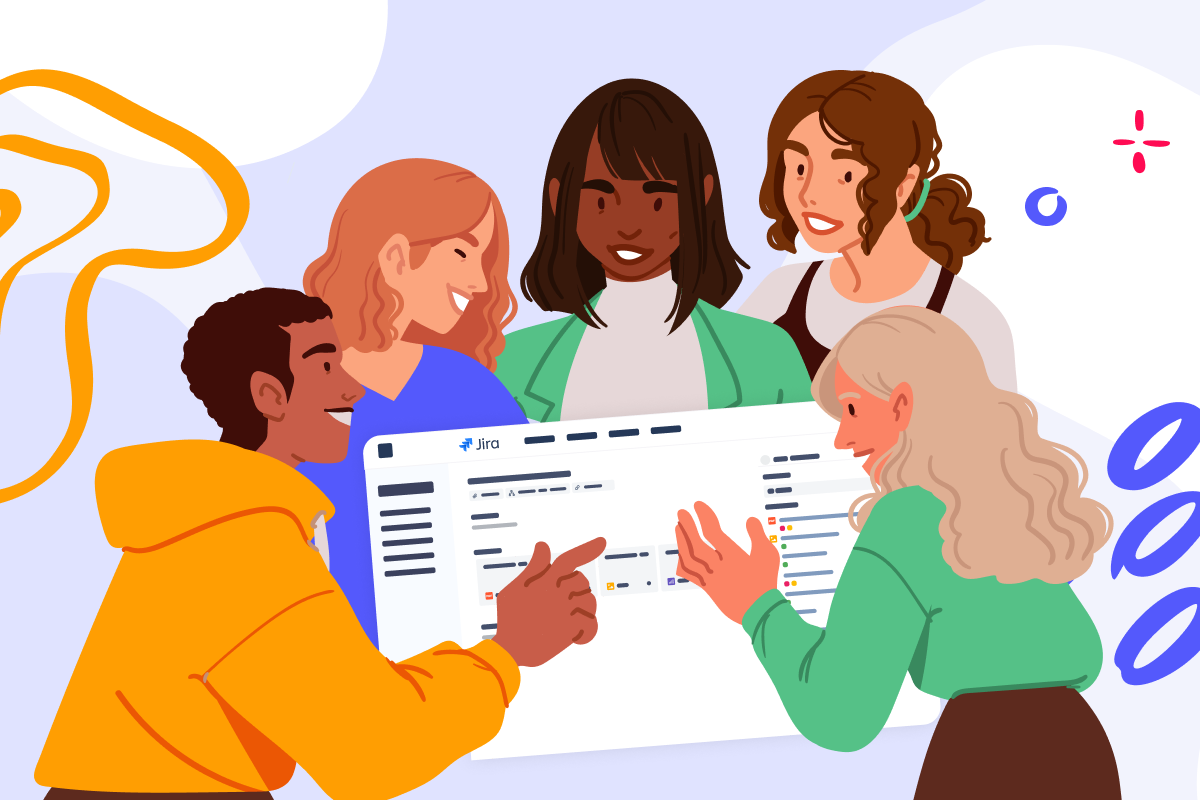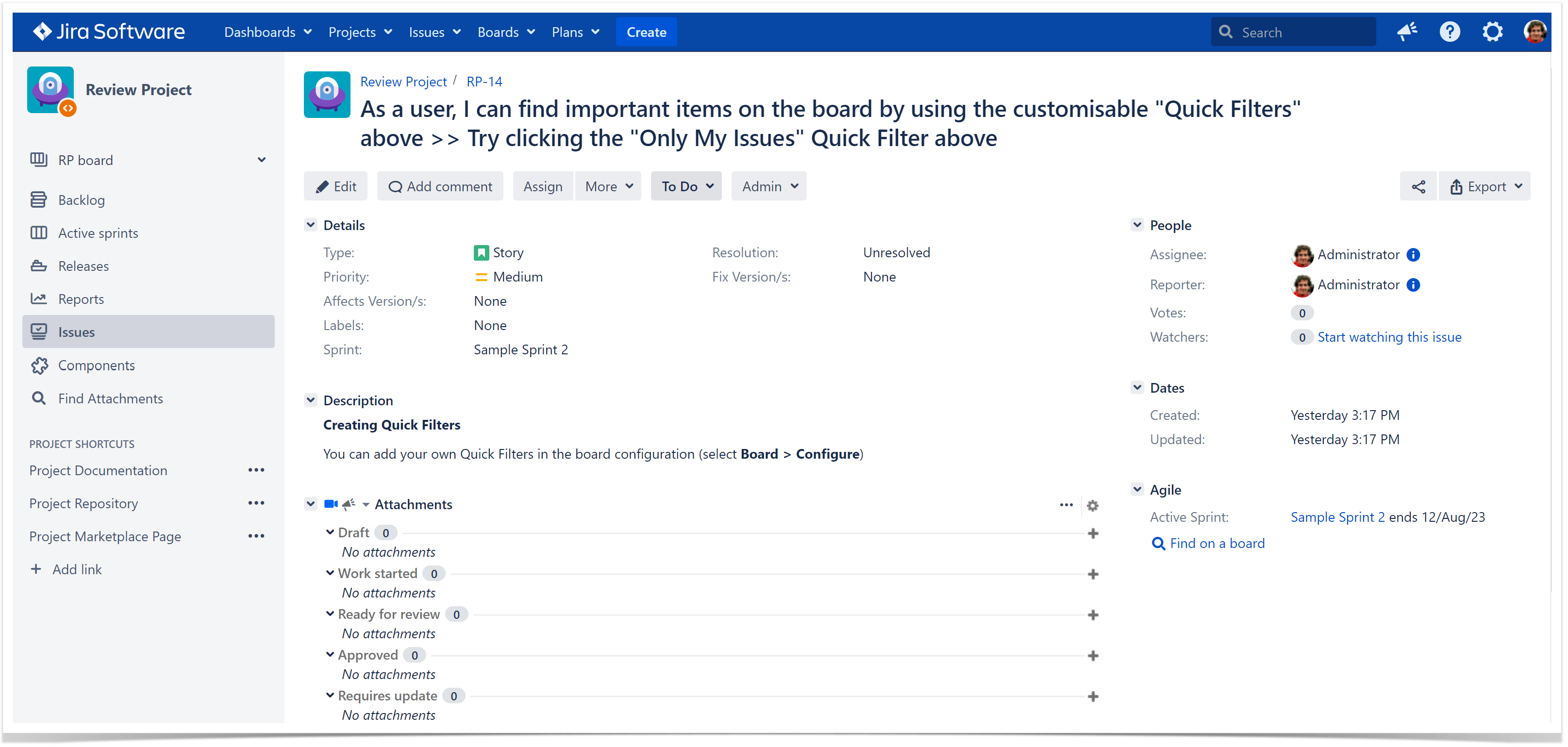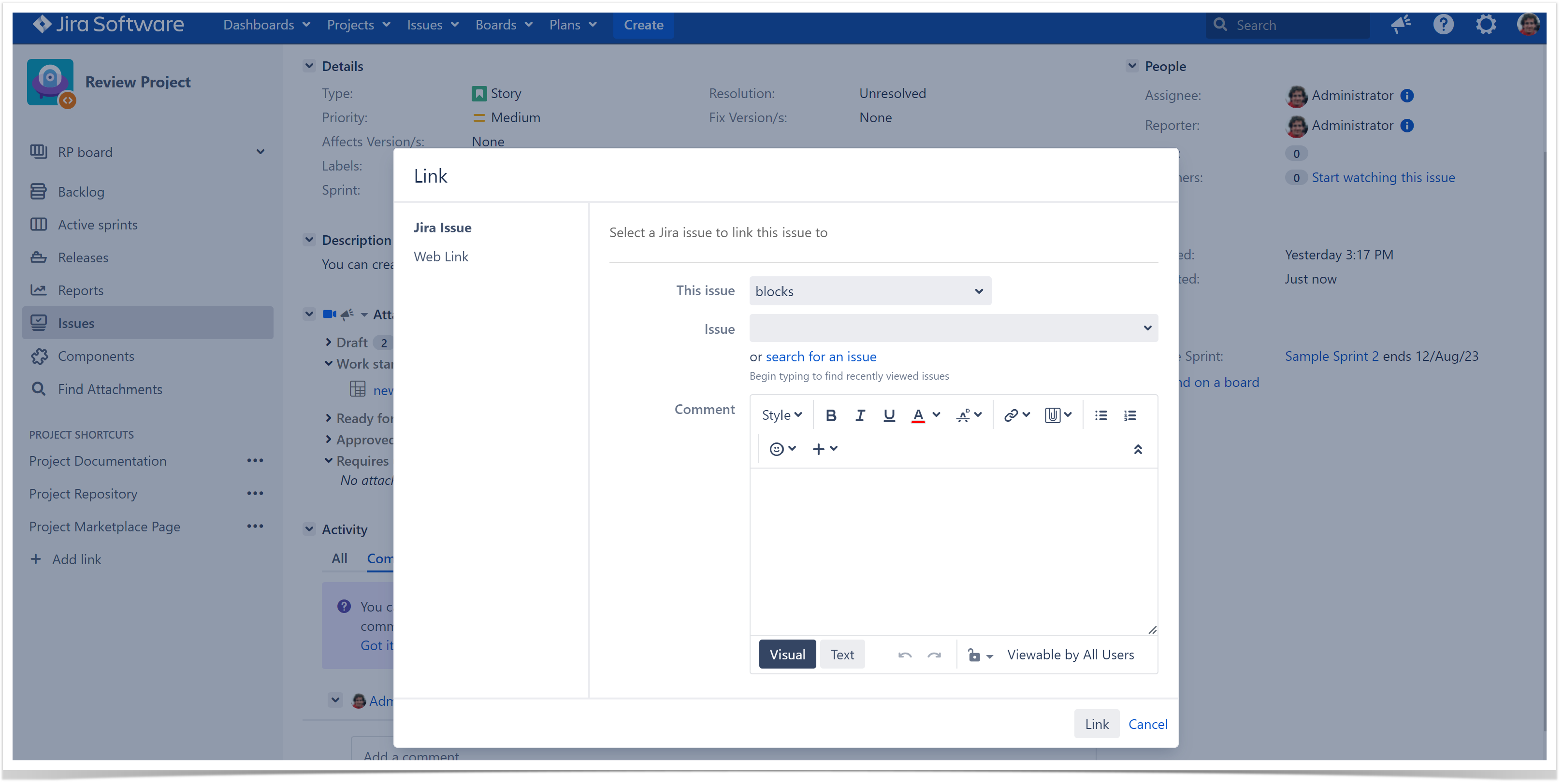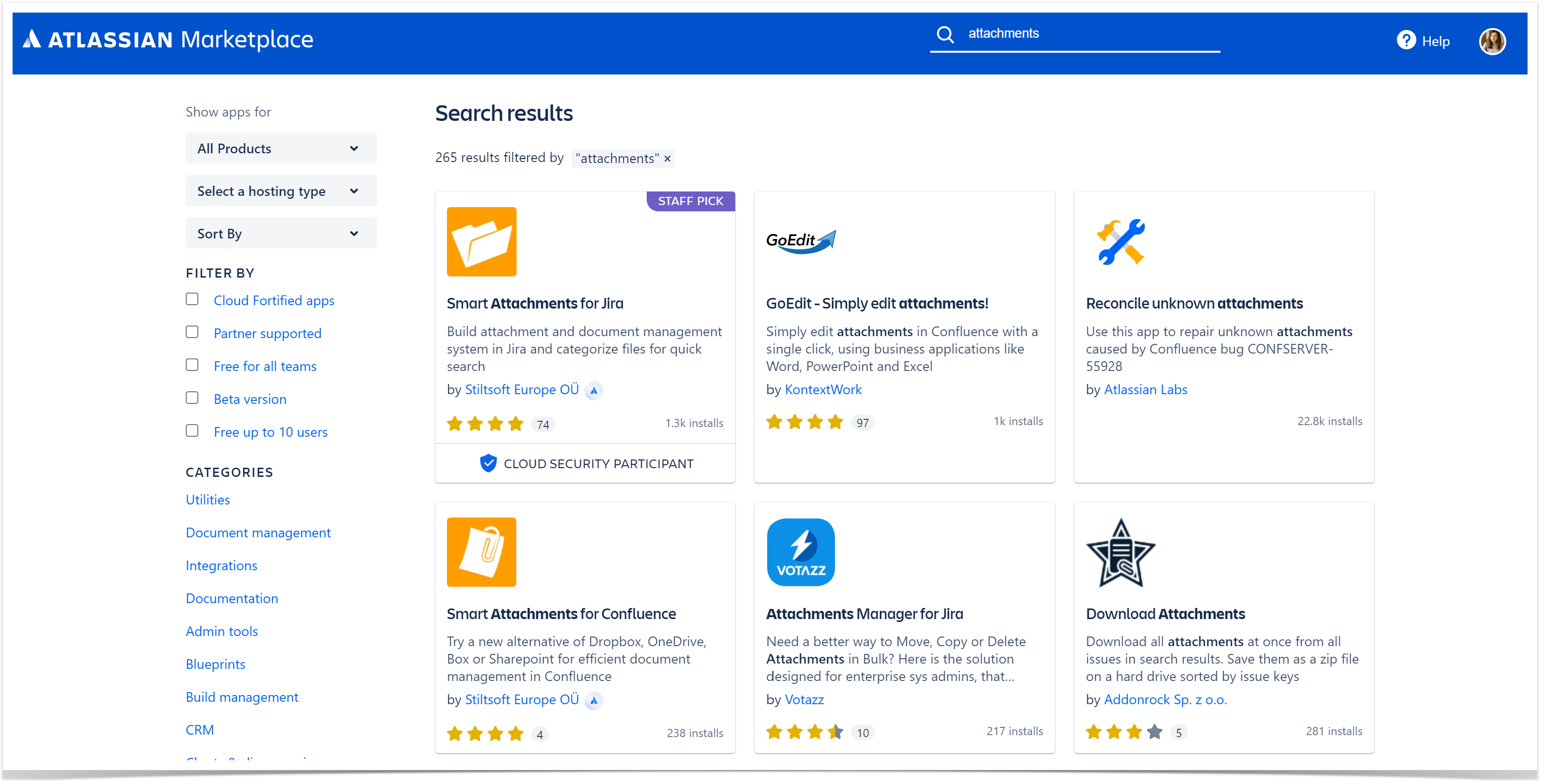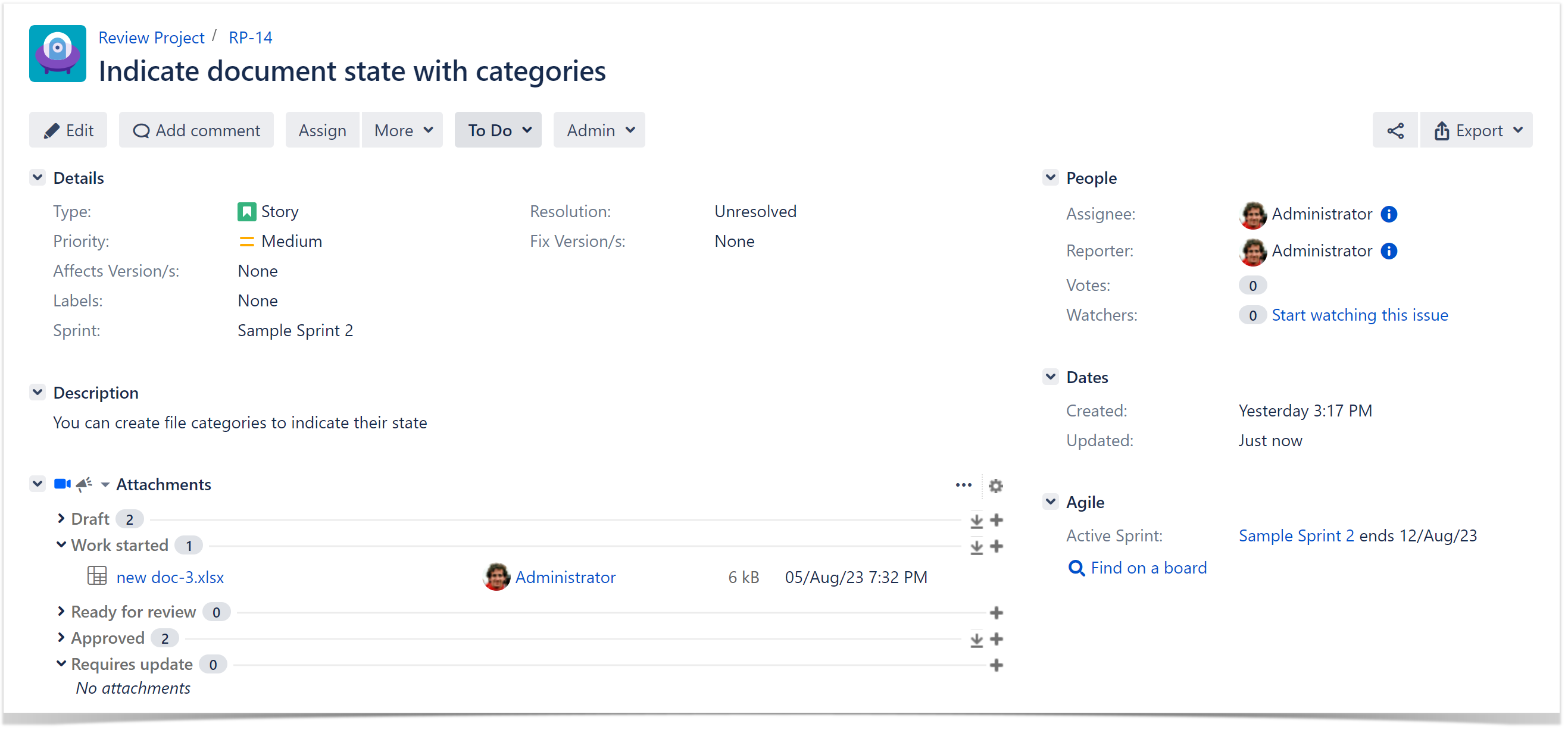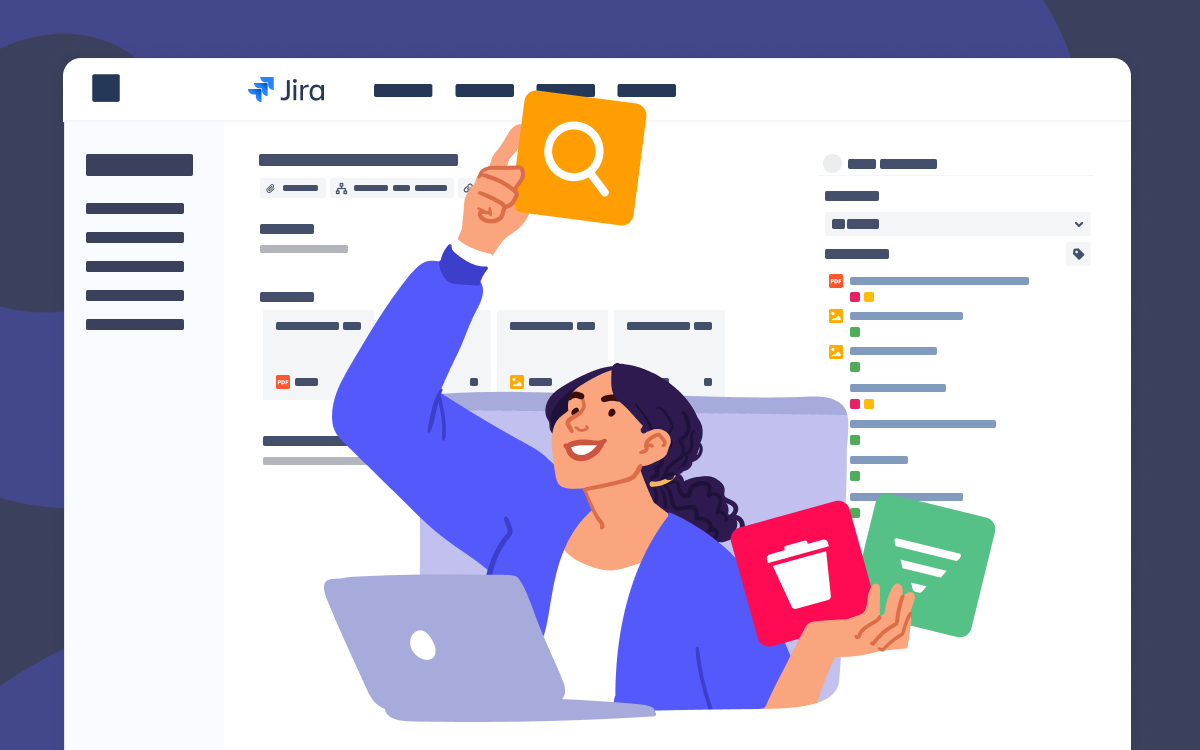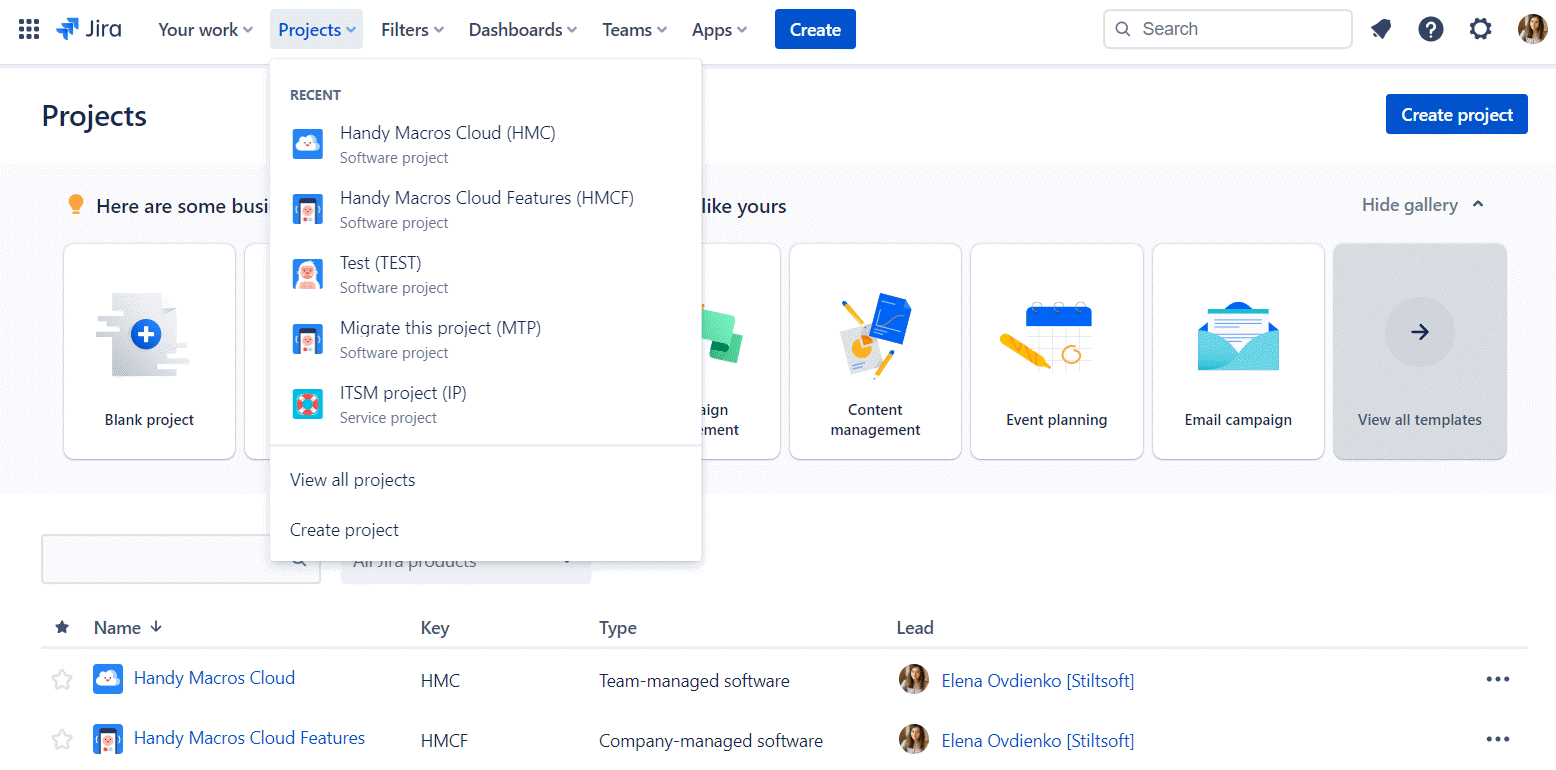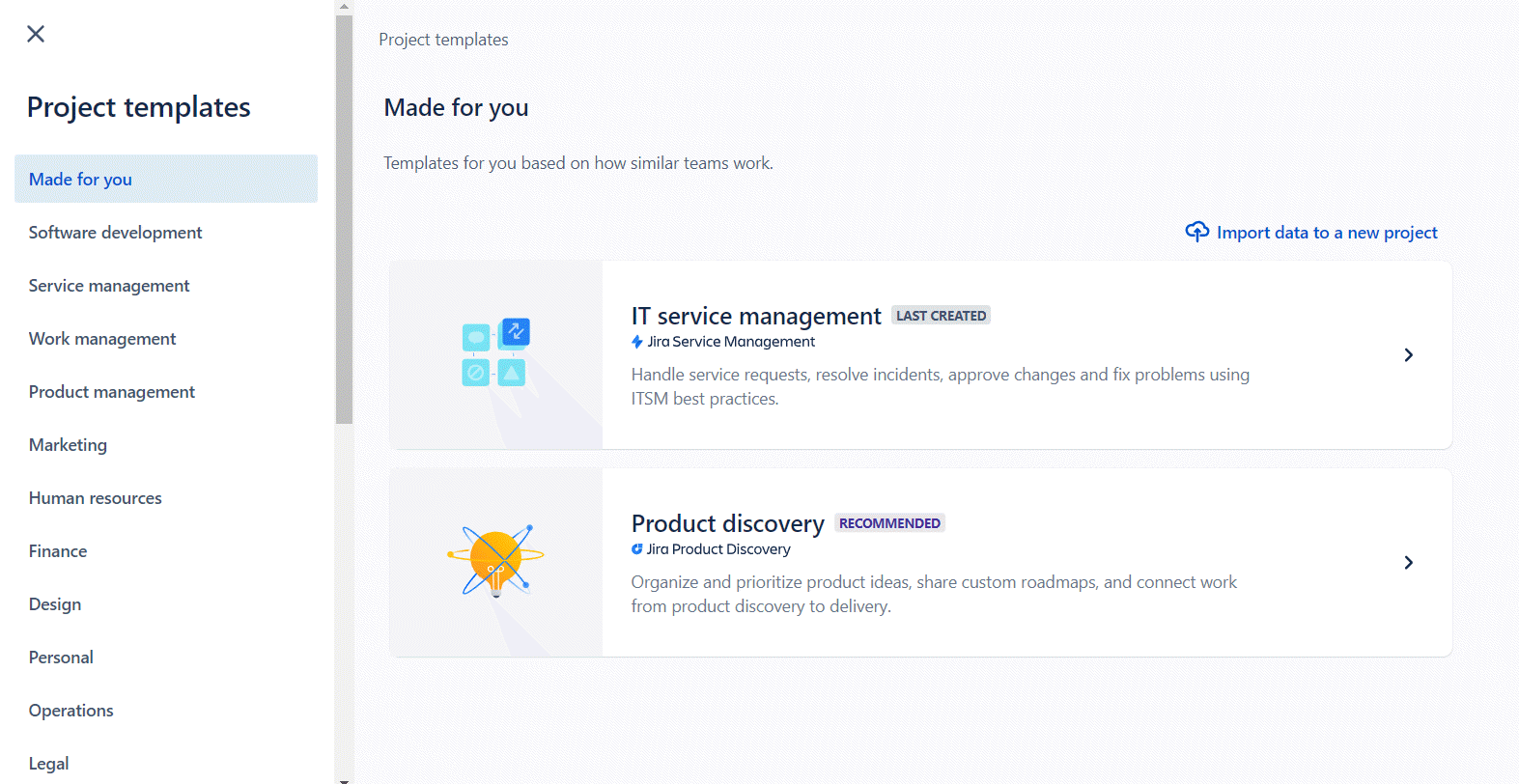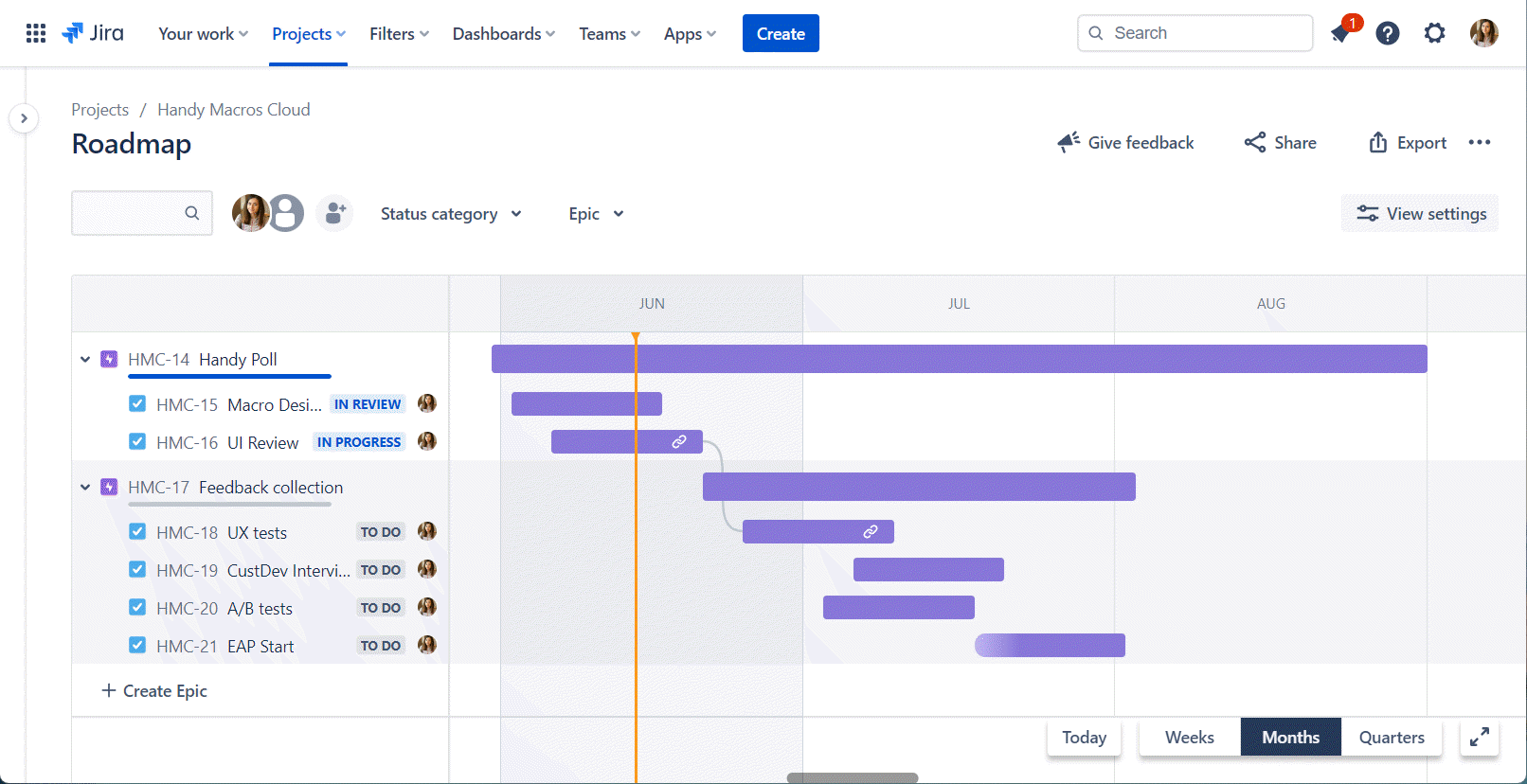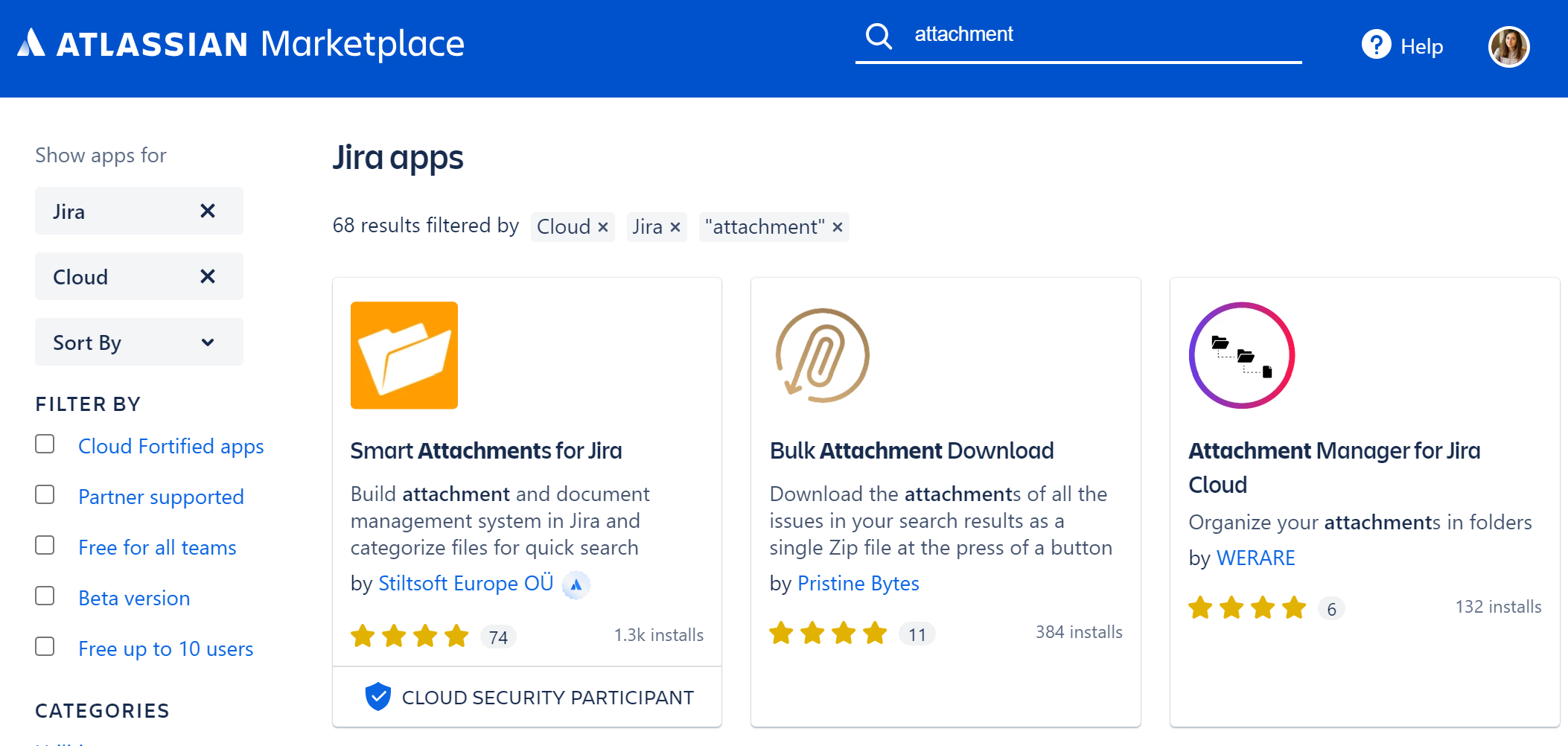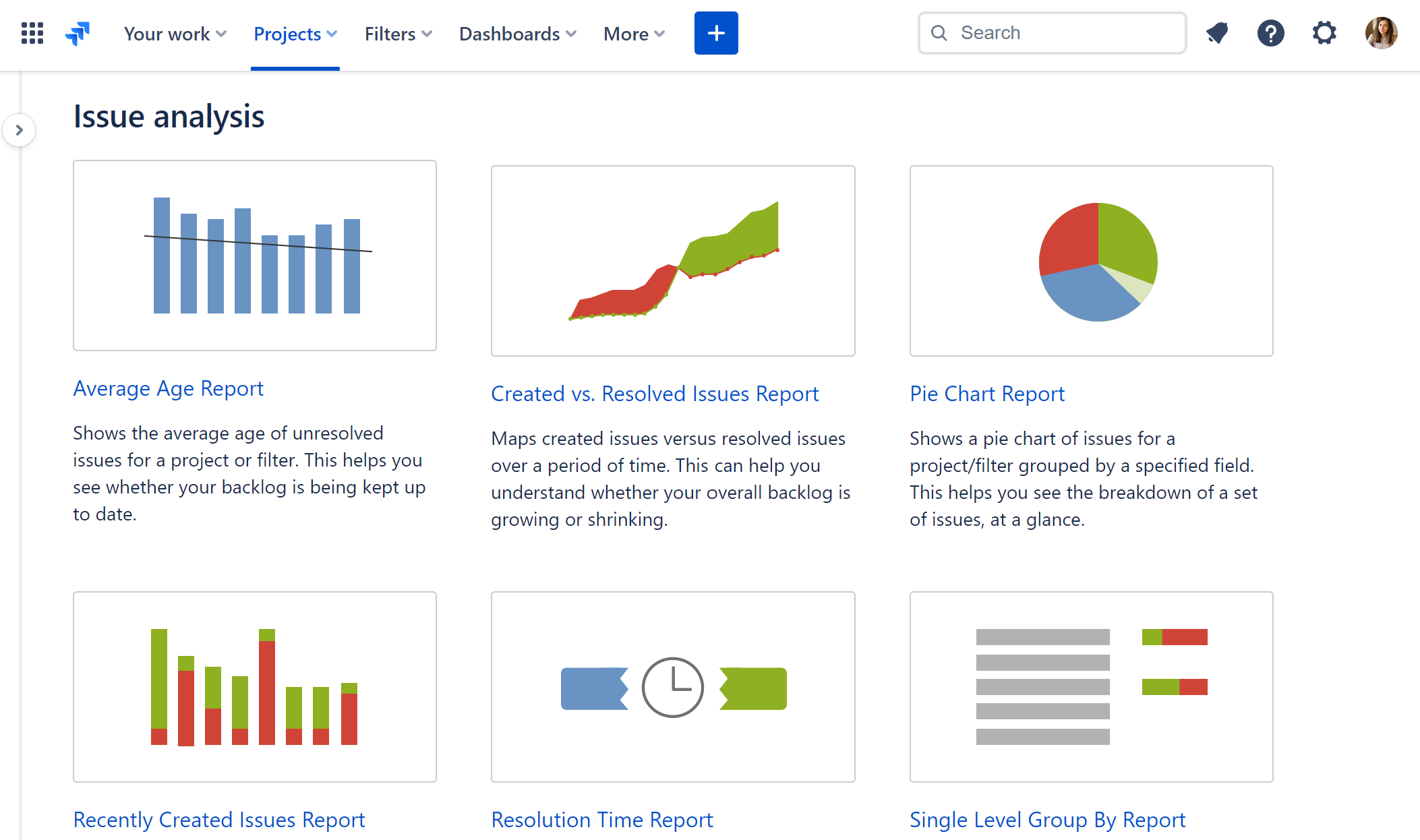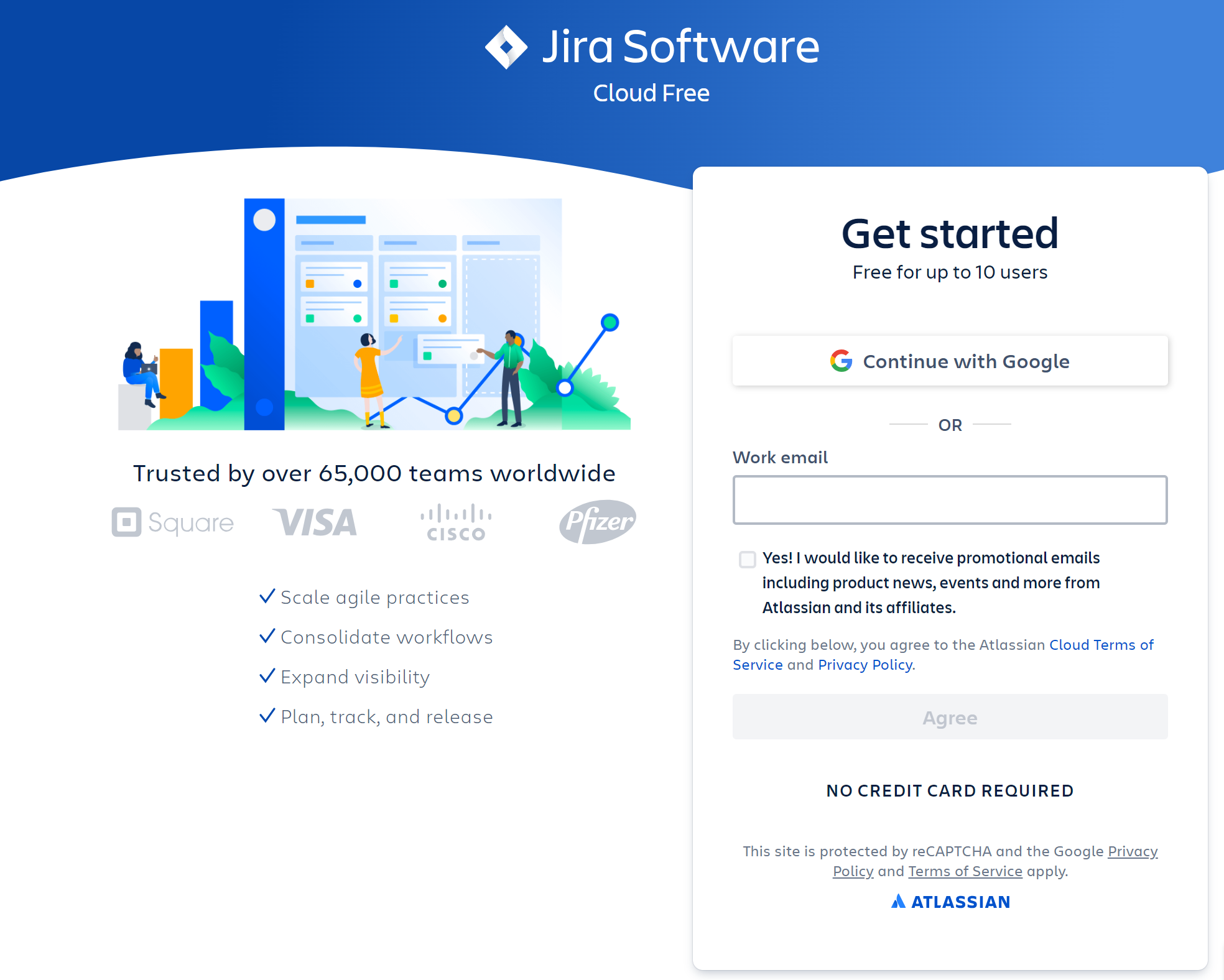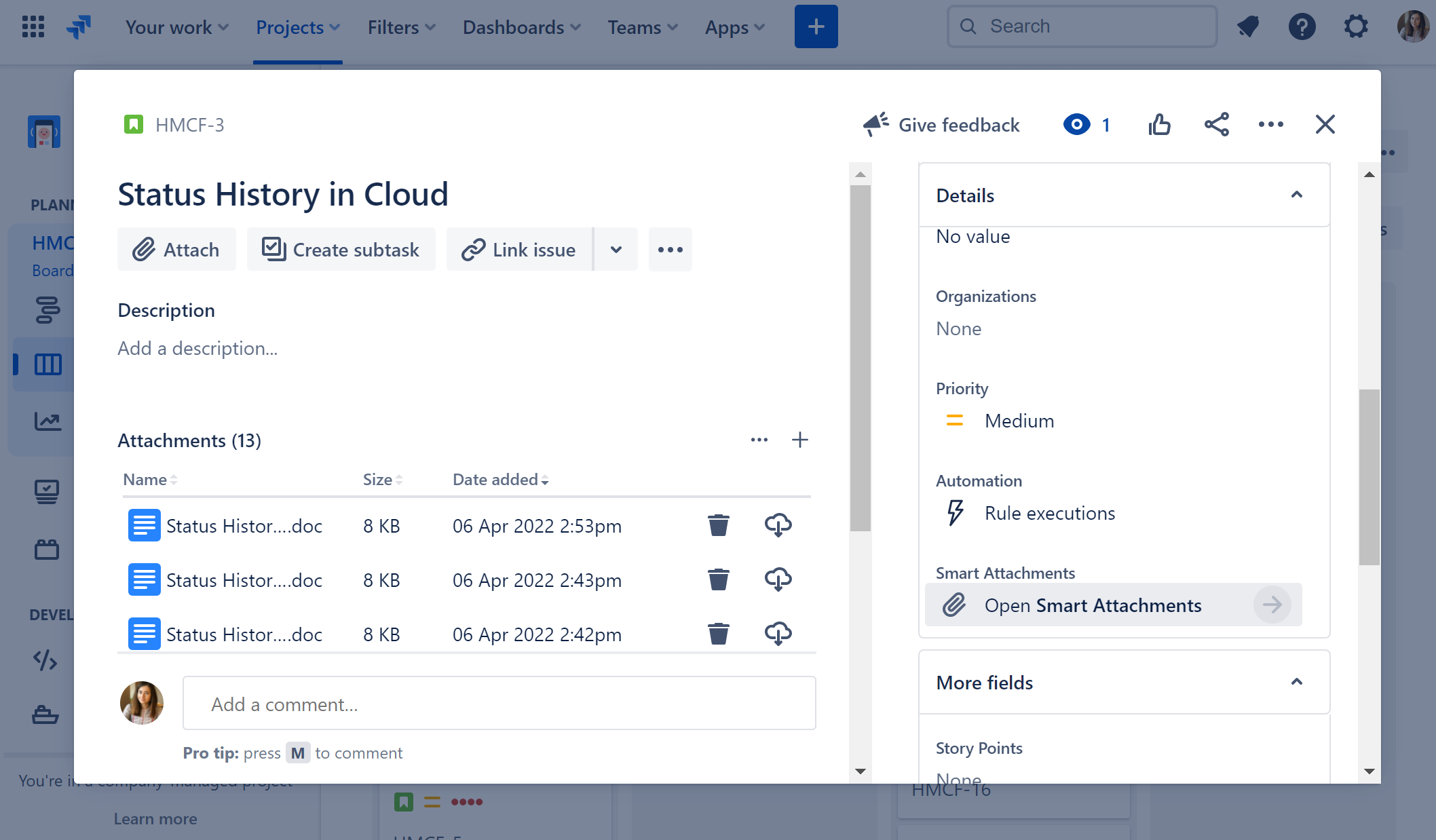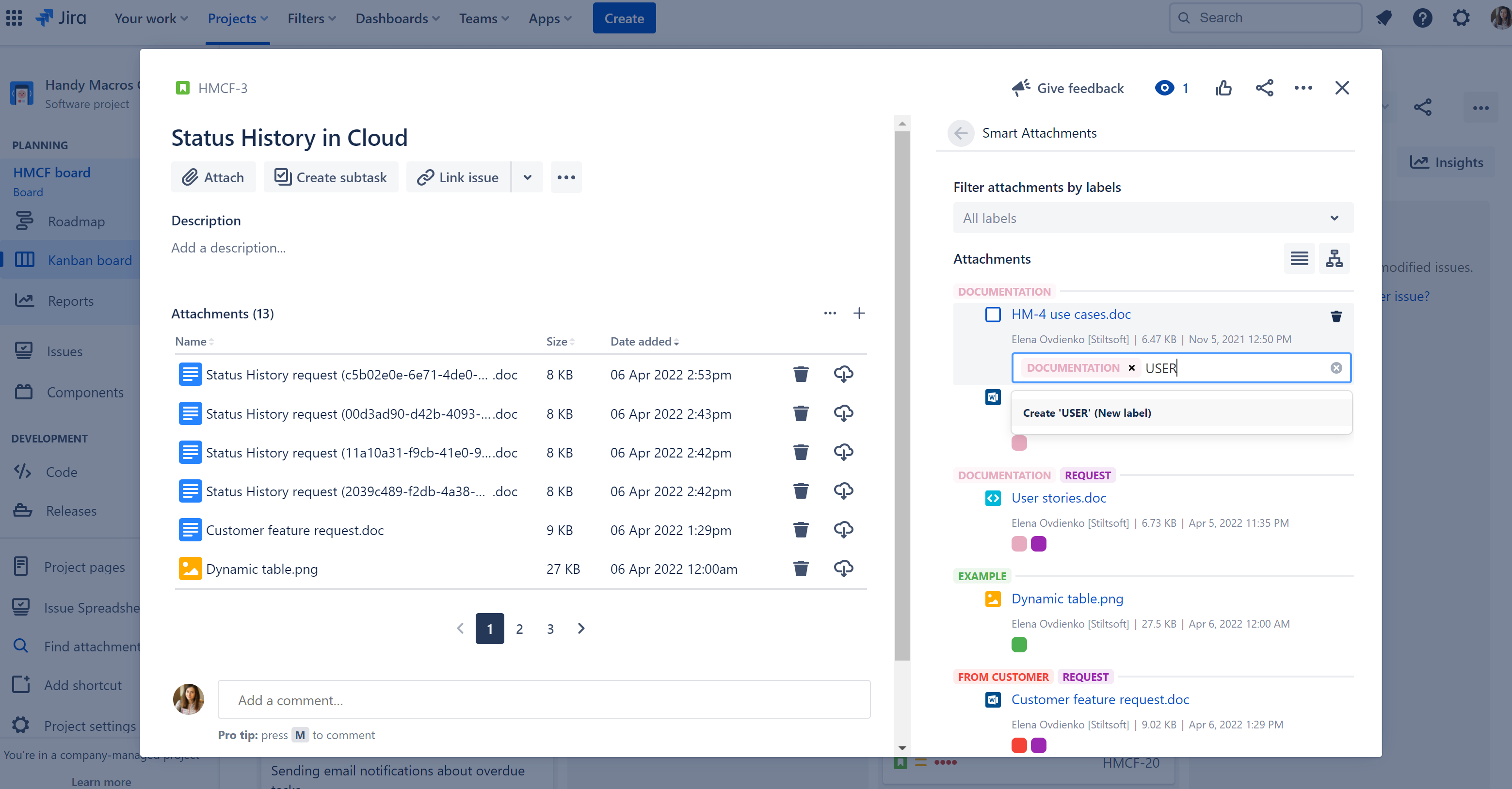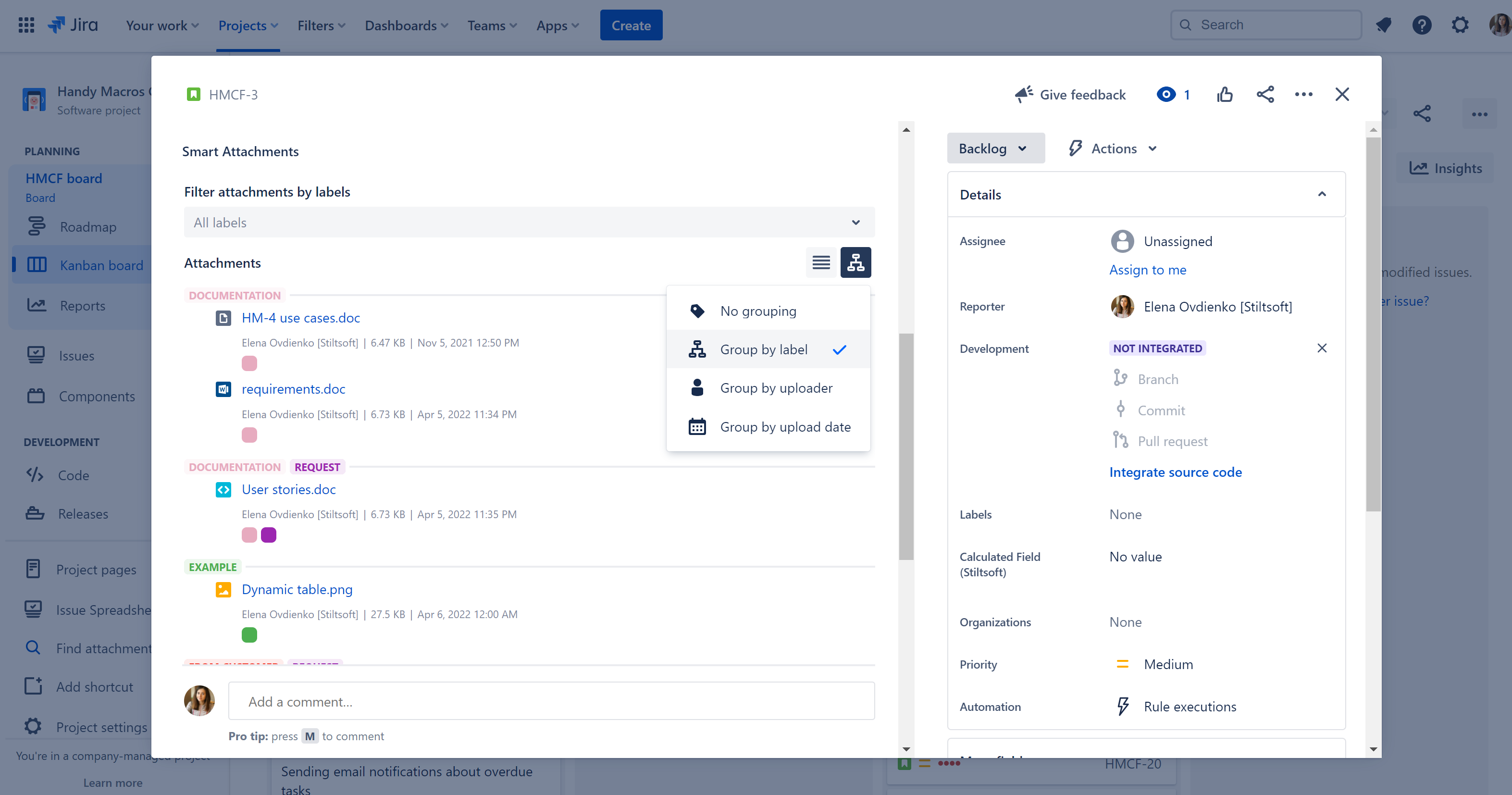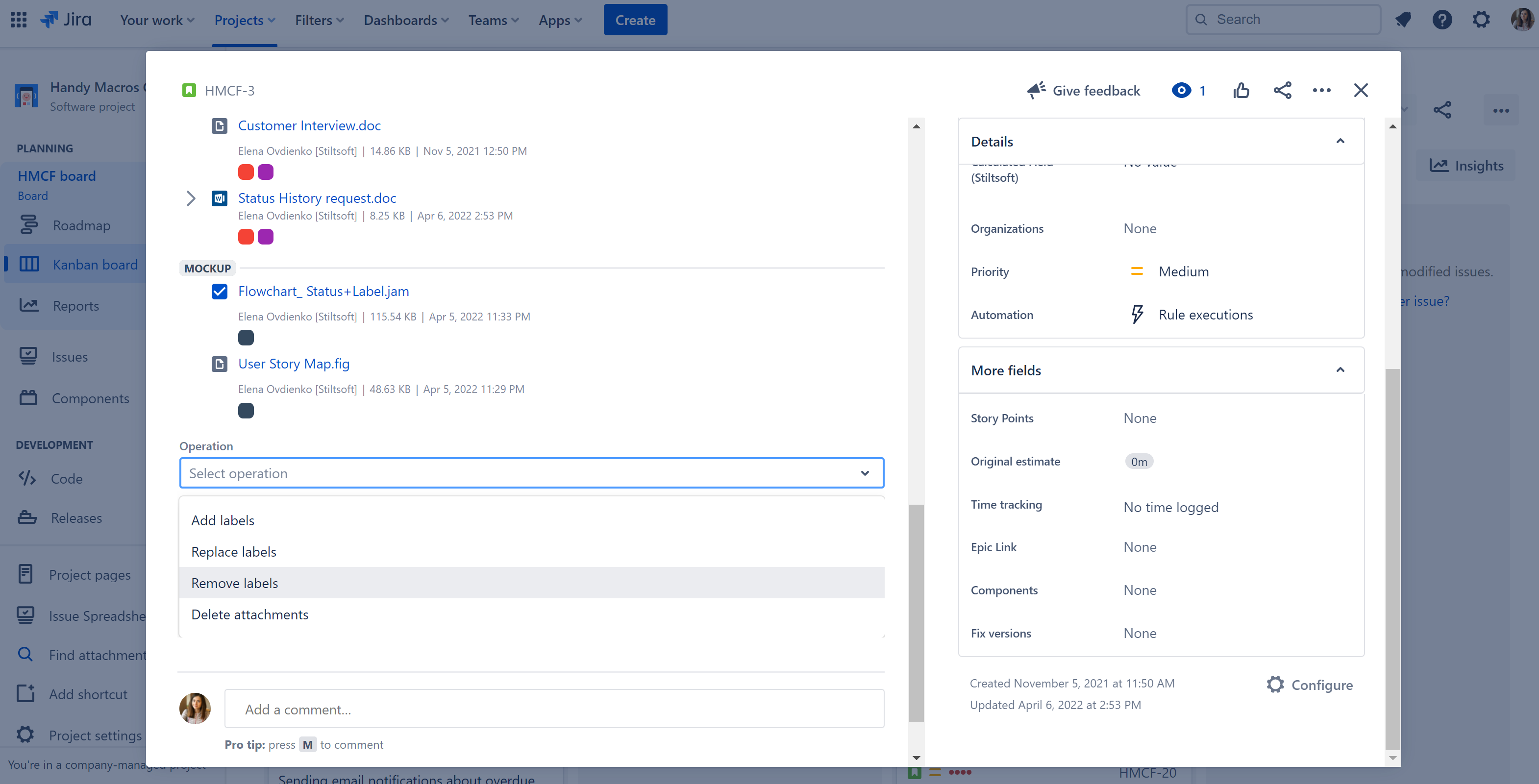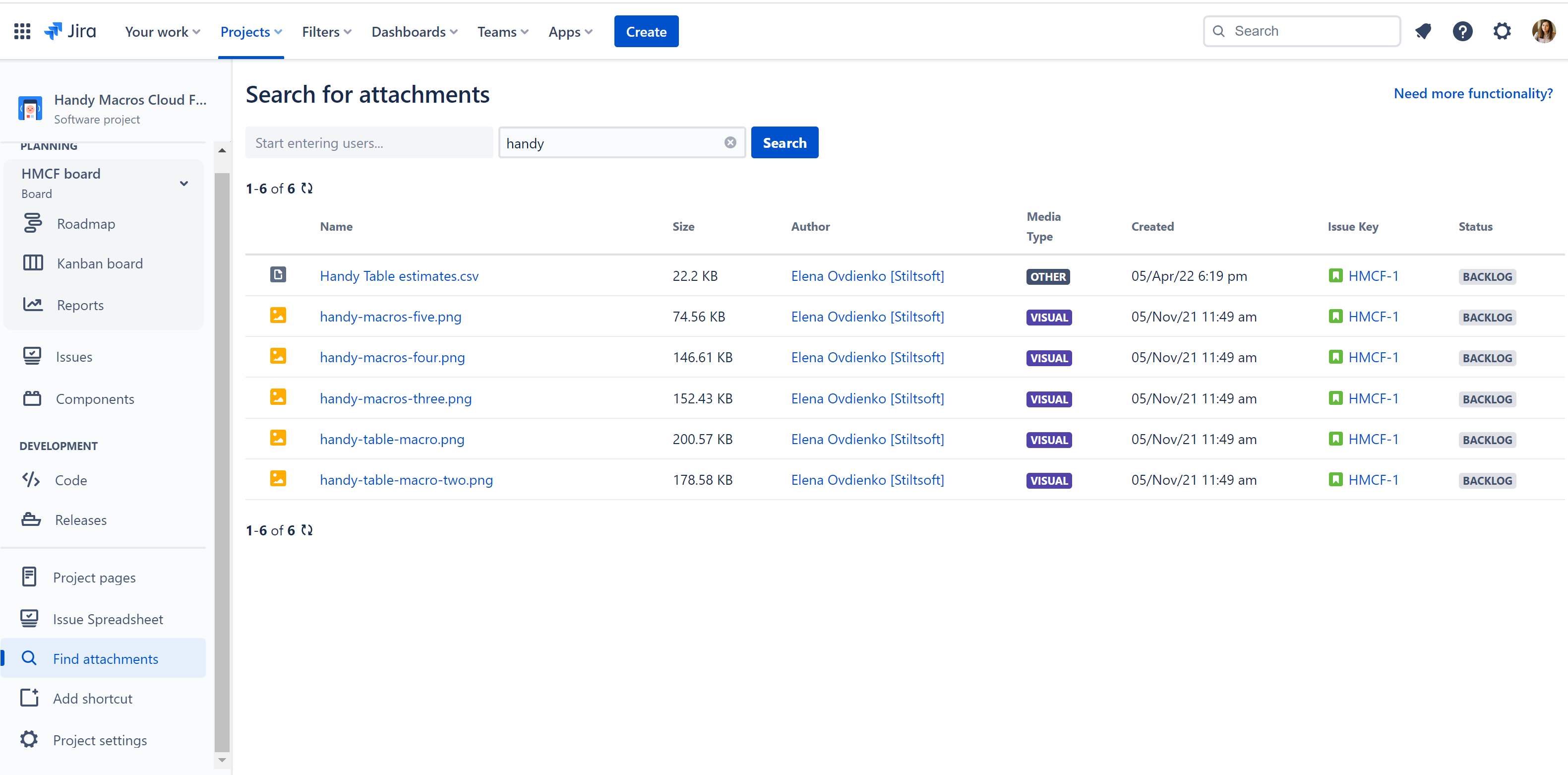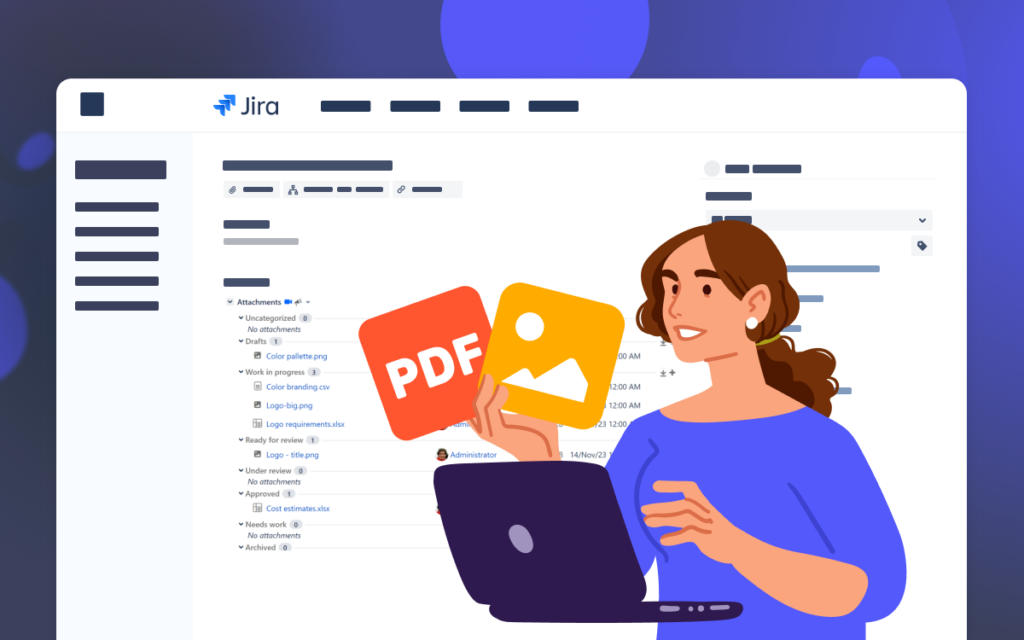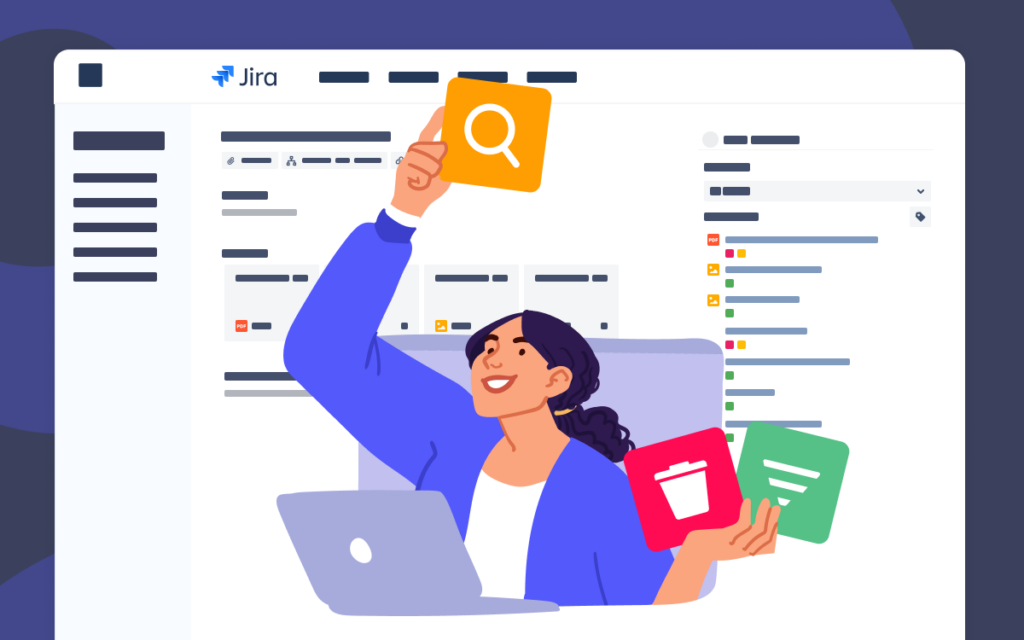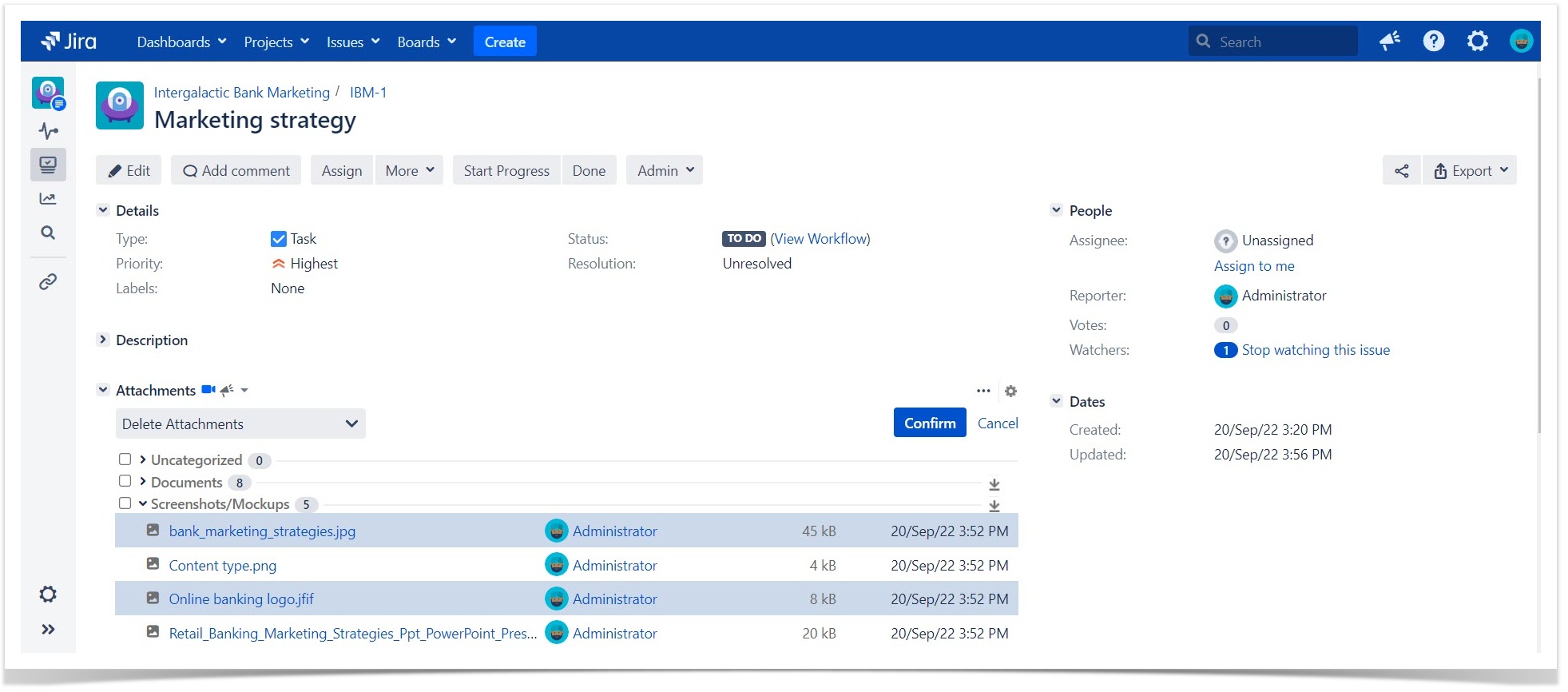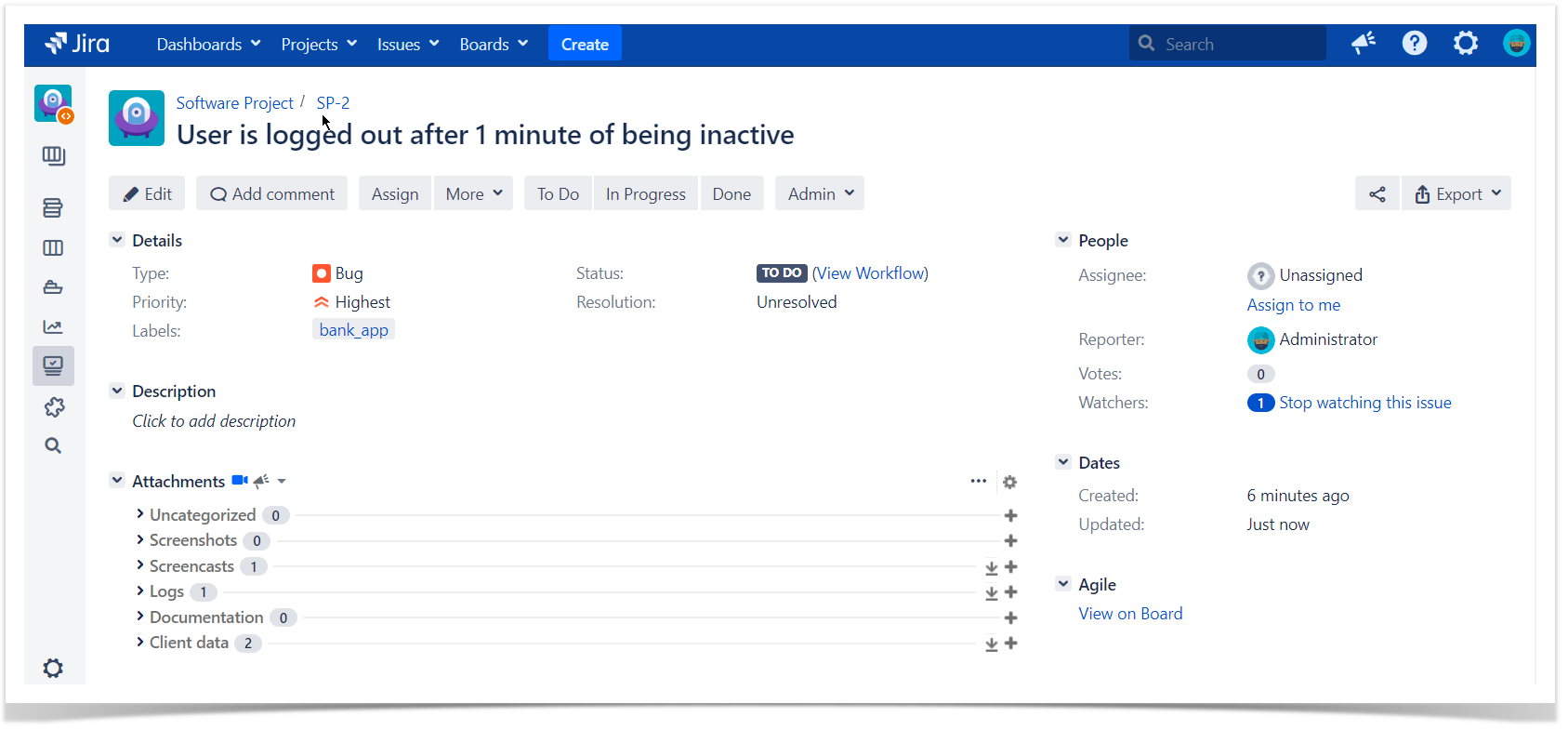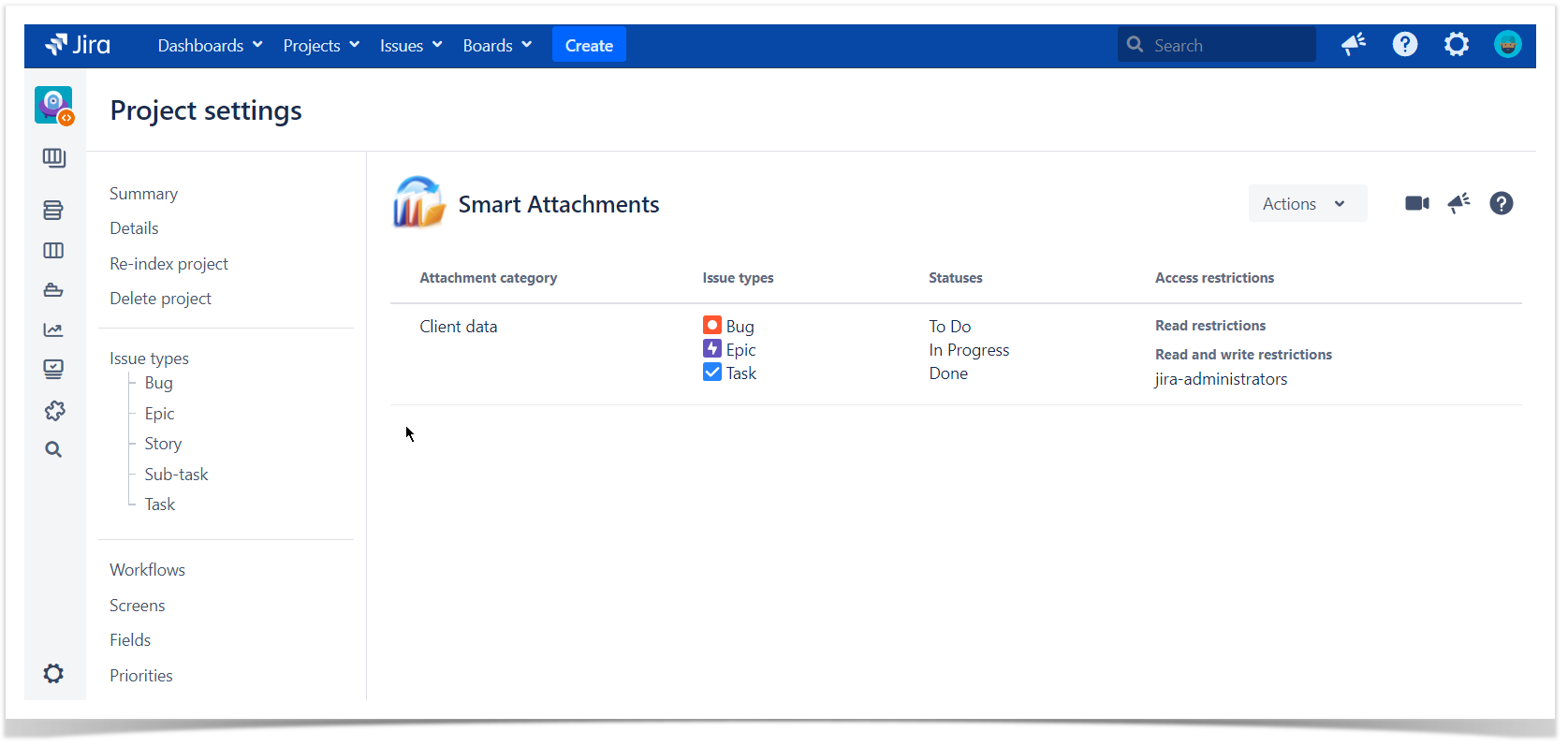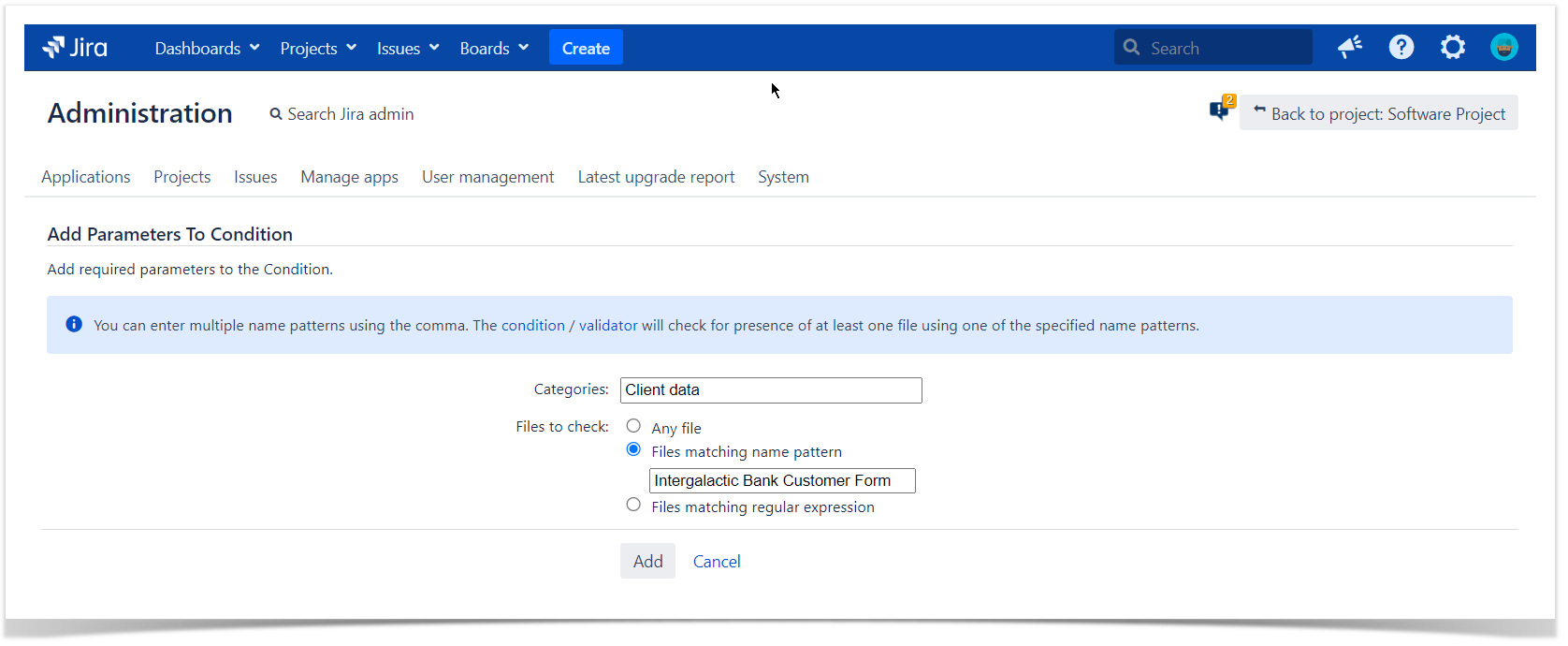Best Practices for Creating a Jira Issue With Templates
Atlassian Jira is a global solution that allows users to create and accomplish multiple tasks daily. Have you ever wondered how much time we spend creating issues or collecting missing information? While it is minutes on a scale of one issue, it is hours within a project and even days for the whole Jira instance. Various respected companies seek ways to minimize time costs and optimize practices for creating a Jira issue with templates.
This blog post will describe how to do this using out-of-the-box Jira capabilities and apps from the Atlassian Marketplace.
Create an issue using out-of-the-box Jira capabilities
Buying an app is easy, but not all companies can afford it. The built-in Jira capabilities work well in this case.
Tune up Jira projects
Jira allows users to add descriptions for each of the issue fields individually. By adding a field description or just inserting a link to documentation, you help users understand the rules and specifics of this field, saving your team time.
You can also use direct links to create issues. For example, clicking the link on a Confluence page will open the issue create screen. Some of these links may have prepopulated fields. It works as if you click on the Create button in Jira, but its fields already have all the information right where it belongs. You can read more details about creating a Jira issue via URL in the Globo Solutions documentation.
Use the Jira Issue Collector
Using templates for Jira issues can help streamline the creation of new tasks, ensuring consistency and saving time. An issue collector allows you to quickly gather feedback on any website through Jira issues, even from users who don’t have Jira accounts. Once the issue collector is set up, you can embed it anywhere. It’s an intuitive way to get feedback directly in the form of Jira issues.
To create an Issue Collector, you need to have access to the project settings.
Alternatively, all issue collectors are available in the global settings. To open them, go to Jira Settings > System > Issue Collectors.
To configure the new issue collector, click on Add Issue Collector. Fill in the required details, such as Name and Issue Type. Then, select the default values for new Jira issues created via the issue collector. You can configure the issue collector to match your template requirements.
After you are all set, you can copy the generated HTML code snippet. It will allow you to embed the Issue Collector anywhere outside Jira. You can embed the generated code into your internal web pages or Confluence pages, which users can easily access to create new issues using the predefined template.
Use Jira automation rules
Once the template issue is ready, you are ready to create an automation that will trigger the creation of similar Jira issues based on it. To set up an automation rule, you need to have access to Jira system settings as an administrator.
- Go to Jira Settings > System > Automation Rules.
- Create a new rule starting with the required trigger. Triggers kick off the execution of your rule. They will listen for events in Jira. Triggers can also be set to run on a schedule. For example, you can try a trigger like when Issue is created or Version released.
- Add an action for your rule. Actions allow you to make changes within your system. They allow you to perform many tasks, such as editing an issue, sending a notification, or creating sub-tasks. For our purpose we use an action to Clone Issue. As a source for cloning, you must select the template issue you created.
- Configure the rule to apply the necessary fields from the template issue to the new issue and test it.
You can always update an automation rule and monitor its progress in the audit log of your Jira automation rules.
Create Jira issues with templates for a specific field
In the dynamic realm of project management, templates for the issue may lack flexibility. In these projects, teams utilizing Jira can consider pre-defined settings of specific fields.
For example, you can work on projects with many files and documents. Your team might use Jira attachments in the issue to store them in the same place as other project information. It’s an intuitive way to always have all artifacts at your disposal. The problem arises when you have too many files to navigate through them. It leads to chaos in your project documentation, where team members lose time browsing through a list of attachments across issues. Smart Attachments for Jira by Stiltsoft Europe automates the Attachments field settings in Jira issues to streamline workflow and ensure your team operates at peak performance.
The app helps you create issues in Jira with a pre-defined attachment field based on your project needs. It brings standardization to your Jira document management. You can automatically enforce attachment policies across all issues. The app allows you to select attachment schemes with specific file categories that match your requirements. For example, you can select to have the Wireframes, Mockups, Ready Design, Media Assets, Text Content, and Source Files categories for your attachments. After that, each time you create an issue in the project, these fields will appear in the section for your attachments.
To customize the look and feel even more, you can select additional criteria defining how your attachment fields appear in certain cases (for different users and user groups or in various issue types). For example, you can make the Media Assets attachment field visible for everyone in each issue of the project, while Source Files will be visible only for administrators and designers and appear in Jira tasks and improvements only. This is an easy way to ensure that every issue meets your organization’s standards.
You can bring consistency to your team projects by applying the same attachment scheme to multiple projects. If you think that certain scheme settings work well for most projects, consider making it the default scheme. In this case, you can maintain a uniform approach to handling attachments.
Implementing attachment management automation makes it easy to eliminate the discrepancies that can arise from manual management. You will reduce the time spent configuring attachment settings for each issue, allowing your team to focus on more critical tasks. Additionally, automation of repetitive settings minimizes the risk of human error and ensures that all attachments comply with predefined criteria.
Сreate issues from templates with apps
The out-of-the-box Jira capabilities can be handy, but not for every case. Here comes the Atlassian Marketplace where lots of vendors offer their apps for almost every possible challenge.
If you need to find a solution to create Jira issues with templates, enter the respective keywords in the search field on the Atlassian Marketplace. As a result, you instantly get a variety of apps for creating issue templates.
These apps have similar features. They let users save time populating issue fields with issue templates. You just need to pick the right template from the list. This is quite handy when you create lots of similar issues regularly. Let’s dive deeper into some of them.
Issue Templates for Jira by Devinity
Issue Templates for Jira allows you to revolutionize your workflow of creating Jira issues. You can save time of your team by using templates, smart defaults, and automation to bring new tasks or ideas to Jira projects.
This app is helpful for companies in all industries looking to create Jira issues and structures across multiple projects automatically. We suggest looking into the Issue Templates for Jira for those of you who work on large projects with advanced logic. In this case, you might regularly build complex Jira epics with tasks and subtasks and want to understand their relations effortlessly.
Once you have identified the requirements for your issue creation workflow, you can come up with the issue templates created by the app. Using these templates will allow you to autofill common fields on issues so that you don’t need to type them manually each time. The game-changer is the ability to apply the templates created with the Issue Templates for the Jira app to the issues created before when you just started the app usage. Thus, you can standardize the existing tickets, adjust their field content to the company’s best practices, and minimize mistakes through dynamic variables.
Smart Defaults in Jira help maintain this consistency by automating the calculation of field values. You can copy field values from parent issues to subtasks, calculate date fields based on the current time, and automatically assign tasks to the project lead or appropriate team member. This ensures that your tickets are always up-to-date and accurately reflect the project’s requirements.
For those of you looking to integrate Jira with external services, Issue Templates for Jira have another bonus feature. You can automatically apply templates to newly created issues even when triggered by external software such as Zapier, Jenkins, or Bitbucket. The app will handle the issue structure and content based on your settings.
Field Templates for Jira by Globo Solutions
Field Templates for Jira helps you create templates for system and custom text fields. Splitting template visibility by project roles, issue screens, and types makes it extremely adaptive to every process and team.
Yet the third option every user has at their disposal is the Field Templates for Jira app. This add-on is an alternative solution for issue templates. With its help, you can create templates for both system and custom text fields. Splitting templates visibility by project roles, issue screens, and types makes it more adaptive to every process and team.
You no longer need to reinvent the issue summary or spend time on how to create an issue description. All you need to do is to select the template for the current situation and fill in the rest if necessary. Combining templates is not only possible but welcomed.
As a result, it greatly speeds up the issue-creation process for reporters. The ability to create comment templates not only on the project level but for each user individually is a nice bonus of this solution.
Define your way to optimize Jira projects
Leveraging templates, smart defaults, and automation in Jira transforms how you manage projects. By reducing repetitive tasks, ensuring data consistency, and integrating with other systems, you can streamline your workflow, allowing your team to focus on what truly matters – delivering outstanding results.
Apps available on the Atlassian Marketplace can help you introduce best practices for creating a Jira issue with templates or pre-configures fields in your projects. You can search for them yourselves or test the ones we cover in this article:
- Smart Attachments for Jira by Stiltsoft Europe
- Issue Templates for Jira by Devinity
- Field Templates for Jira by Globo Solutions
You can try any of these apps or their combination for free on the Atlassian Marketplace. Follow the links above to navigate the app listing pages and click Try it free. If you don’t see the button, please contact your Jira administrator to help you start using the apps you need. After the trial starts, you will have 30 days to evaluate the app functionality in your company and see if it suits you.
















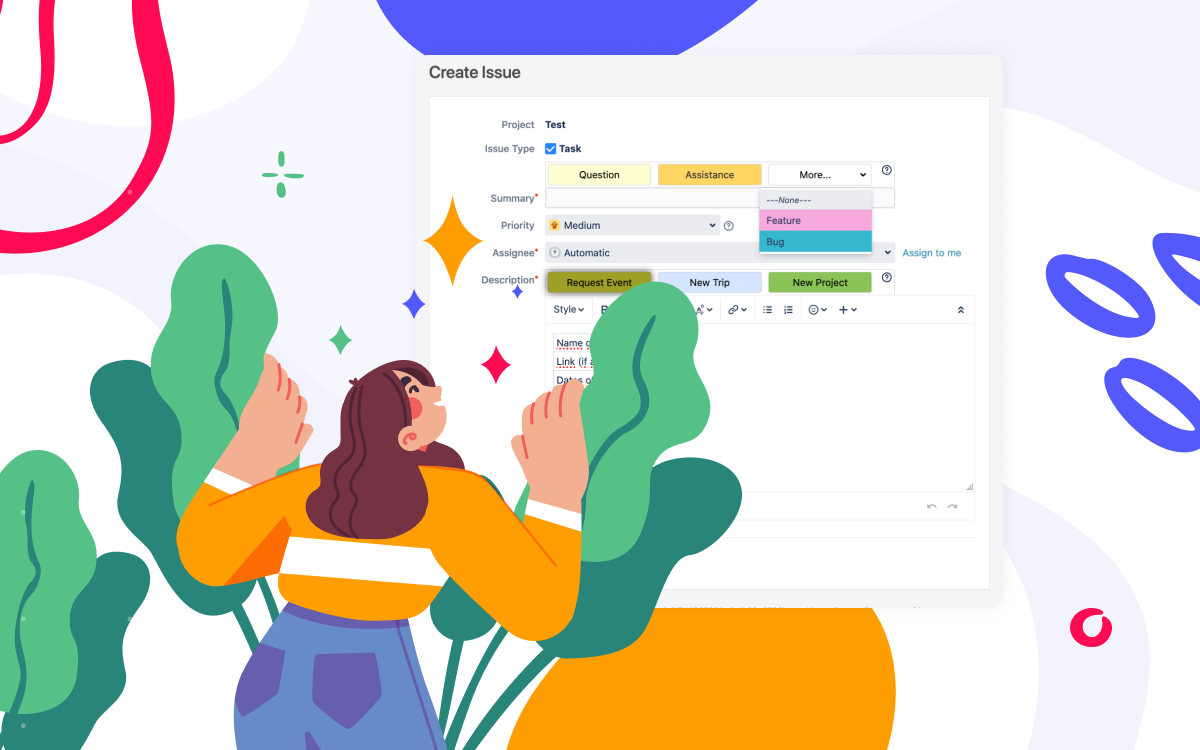
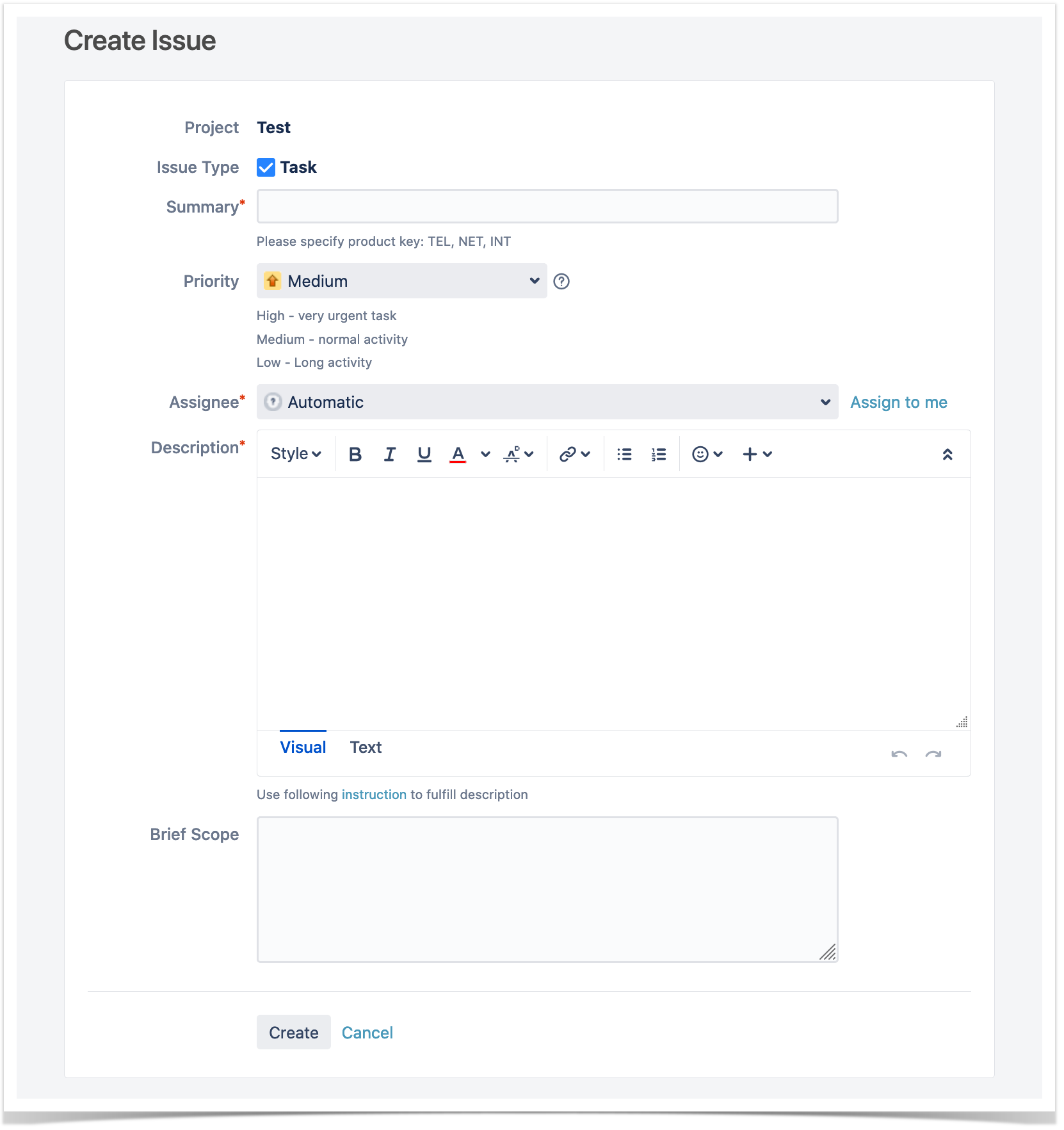
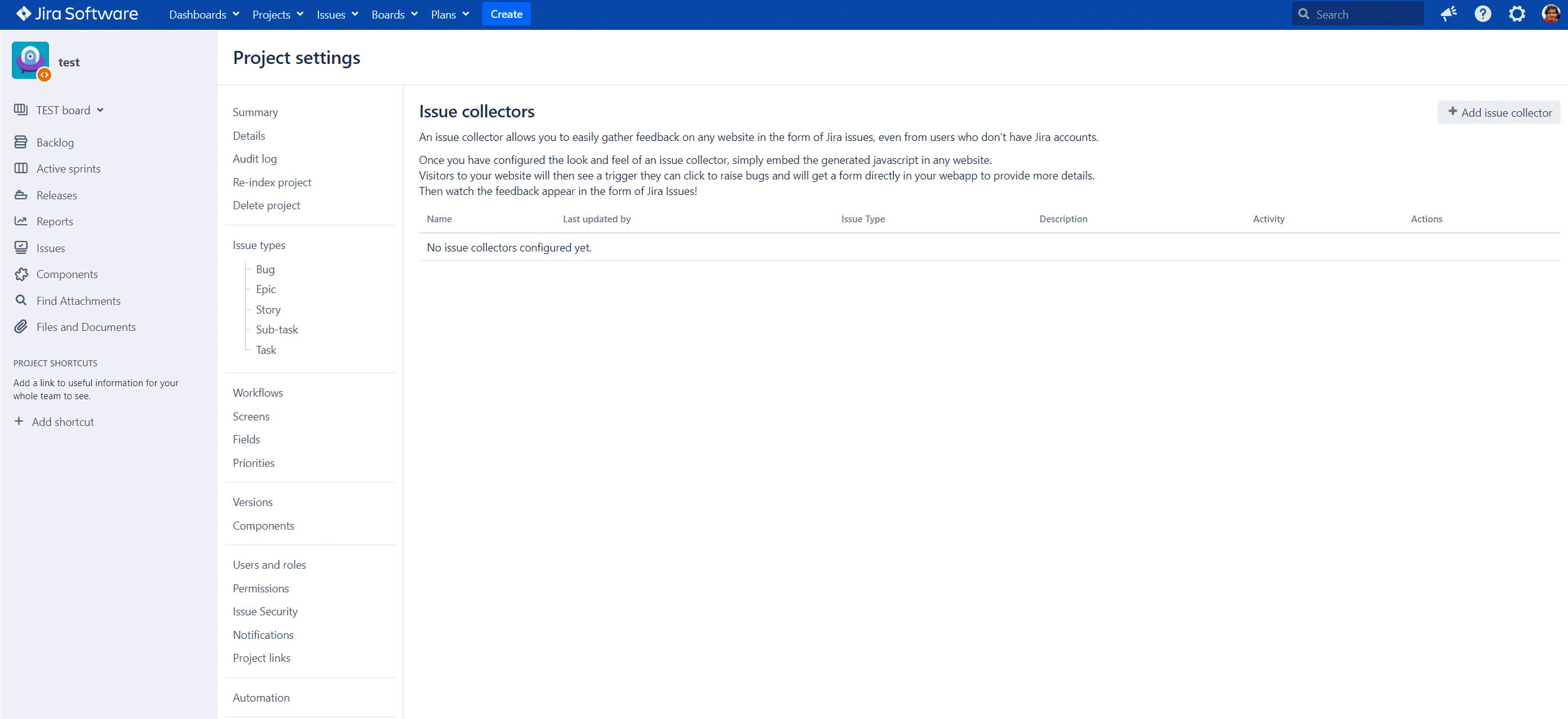
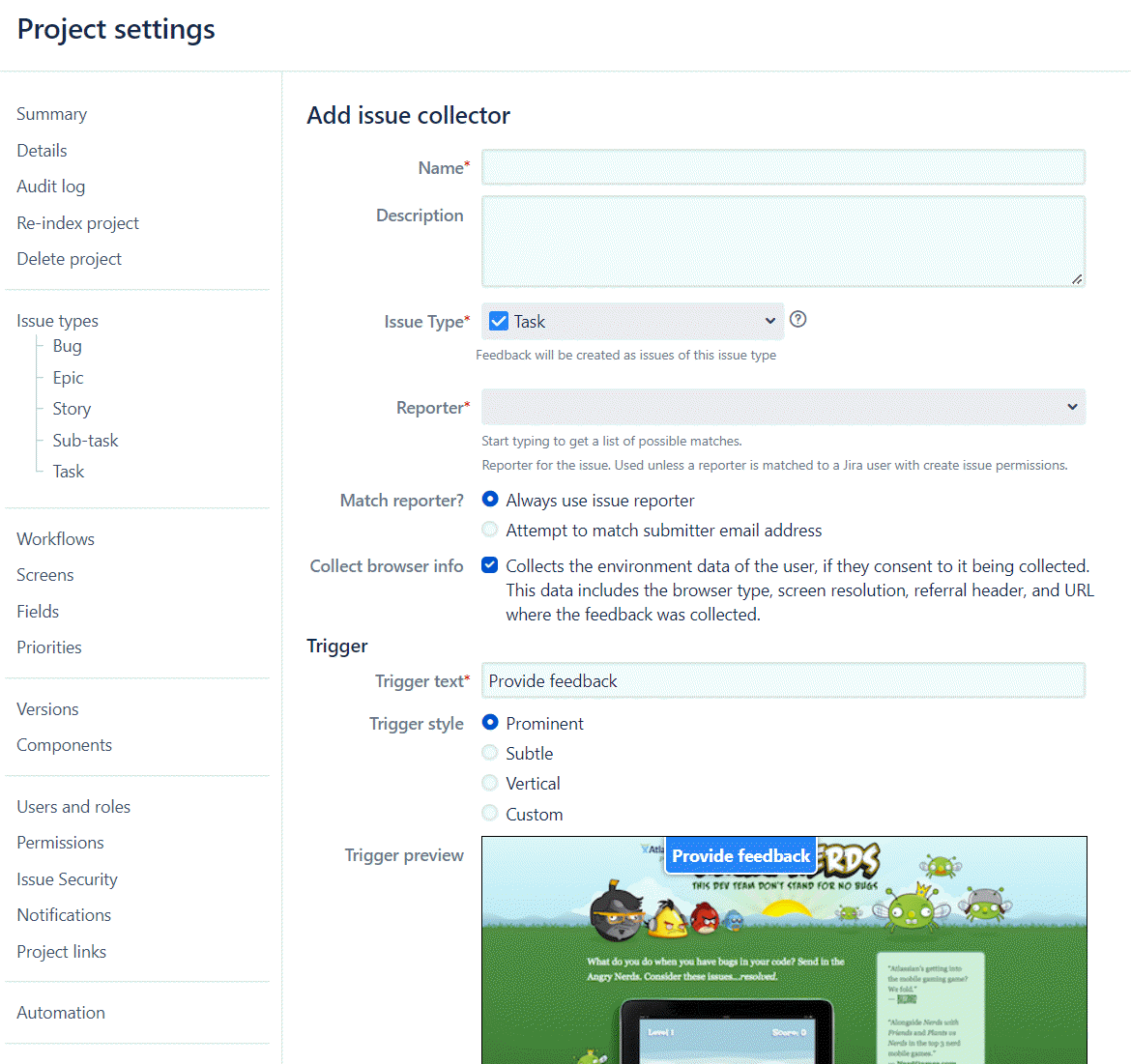
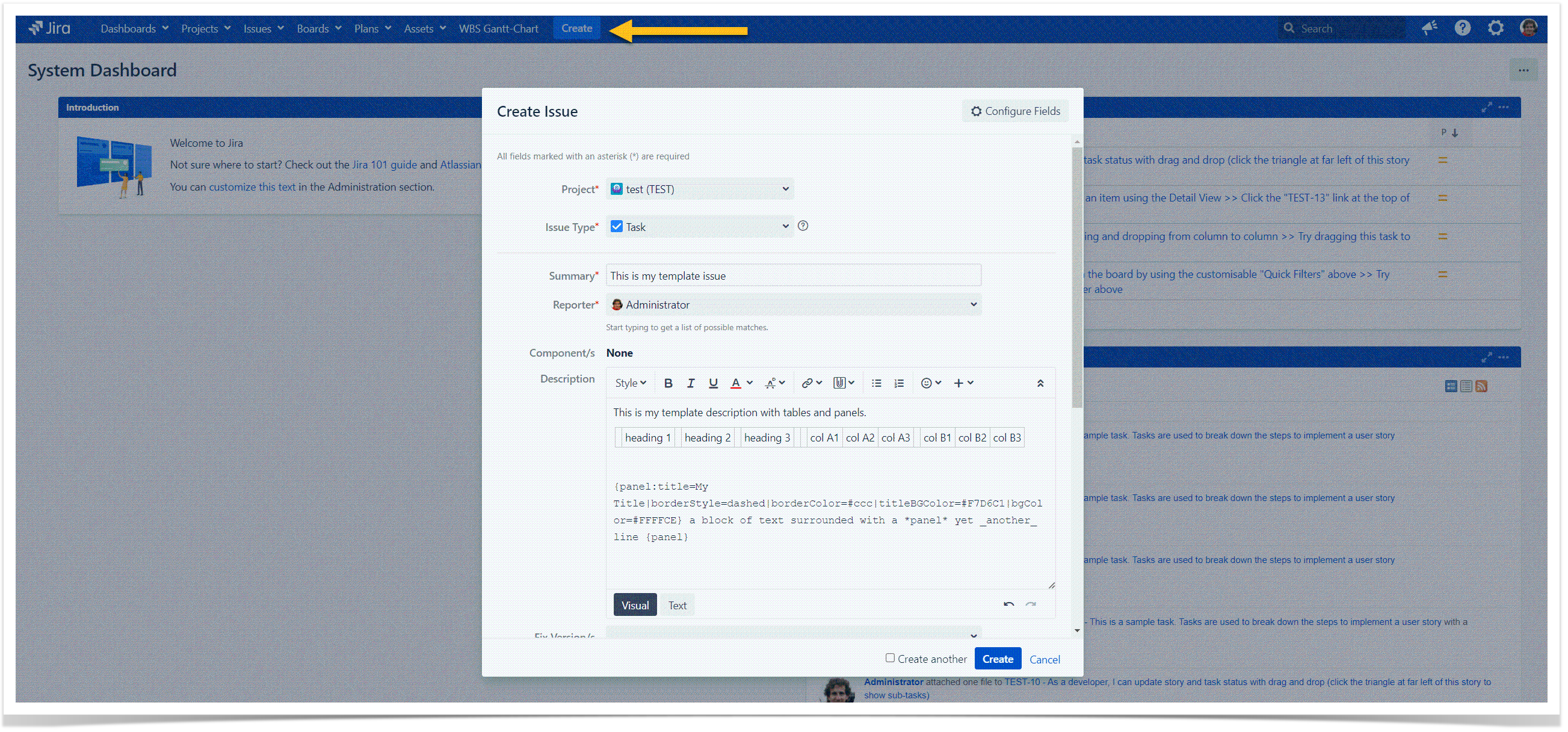
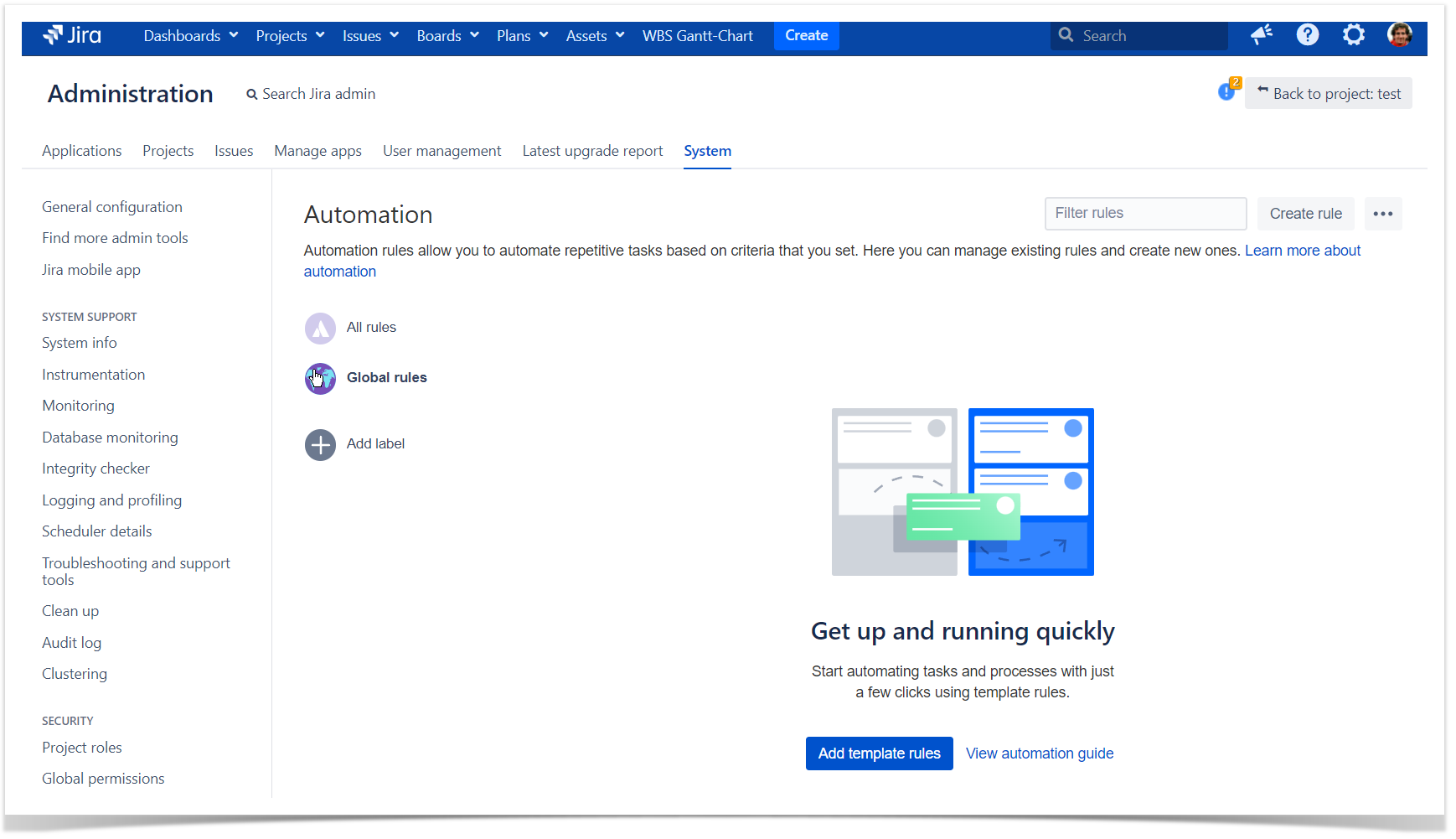

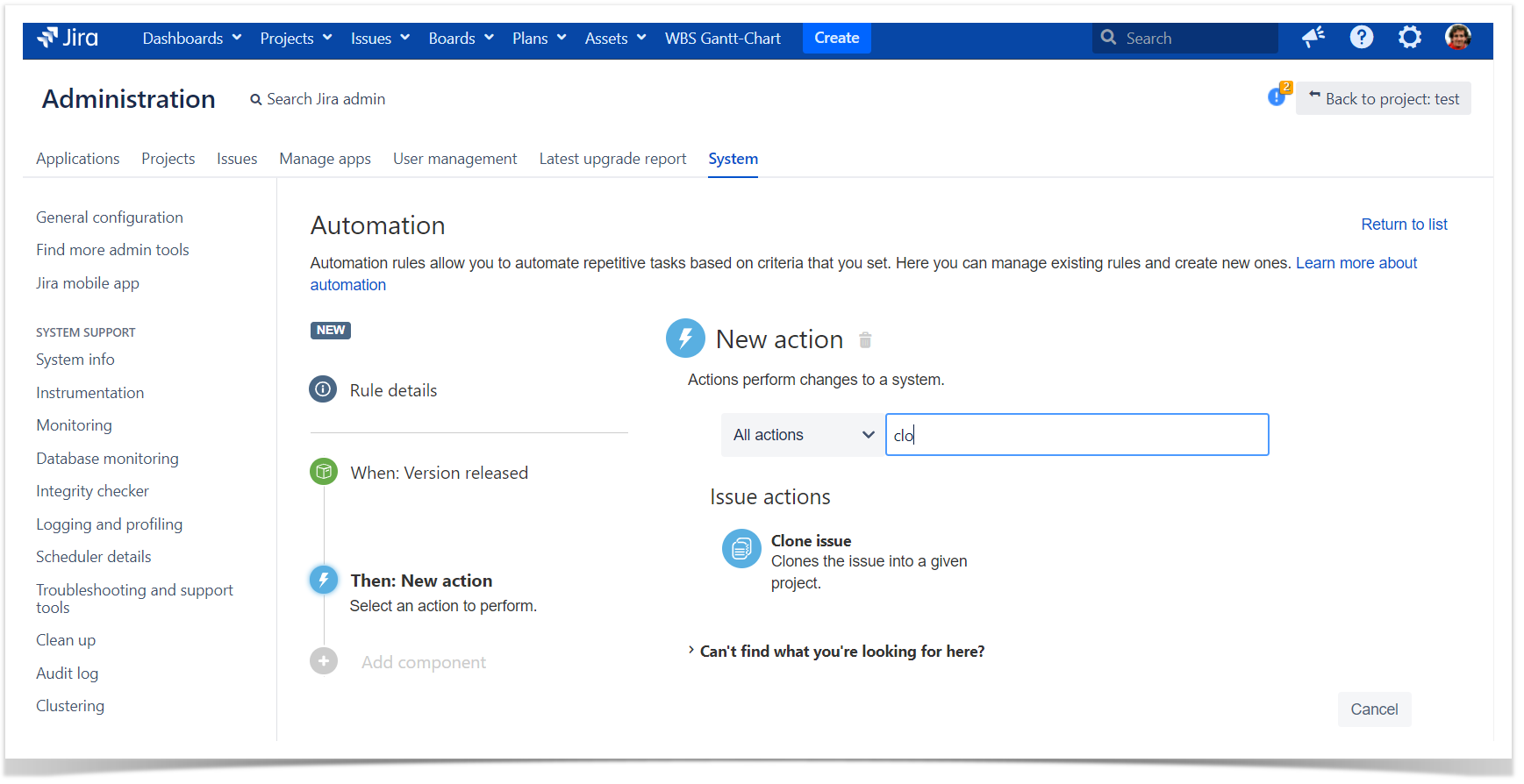
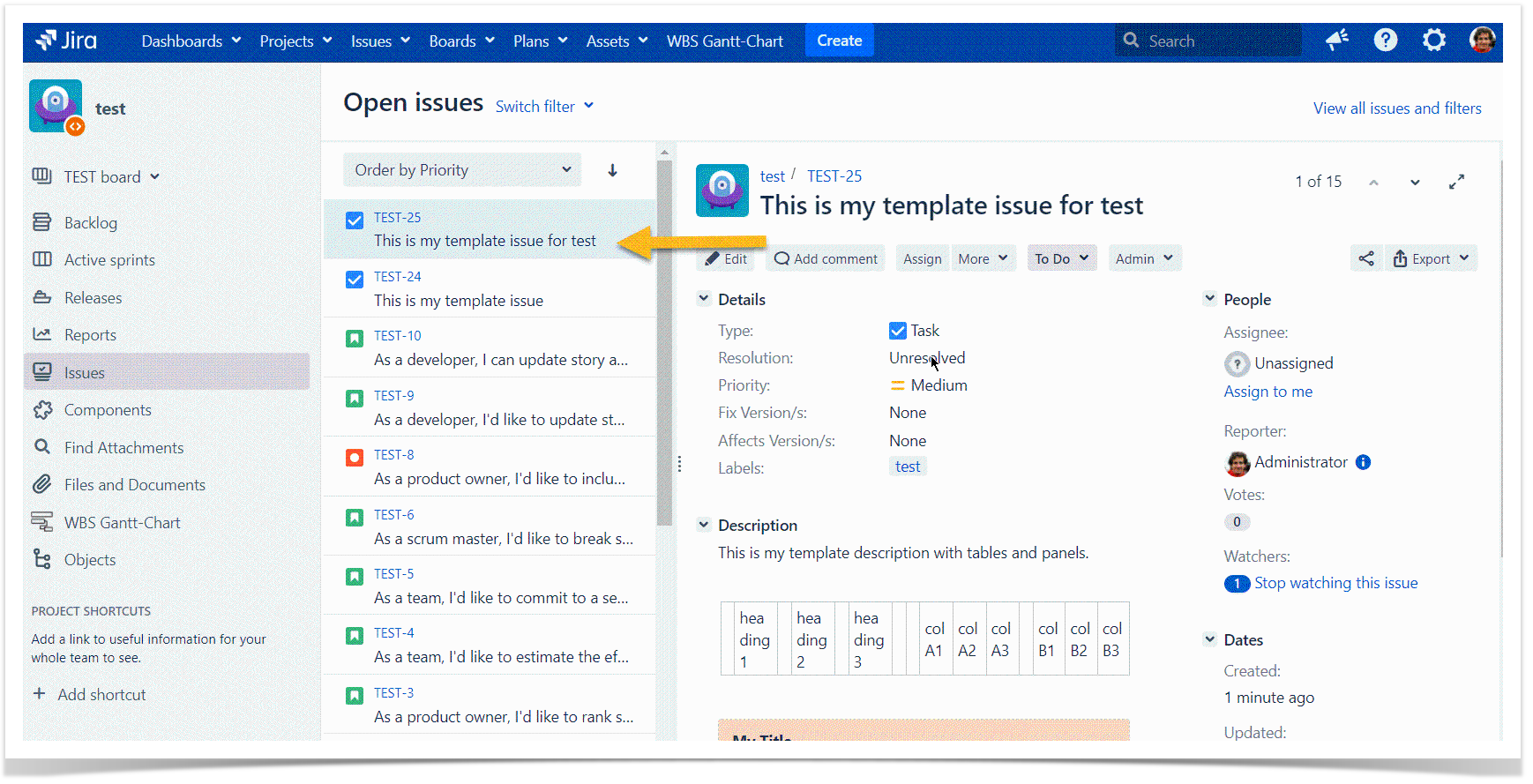
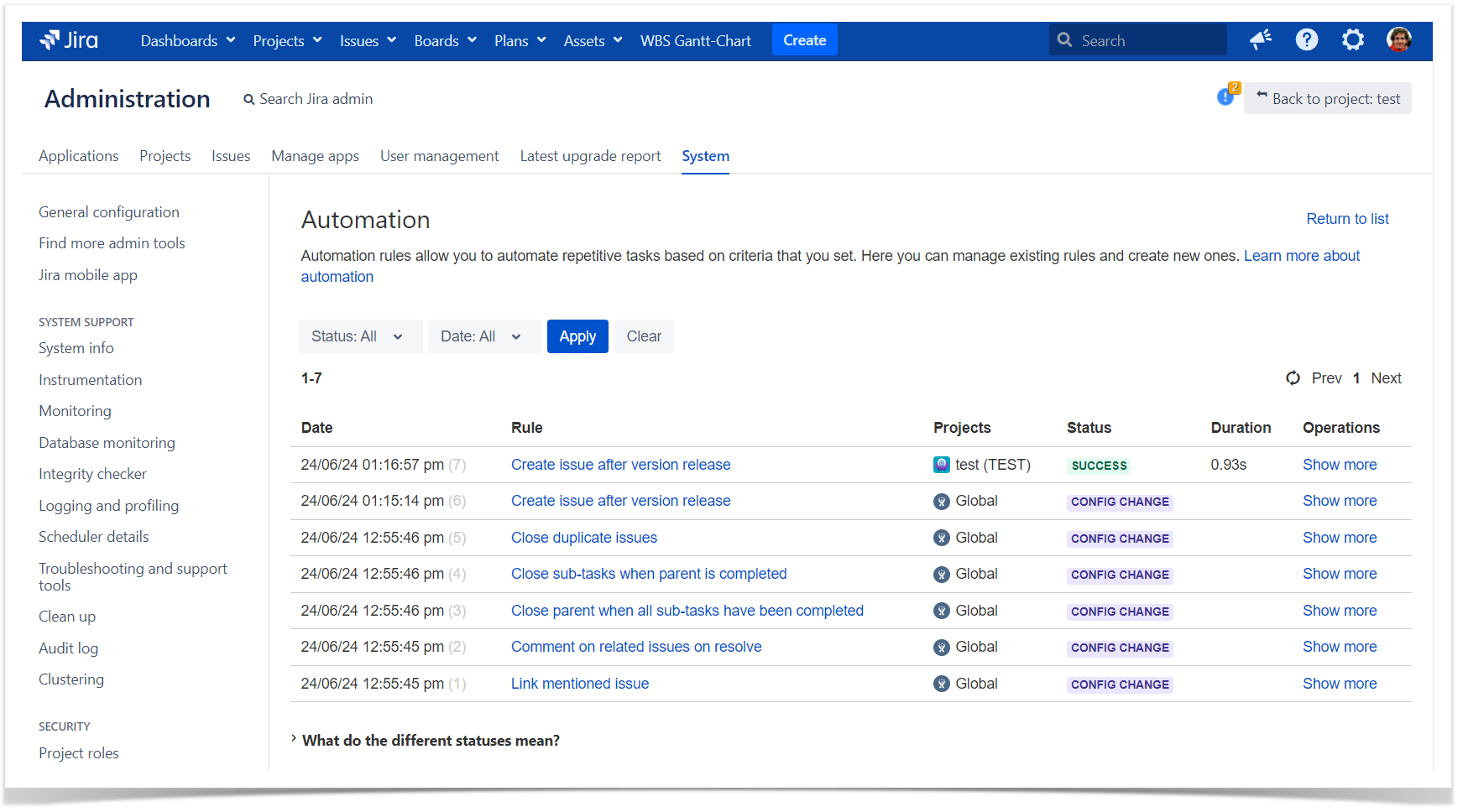
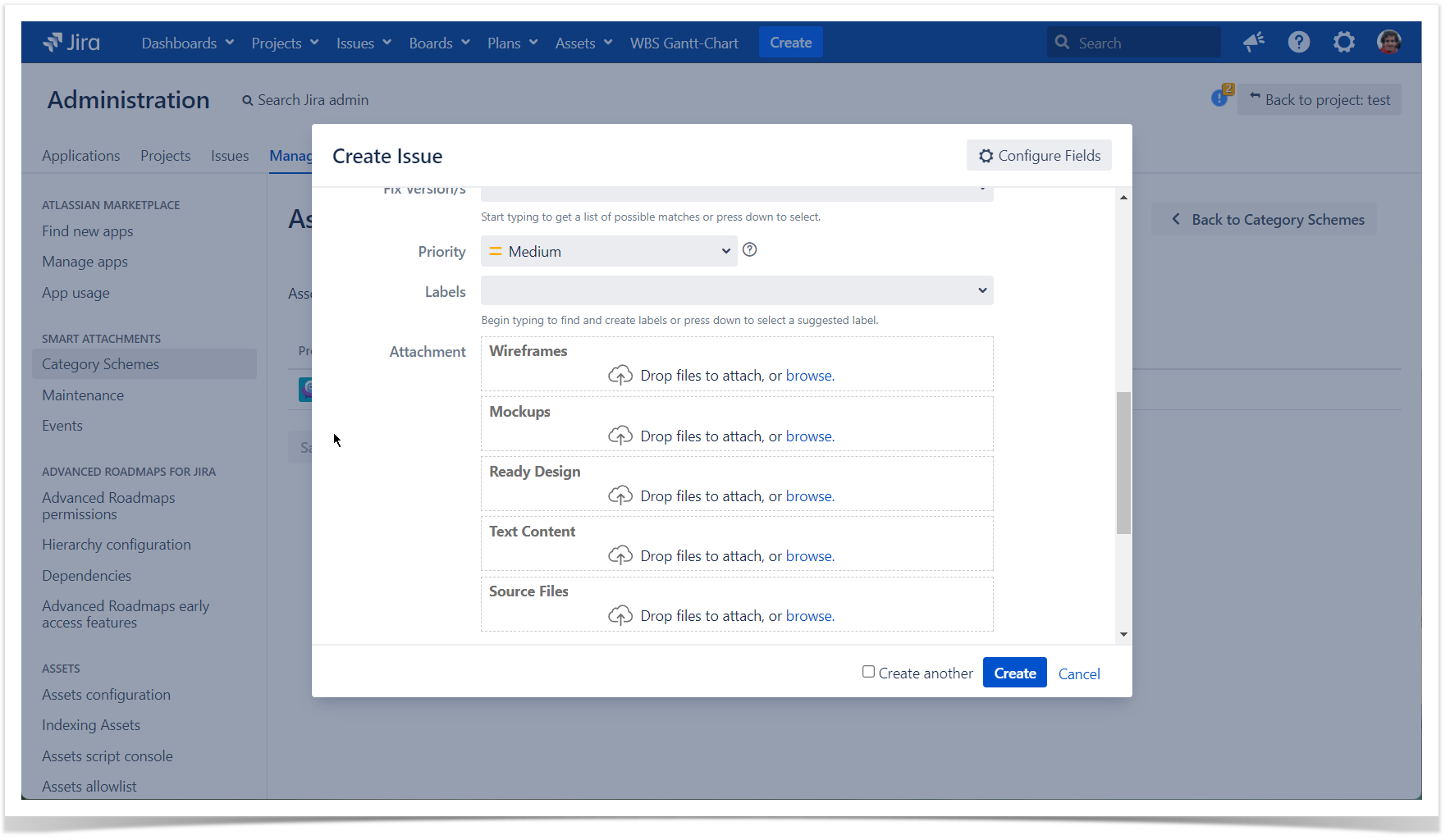
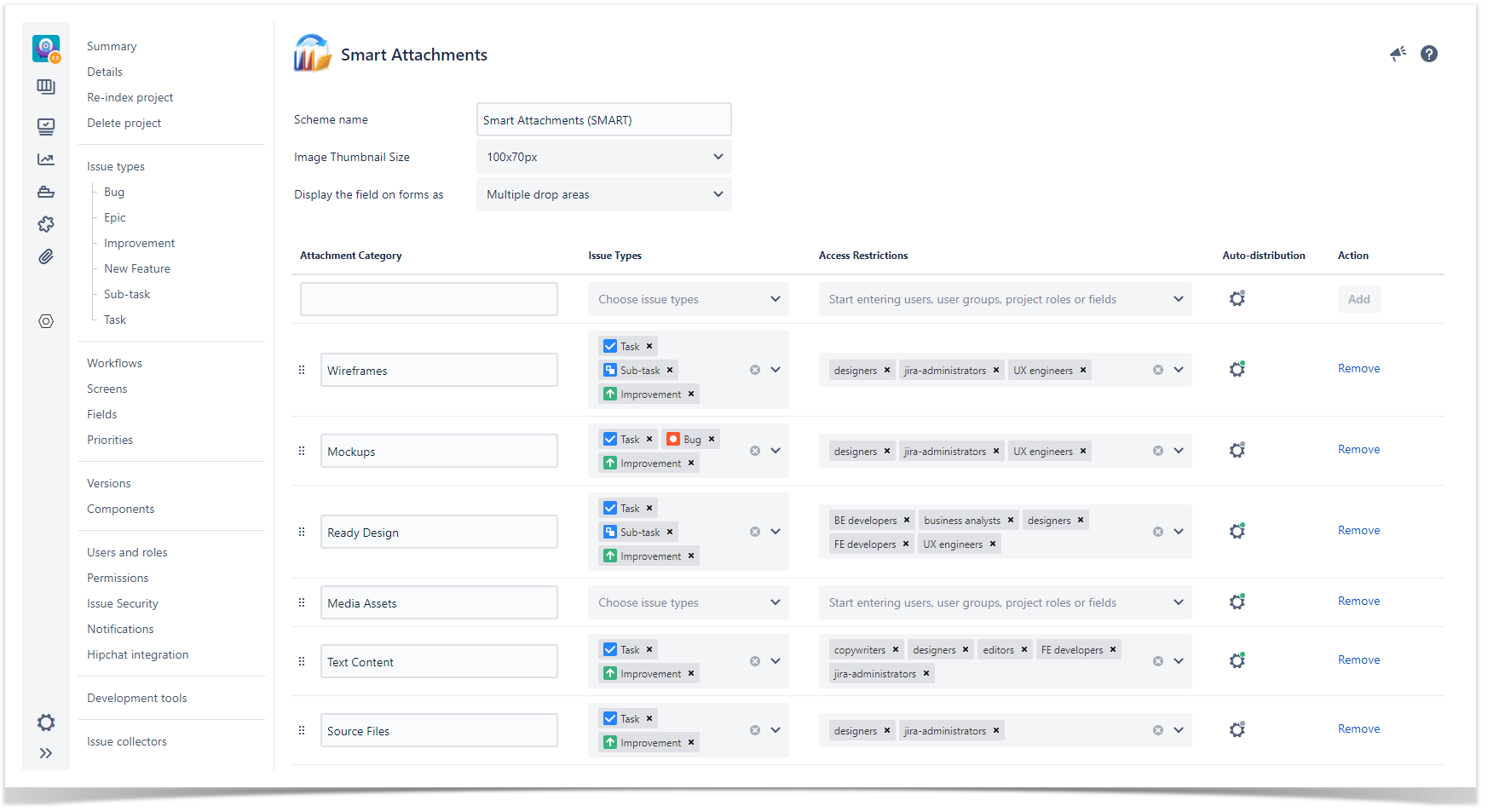
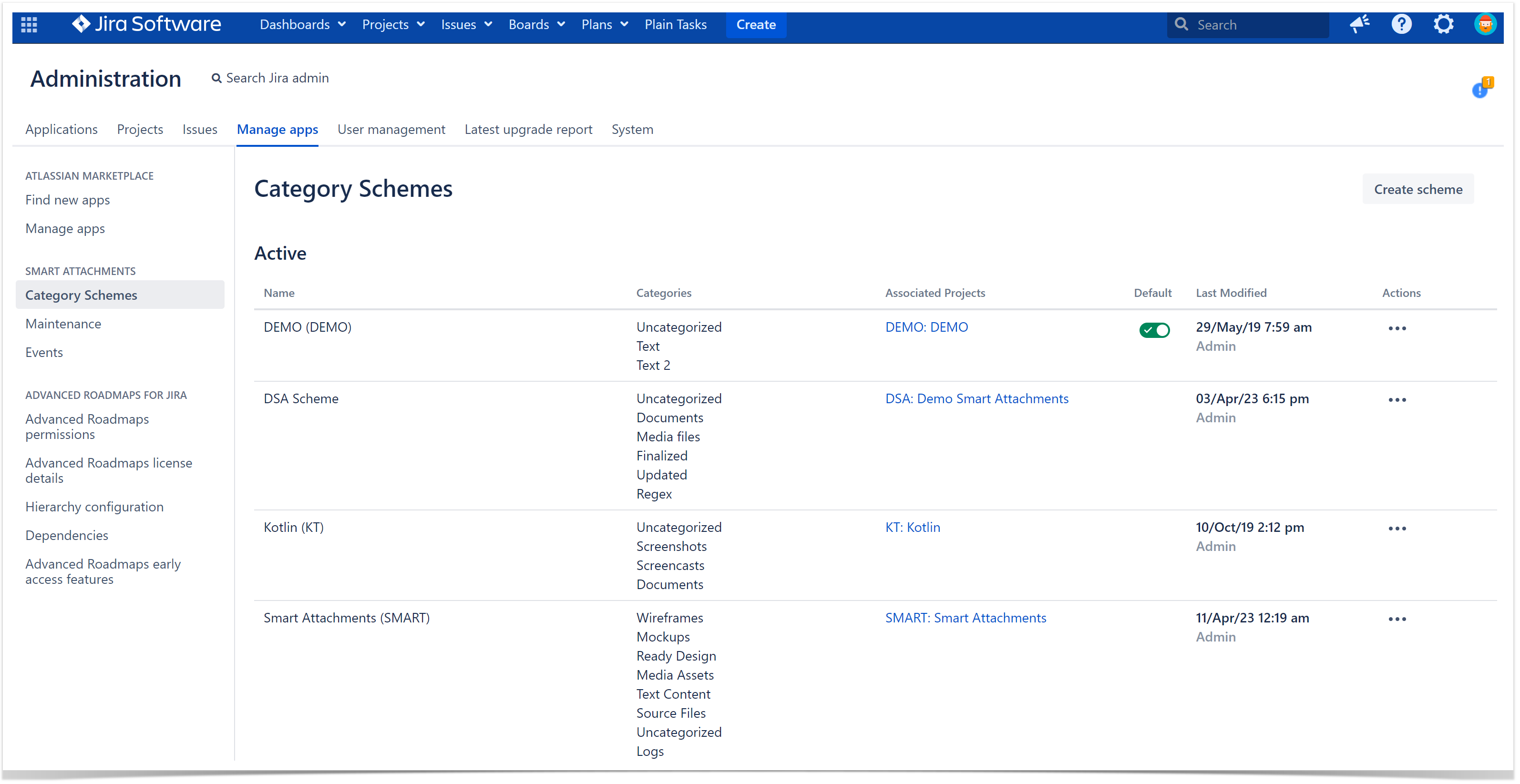
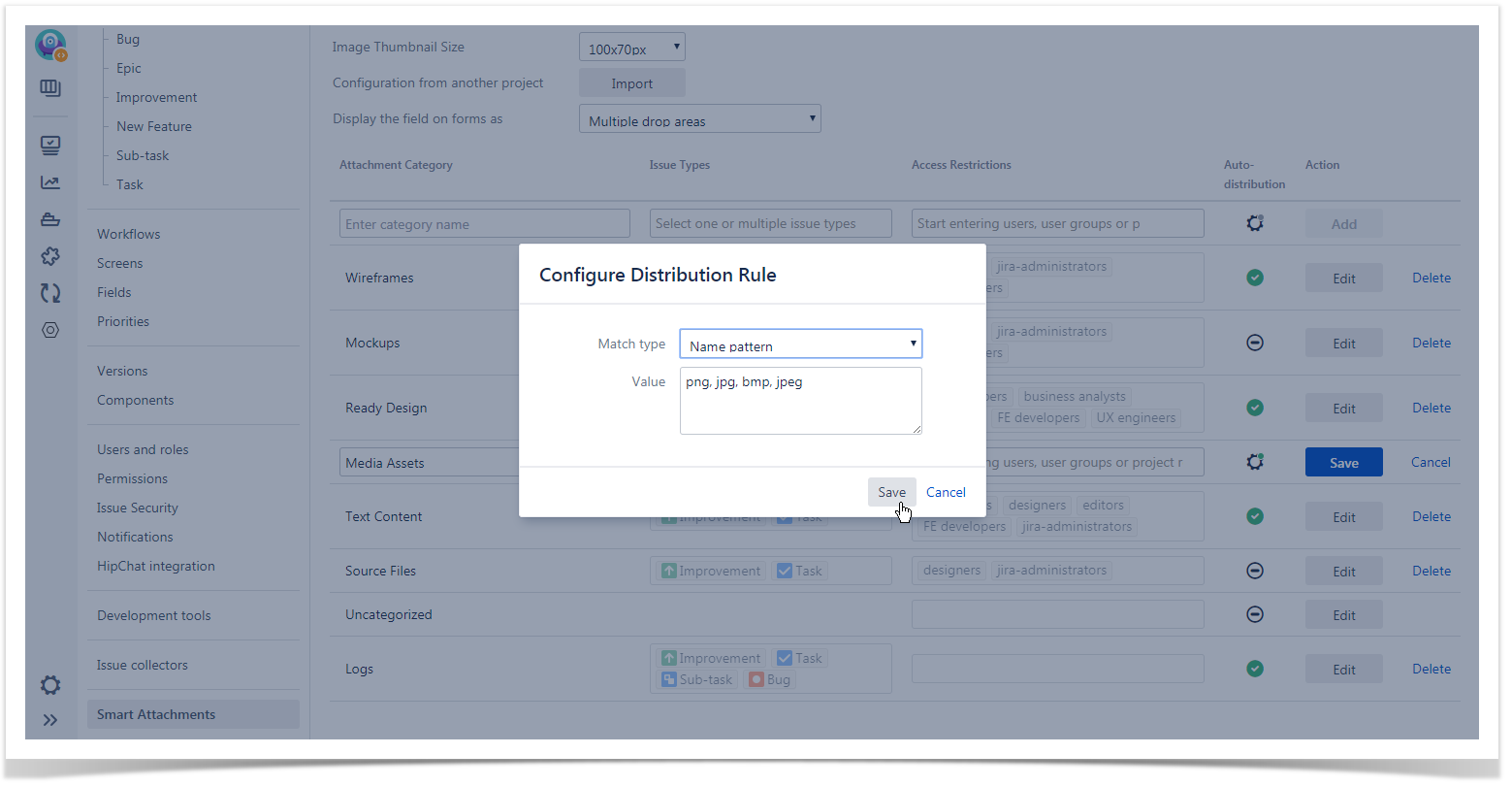
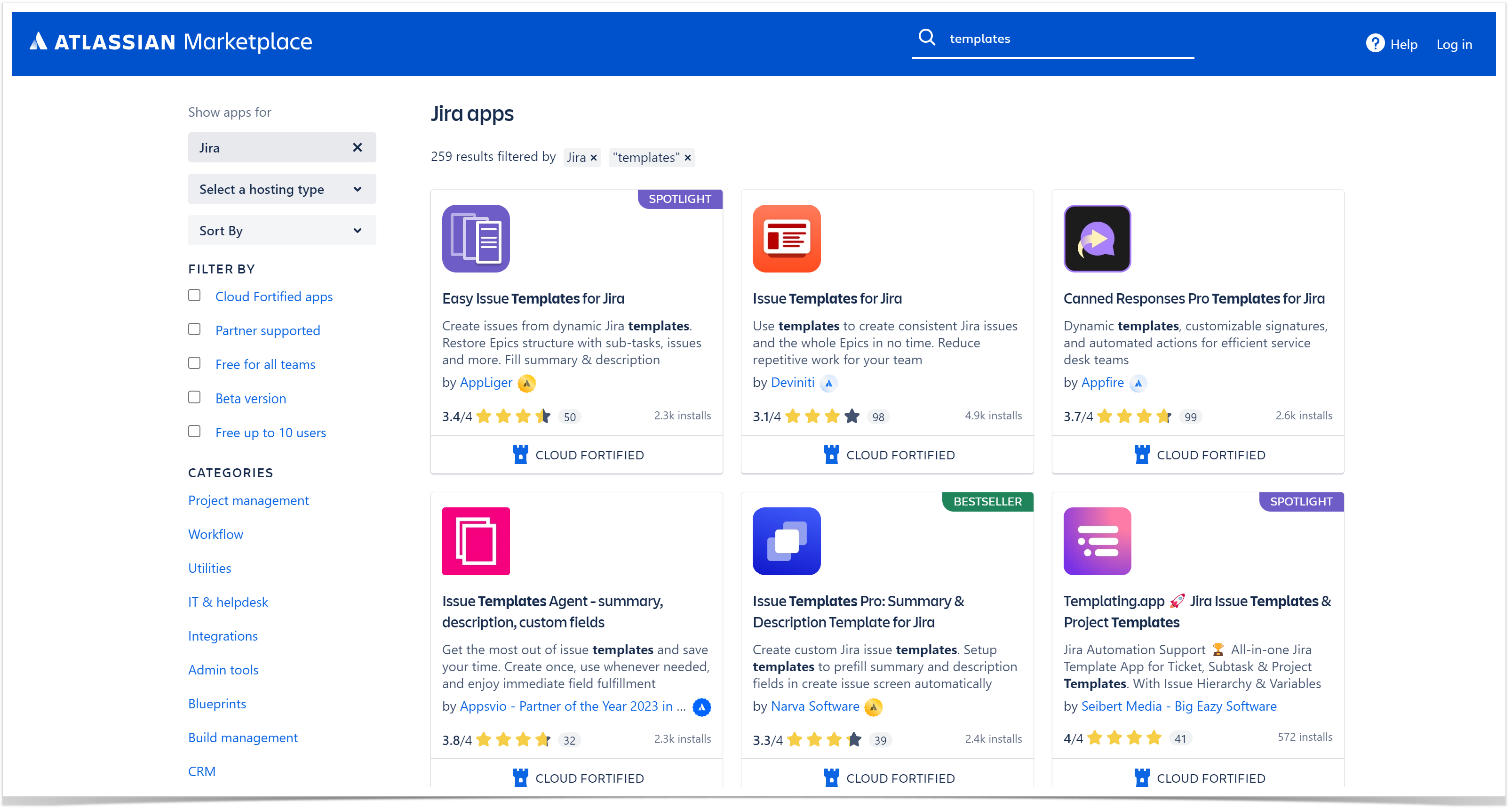
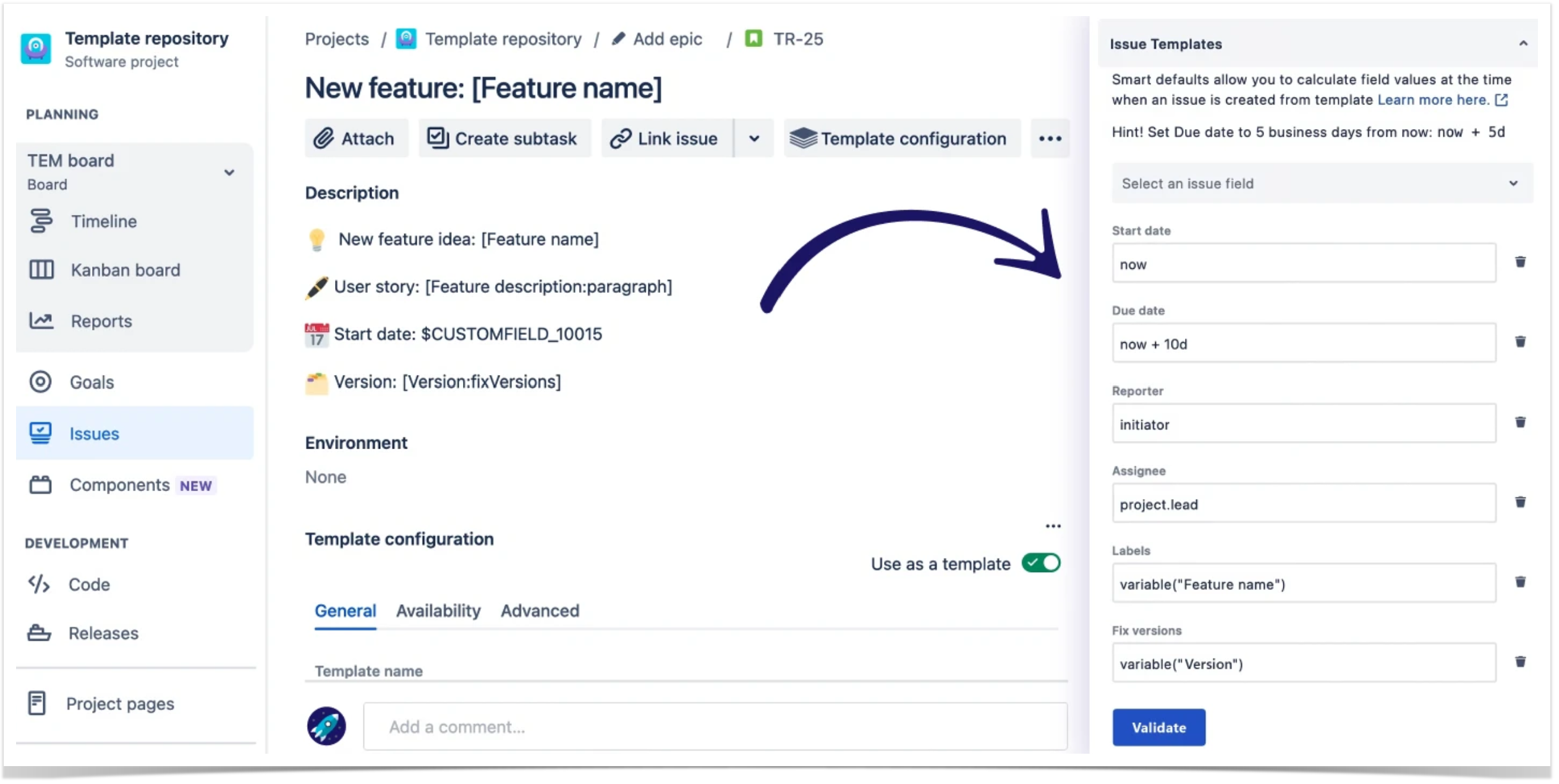
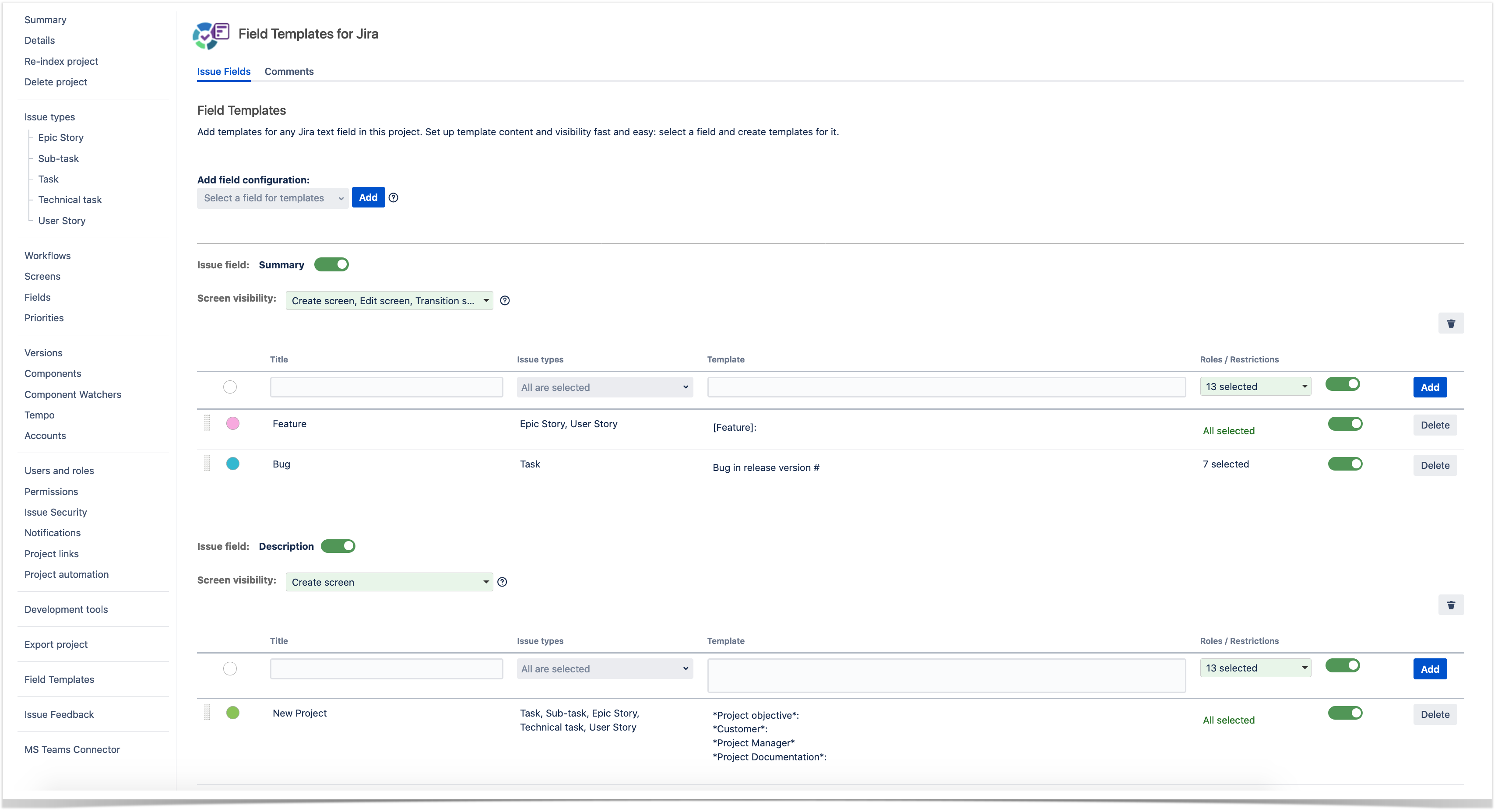
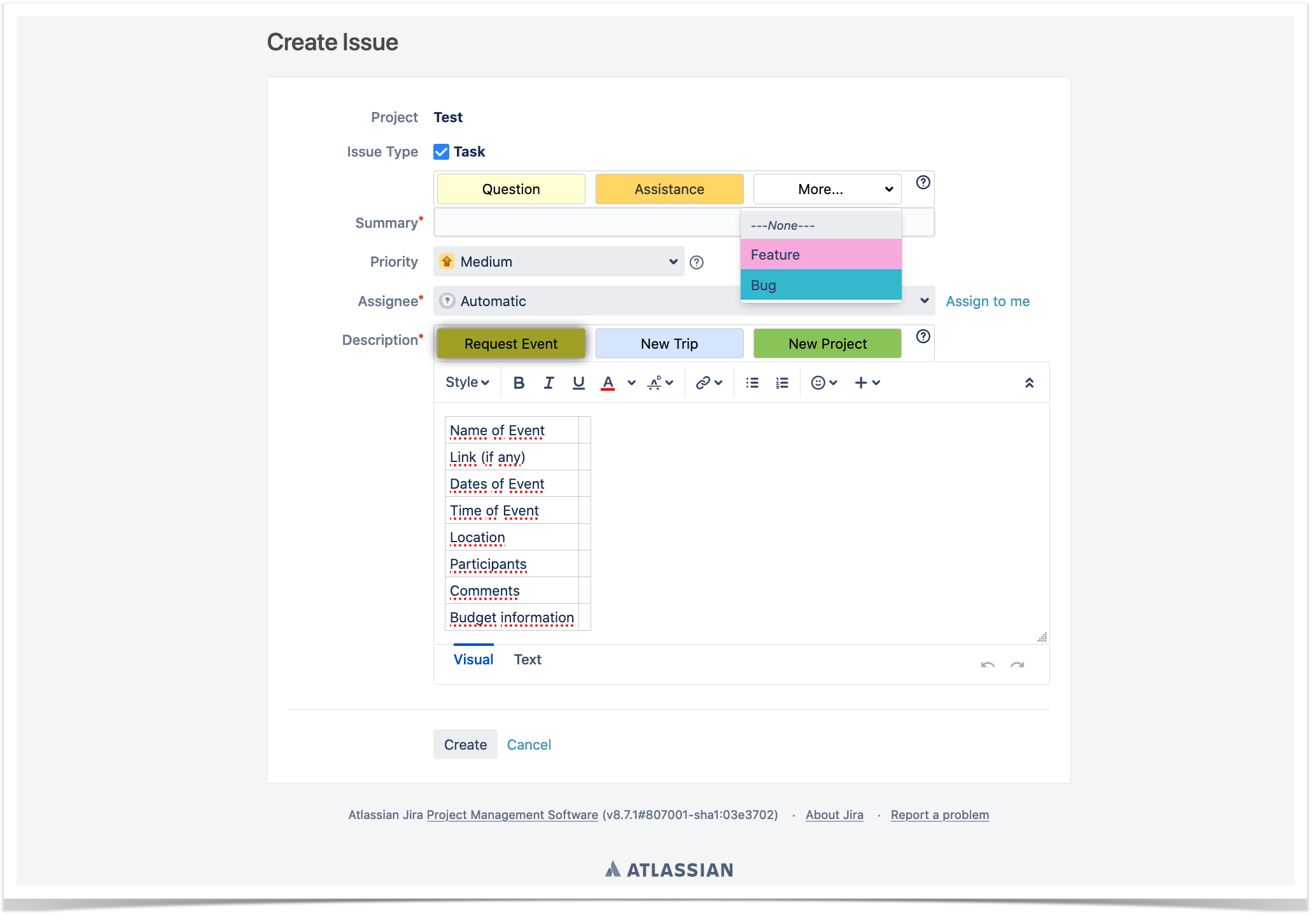
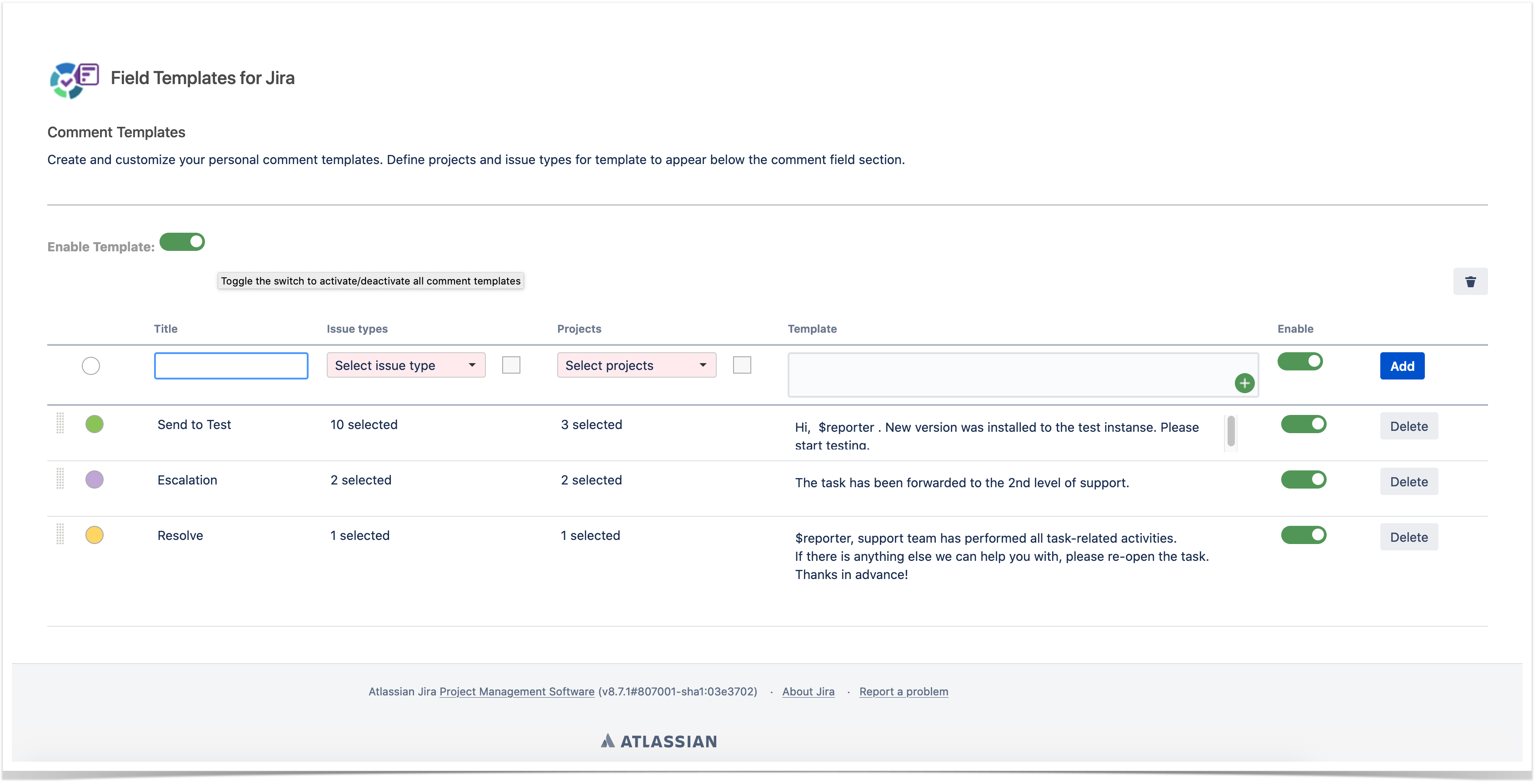



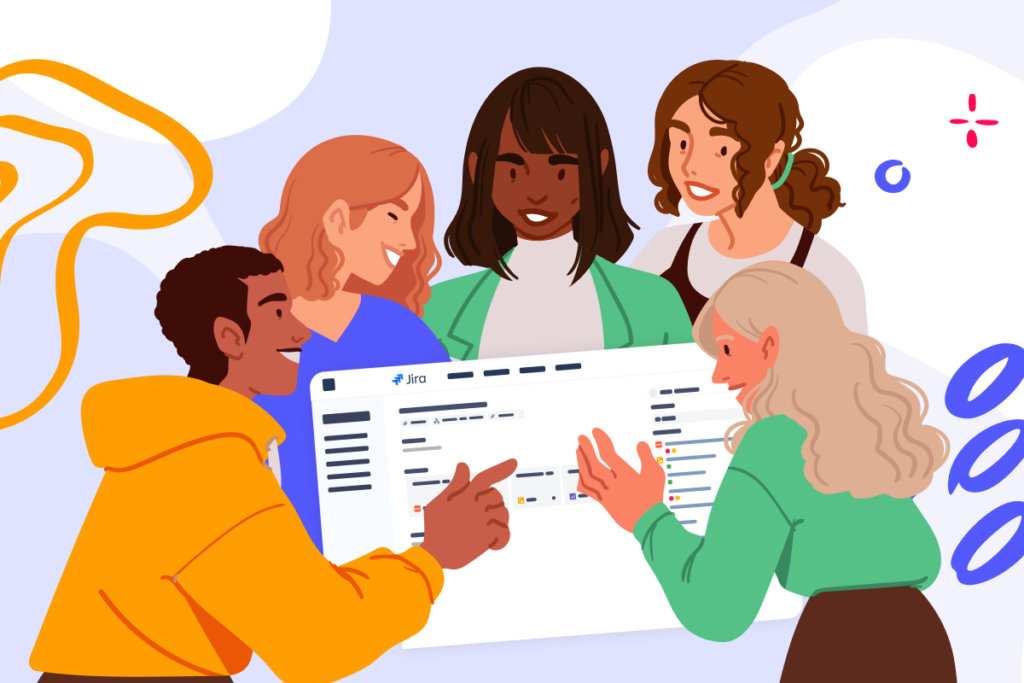
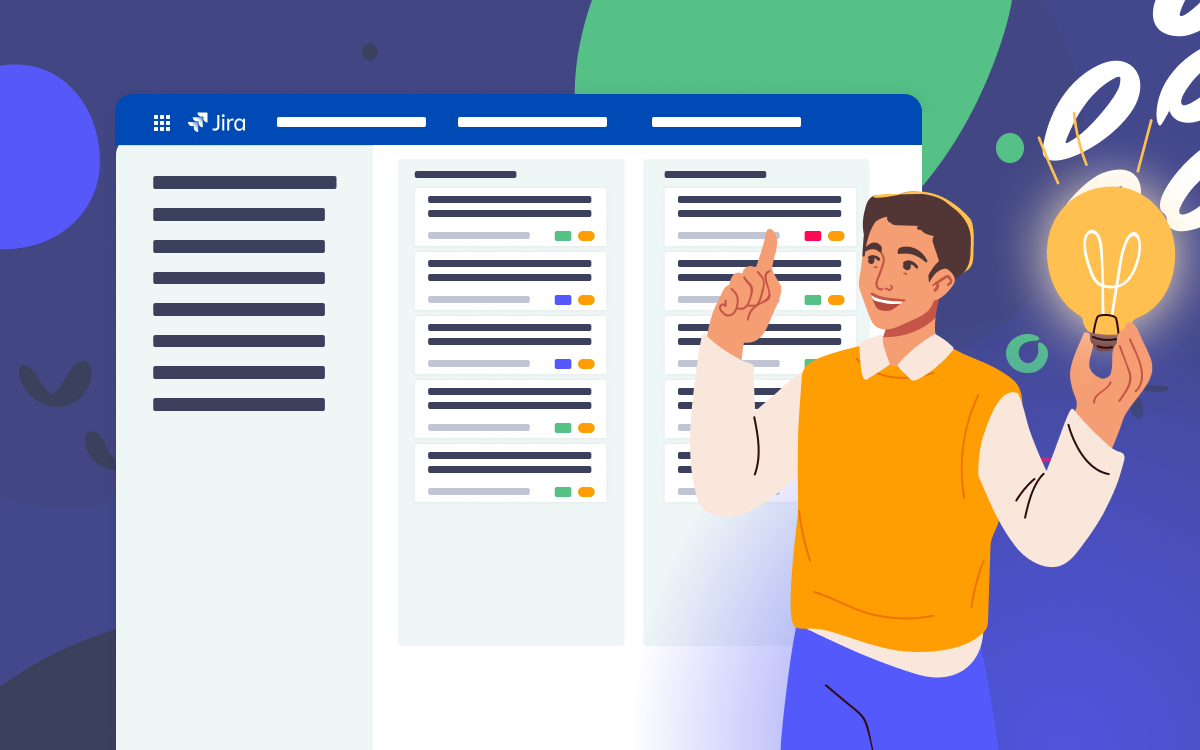
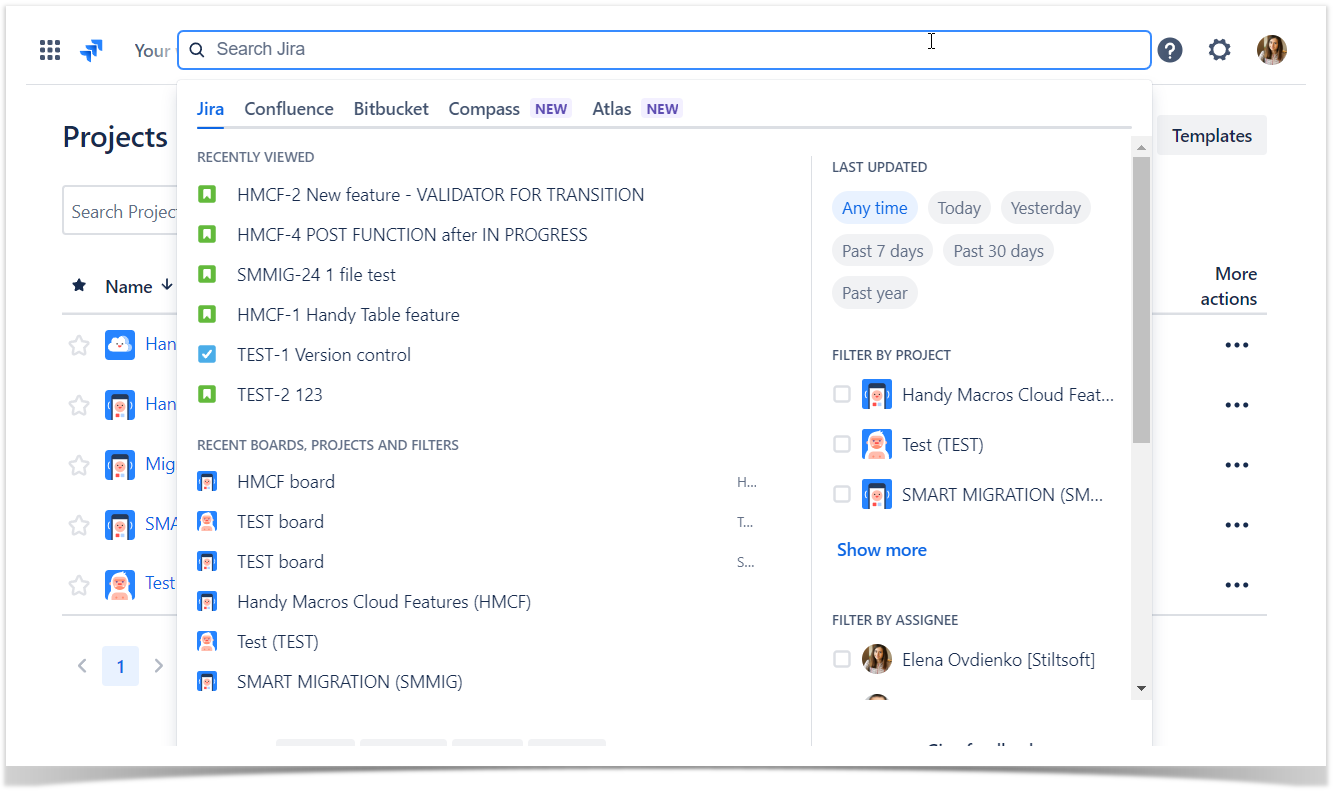
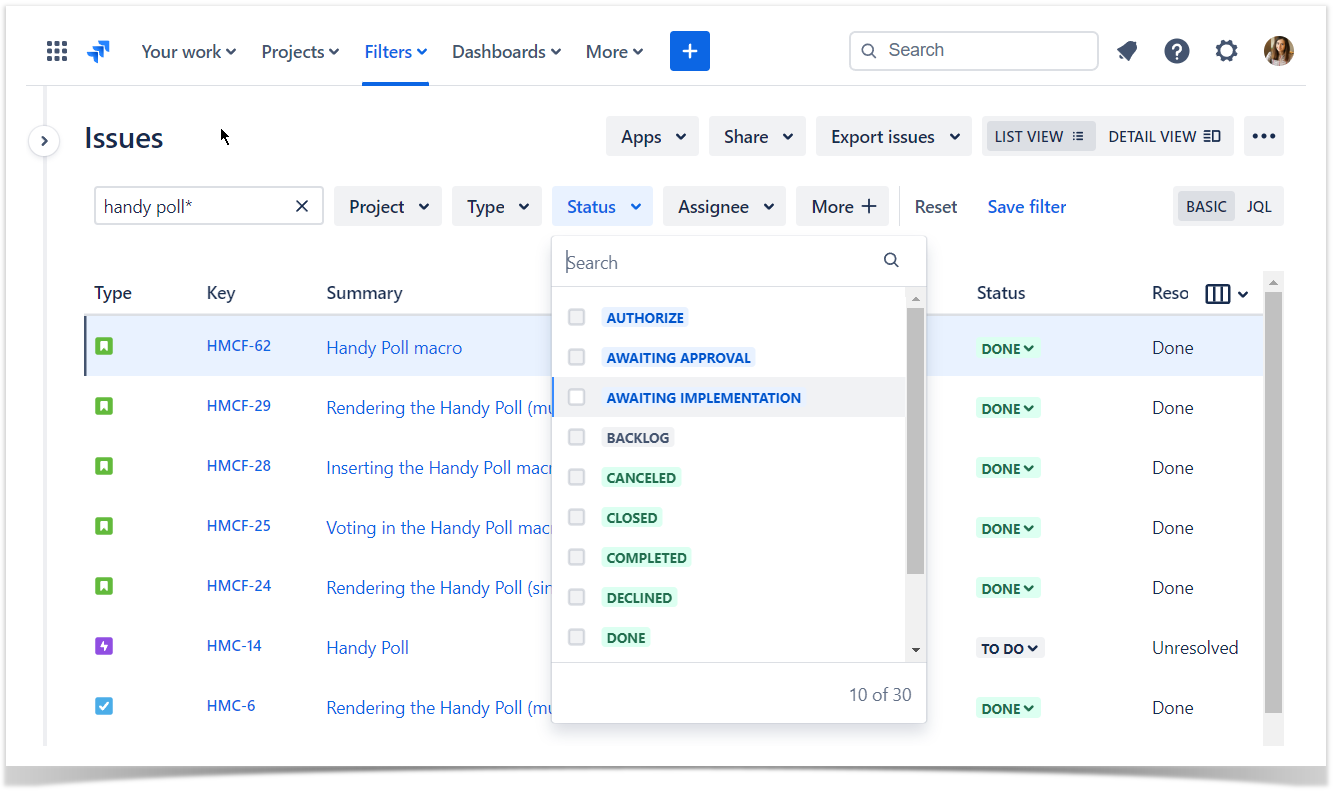
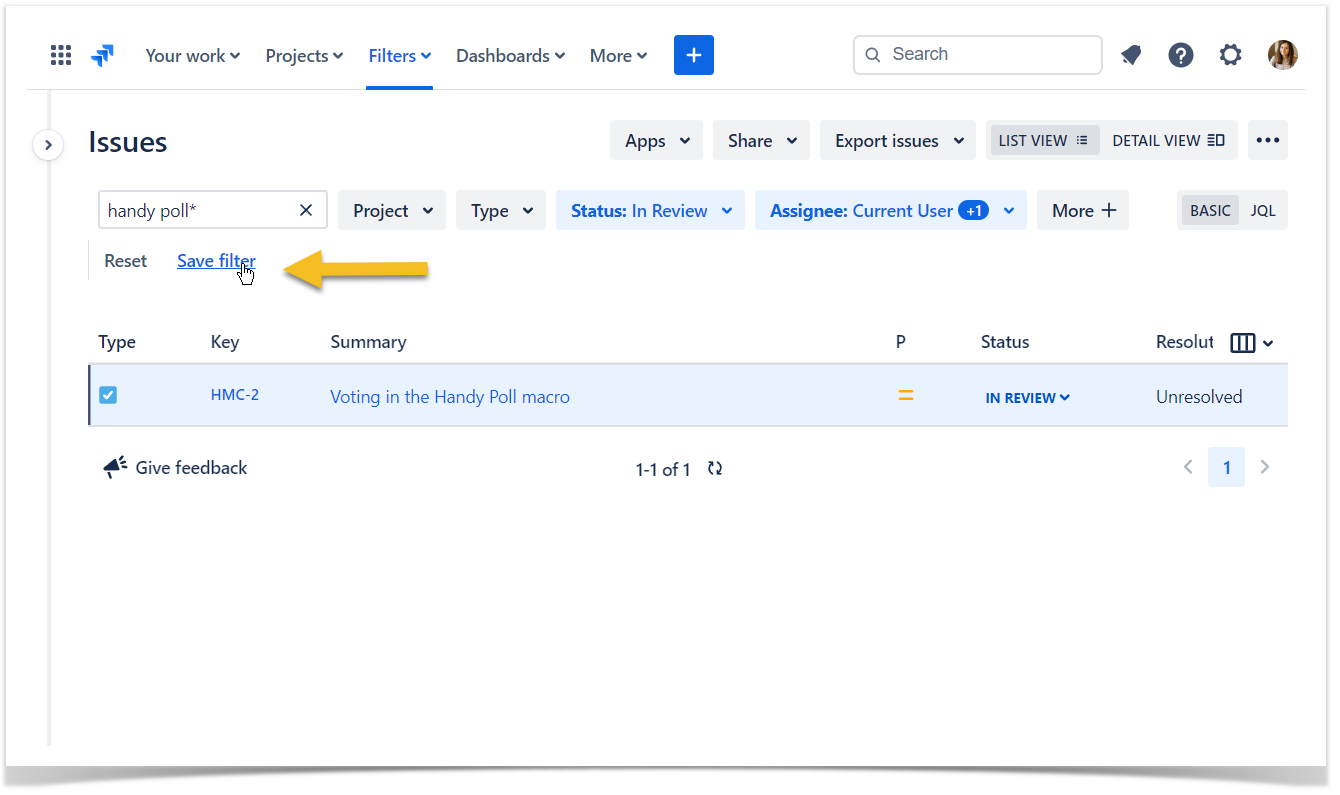
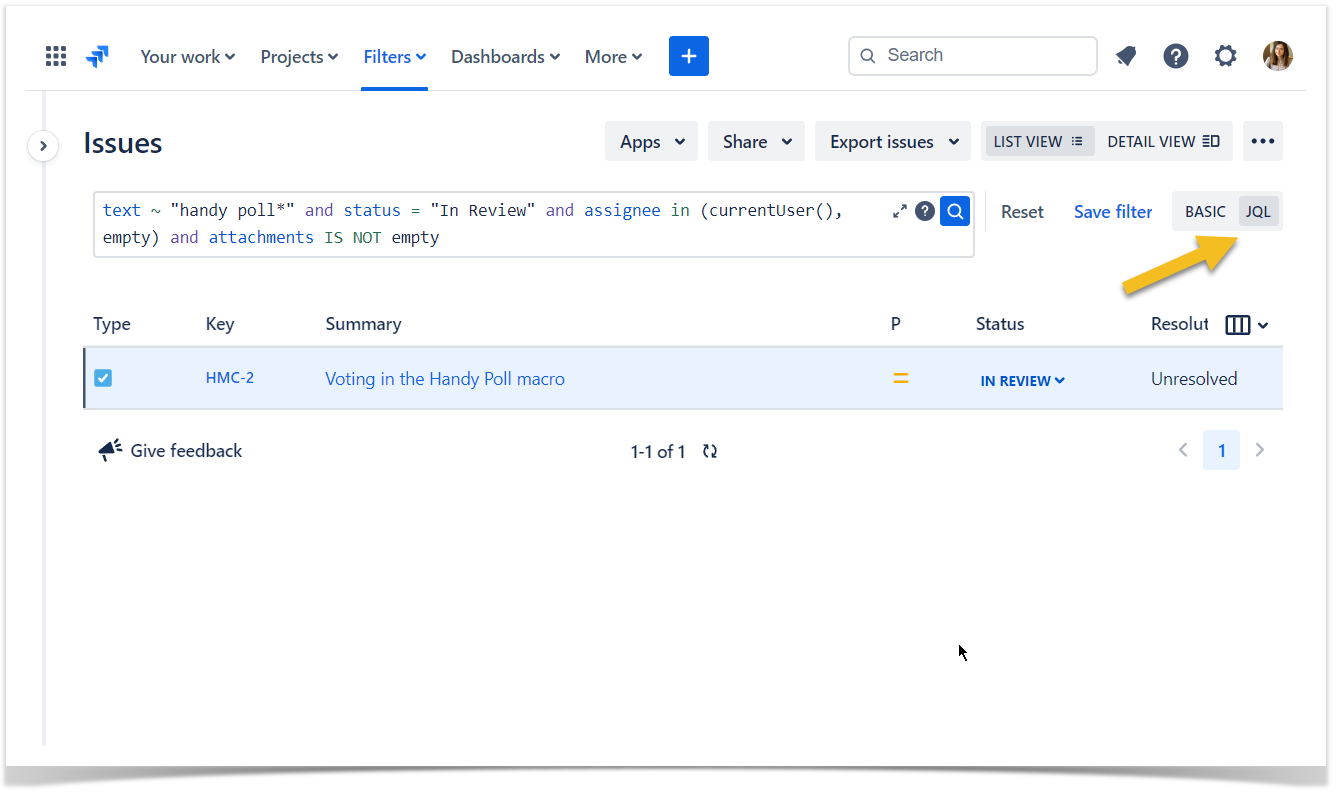
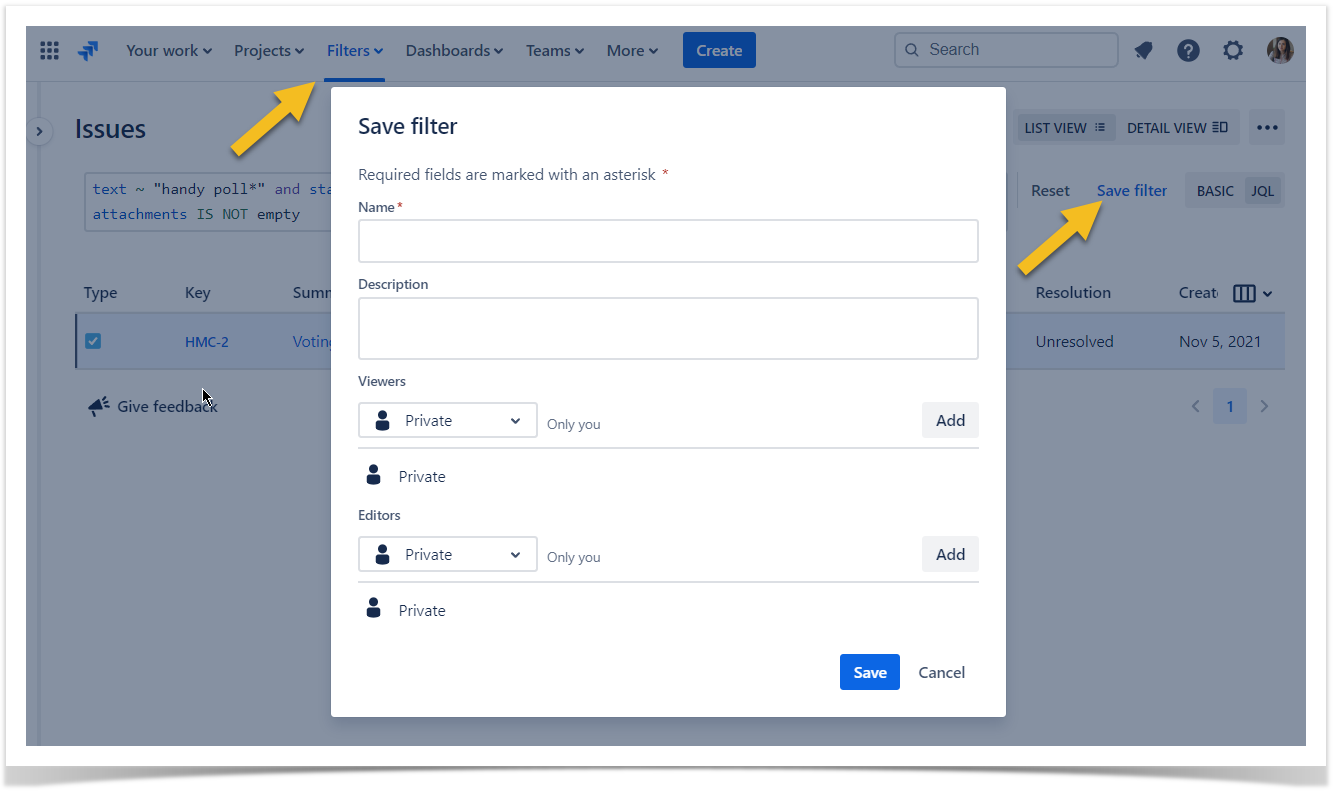
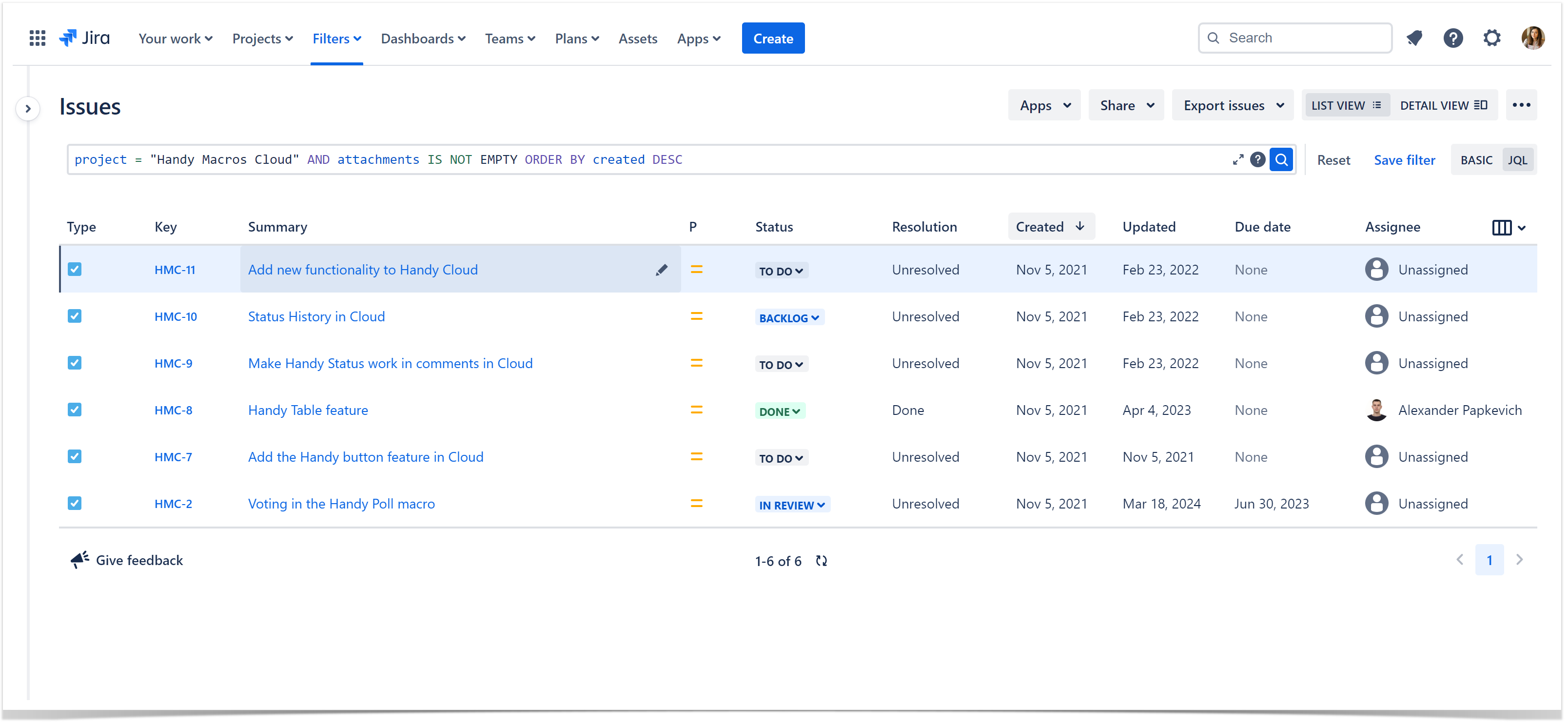
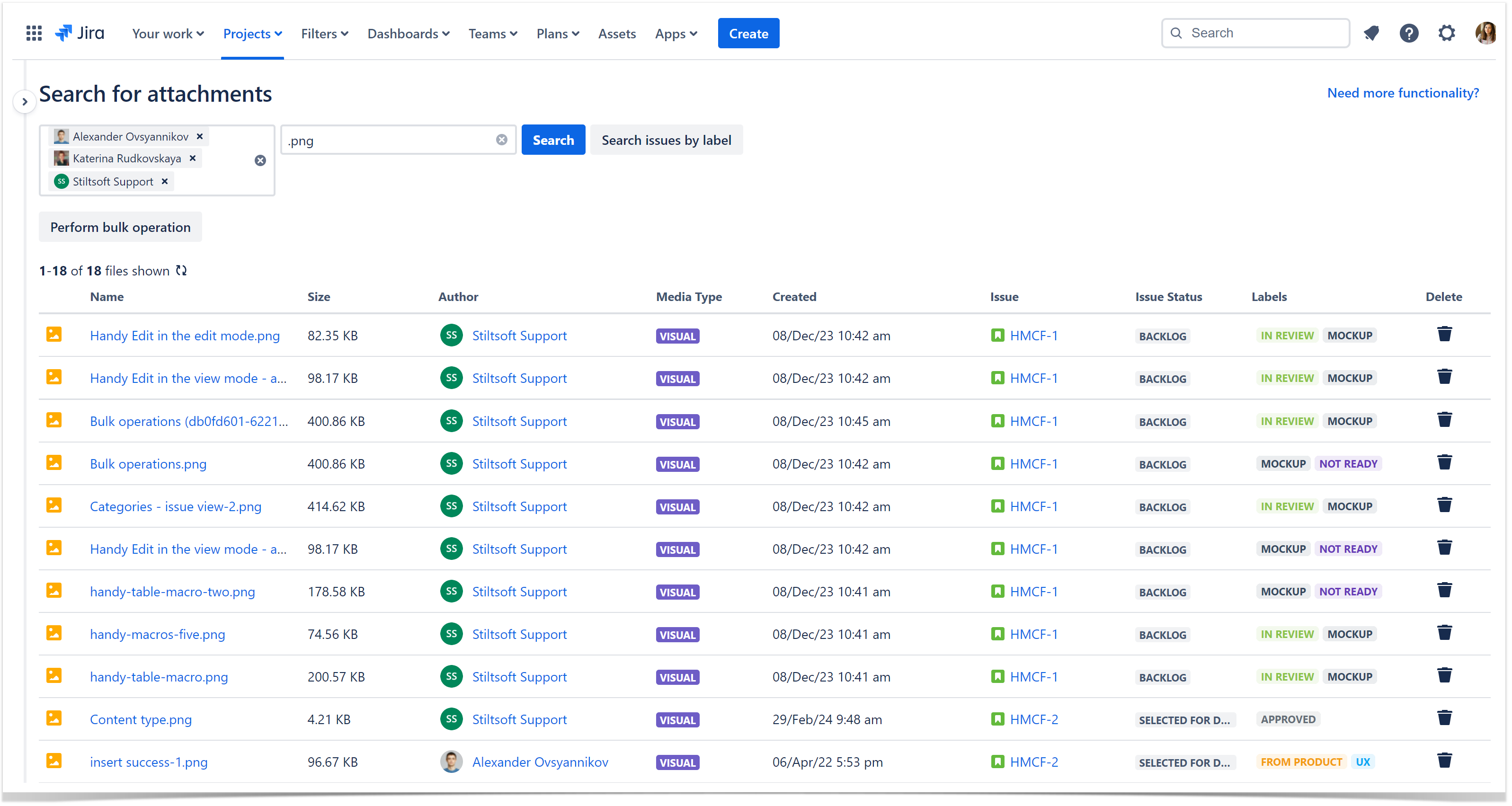
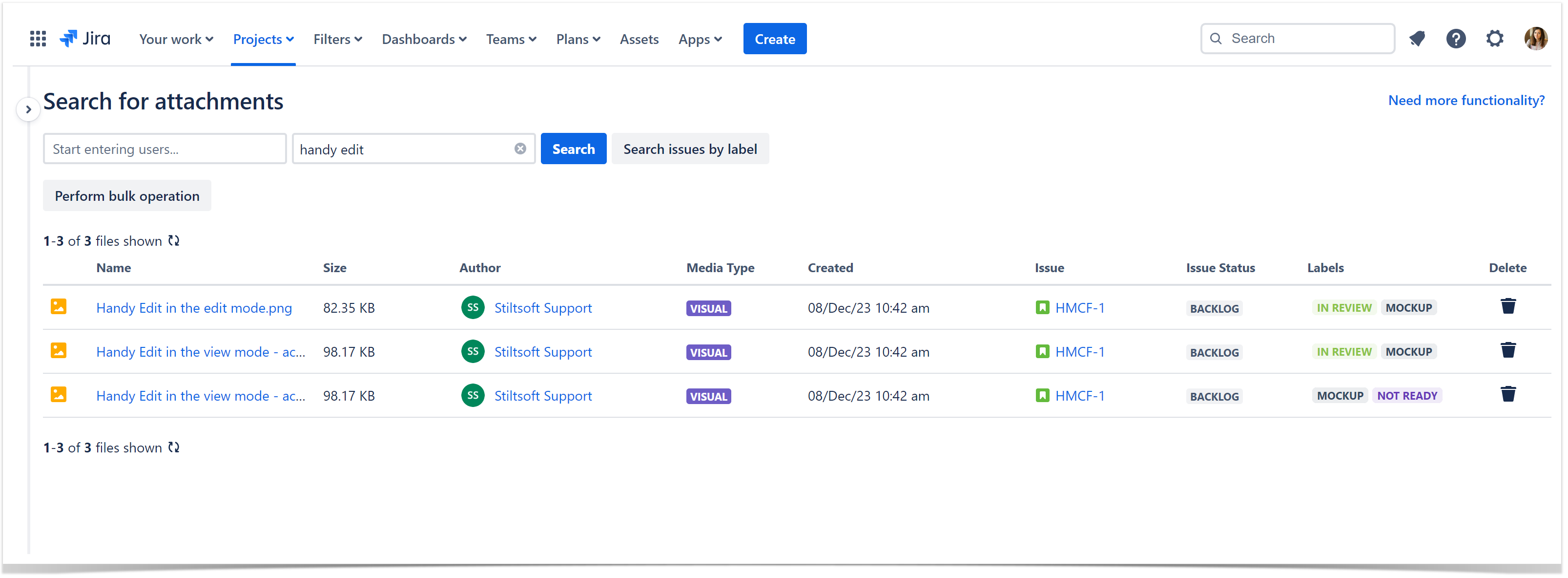
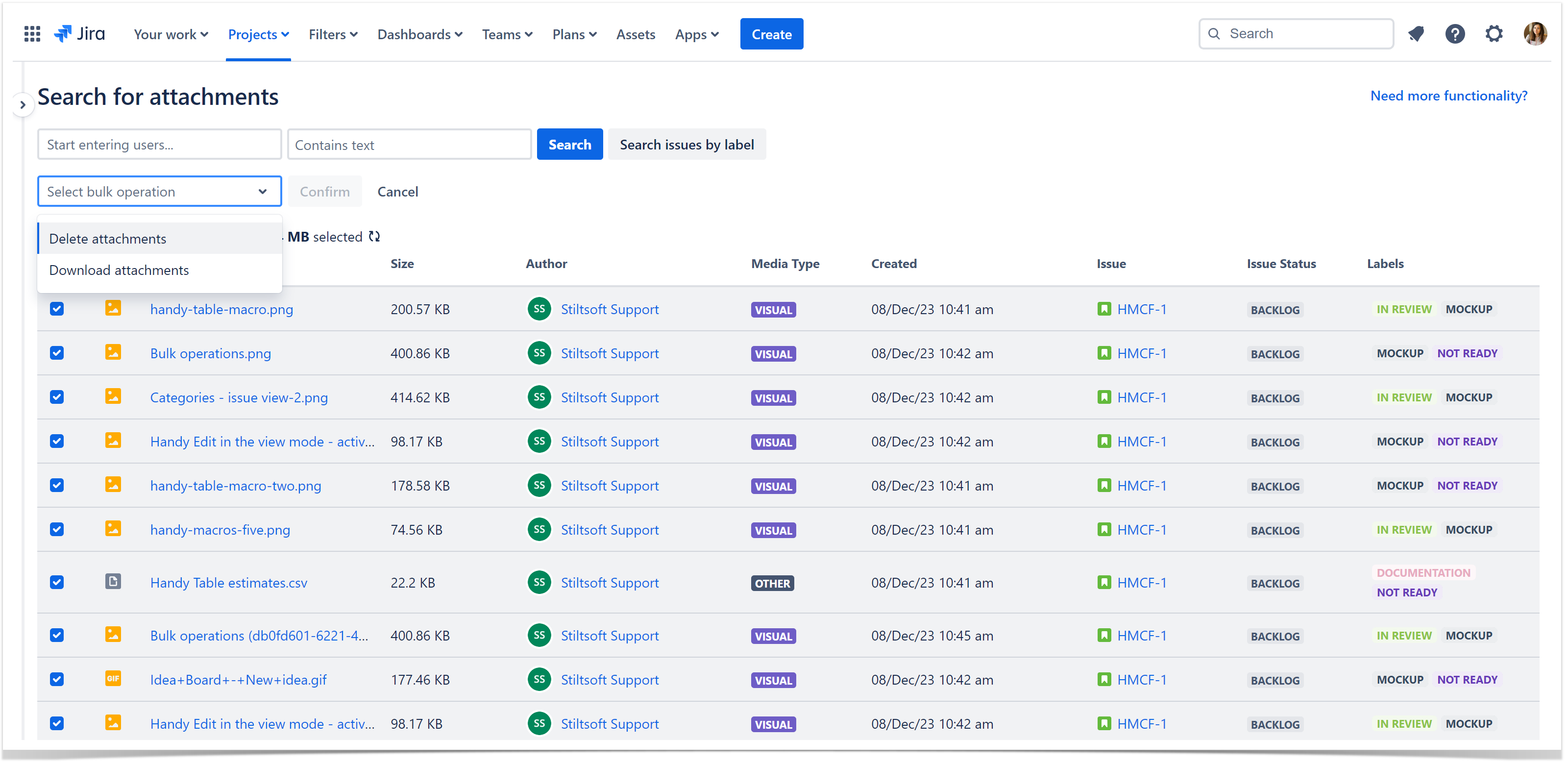
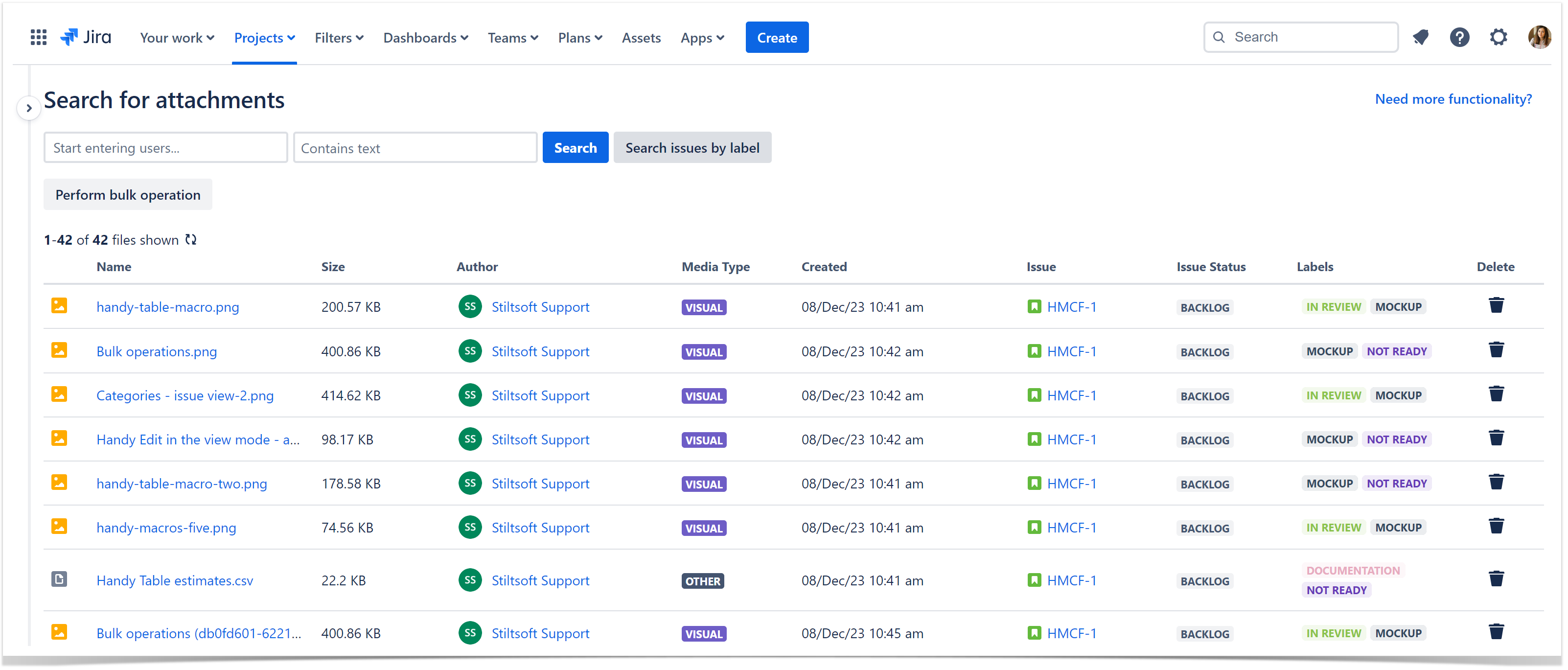
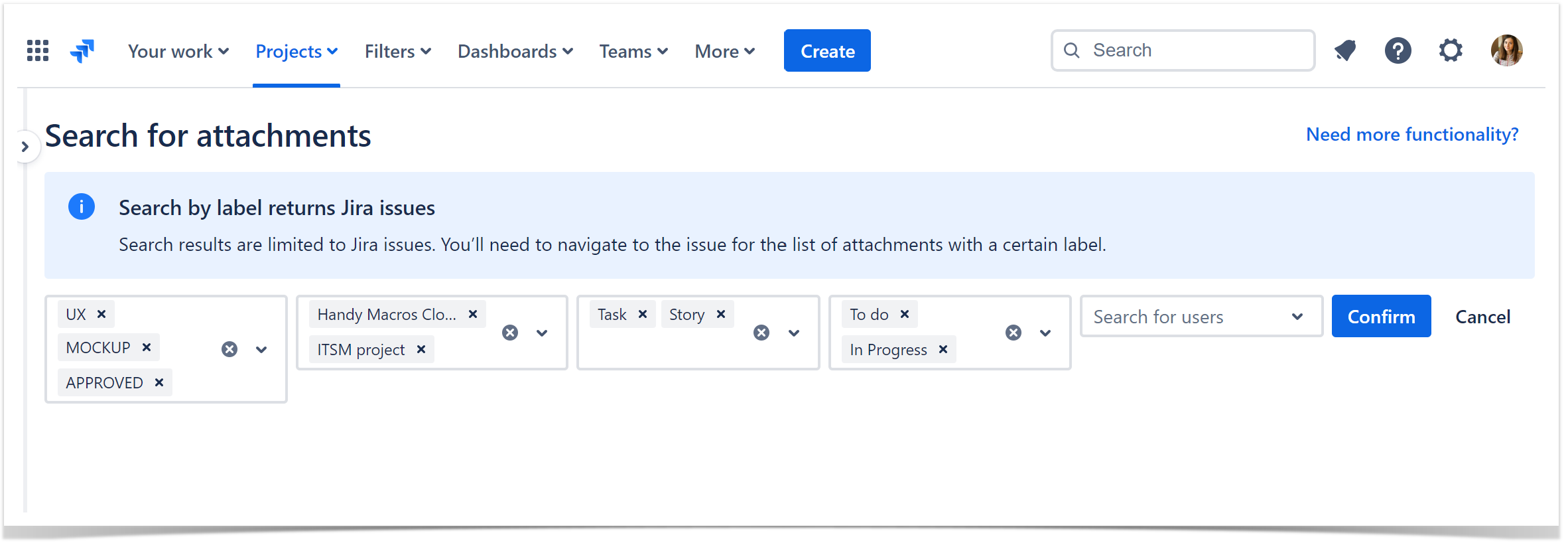
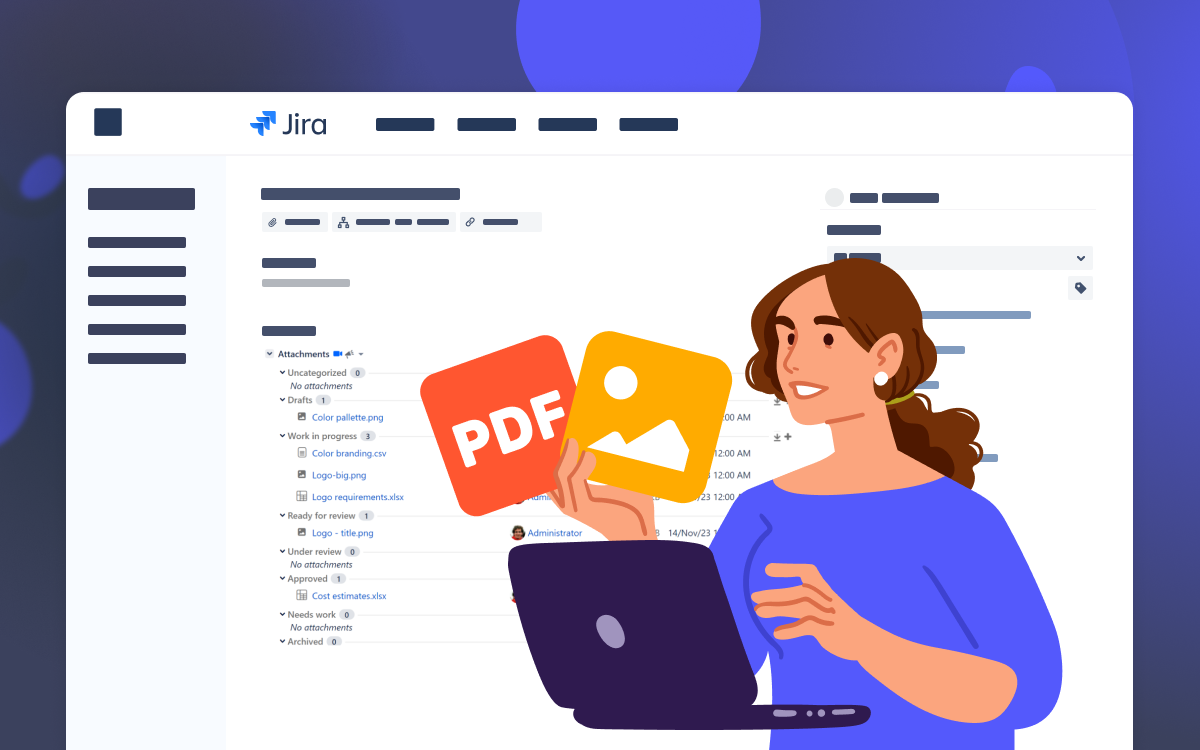
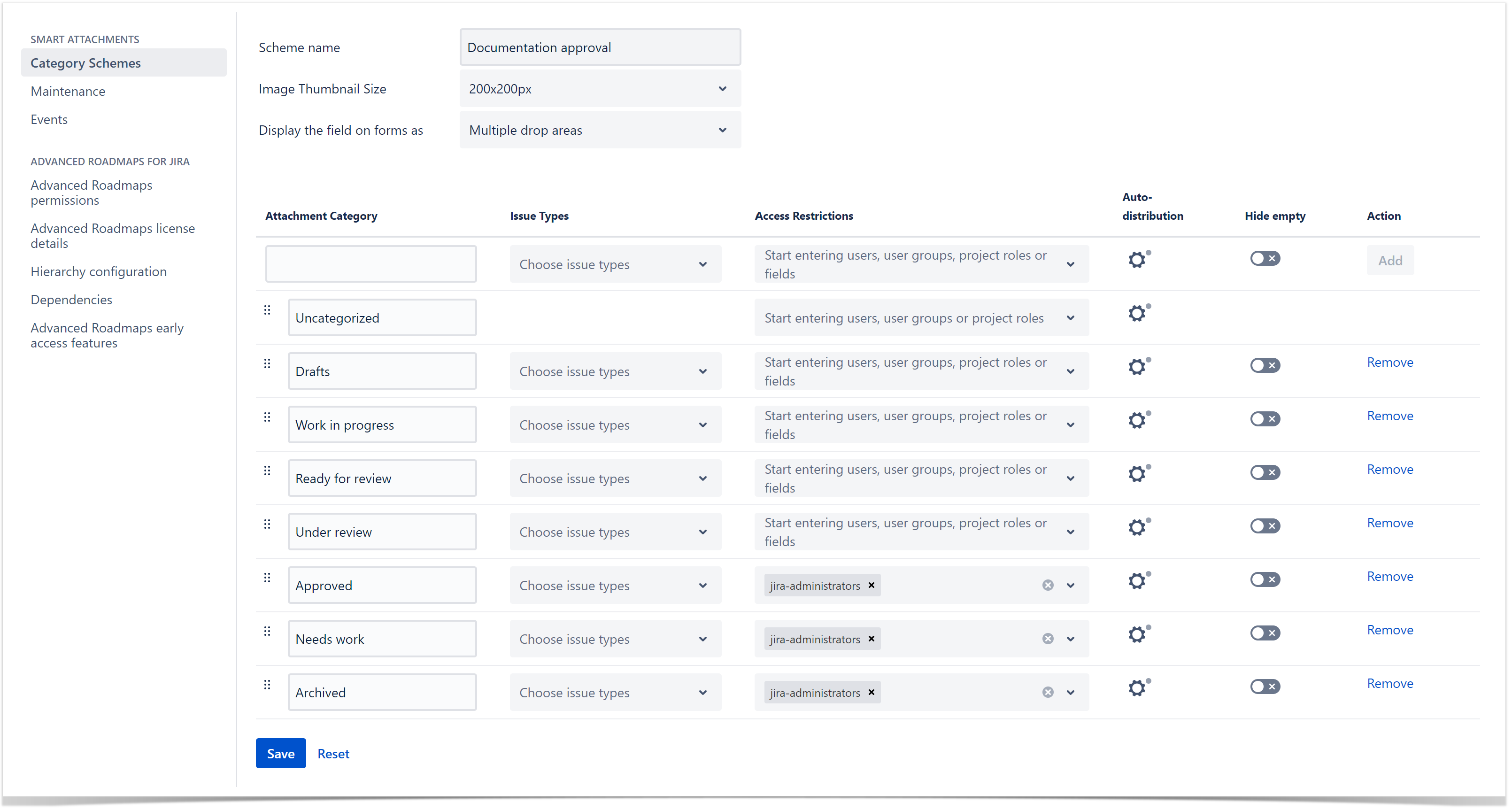
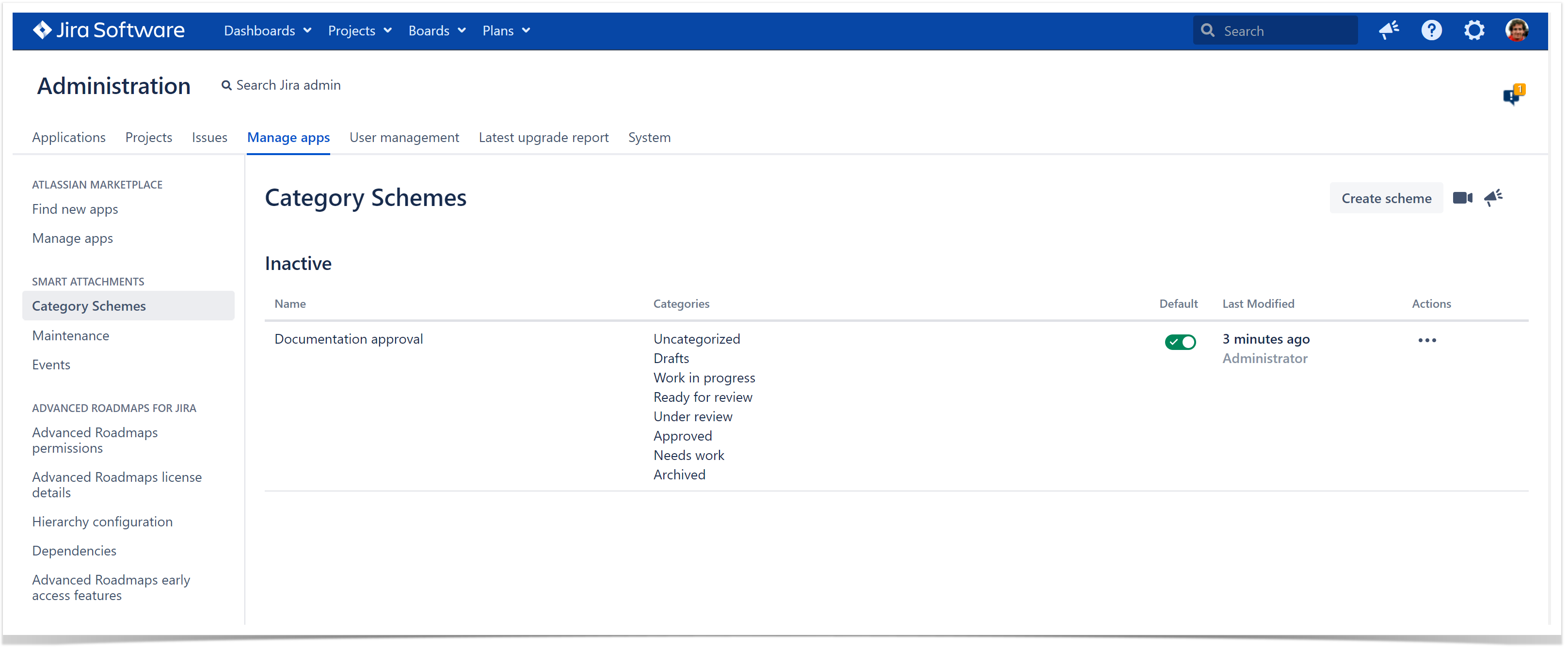
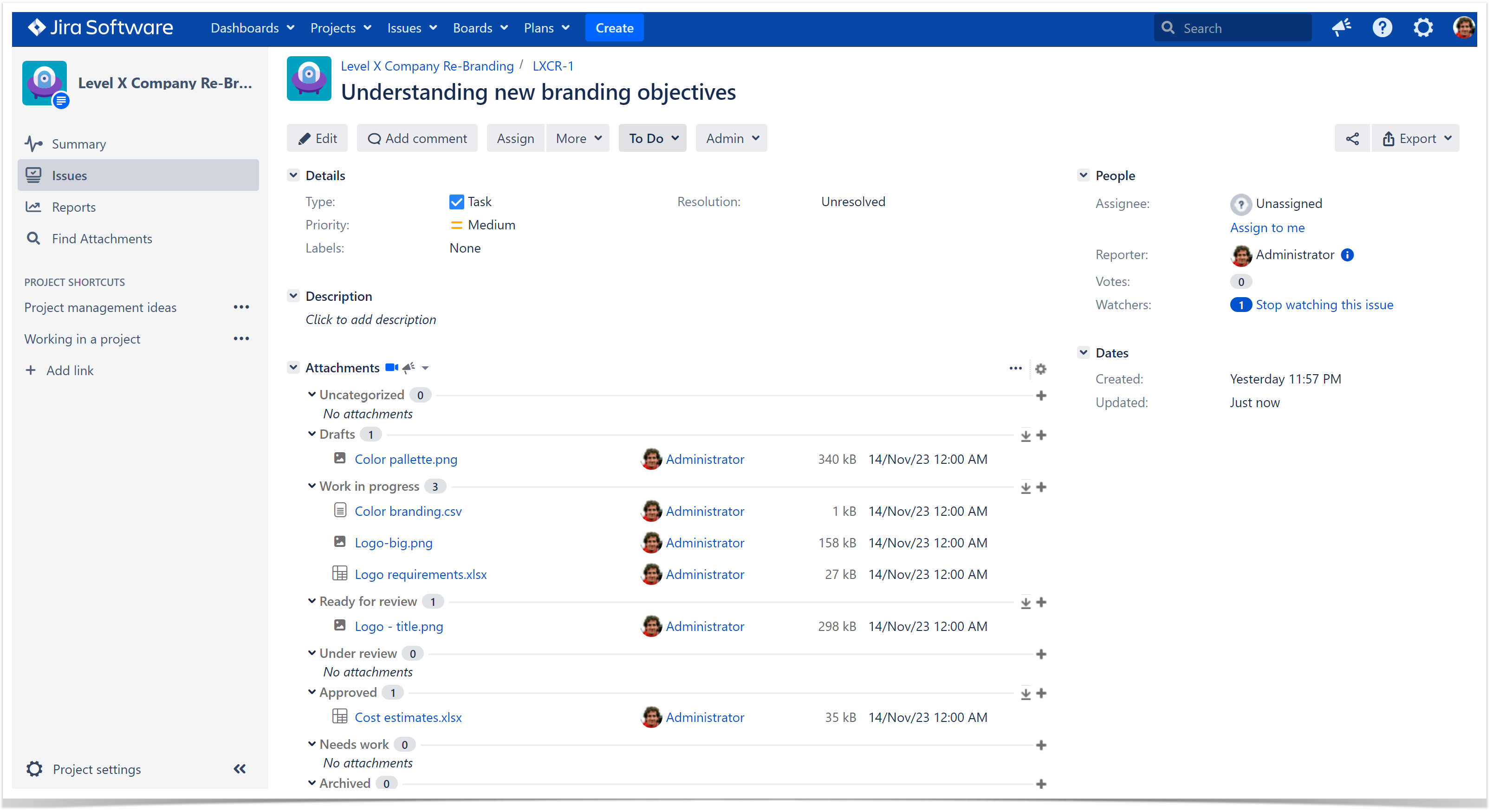
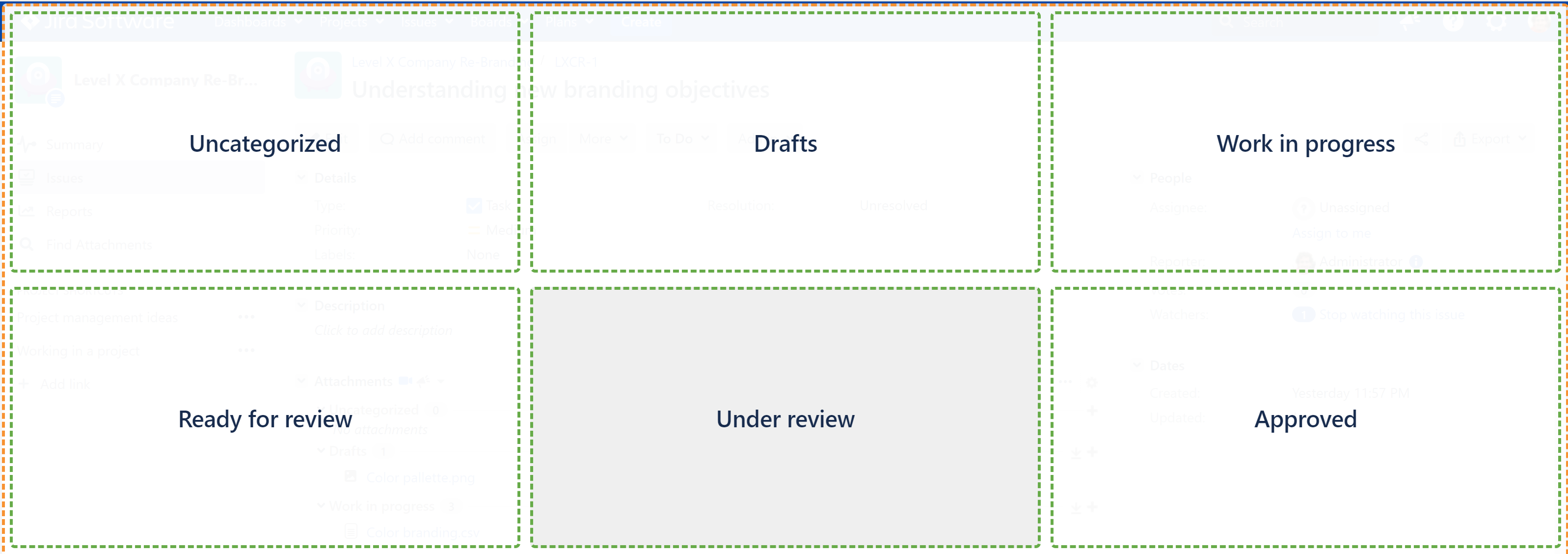
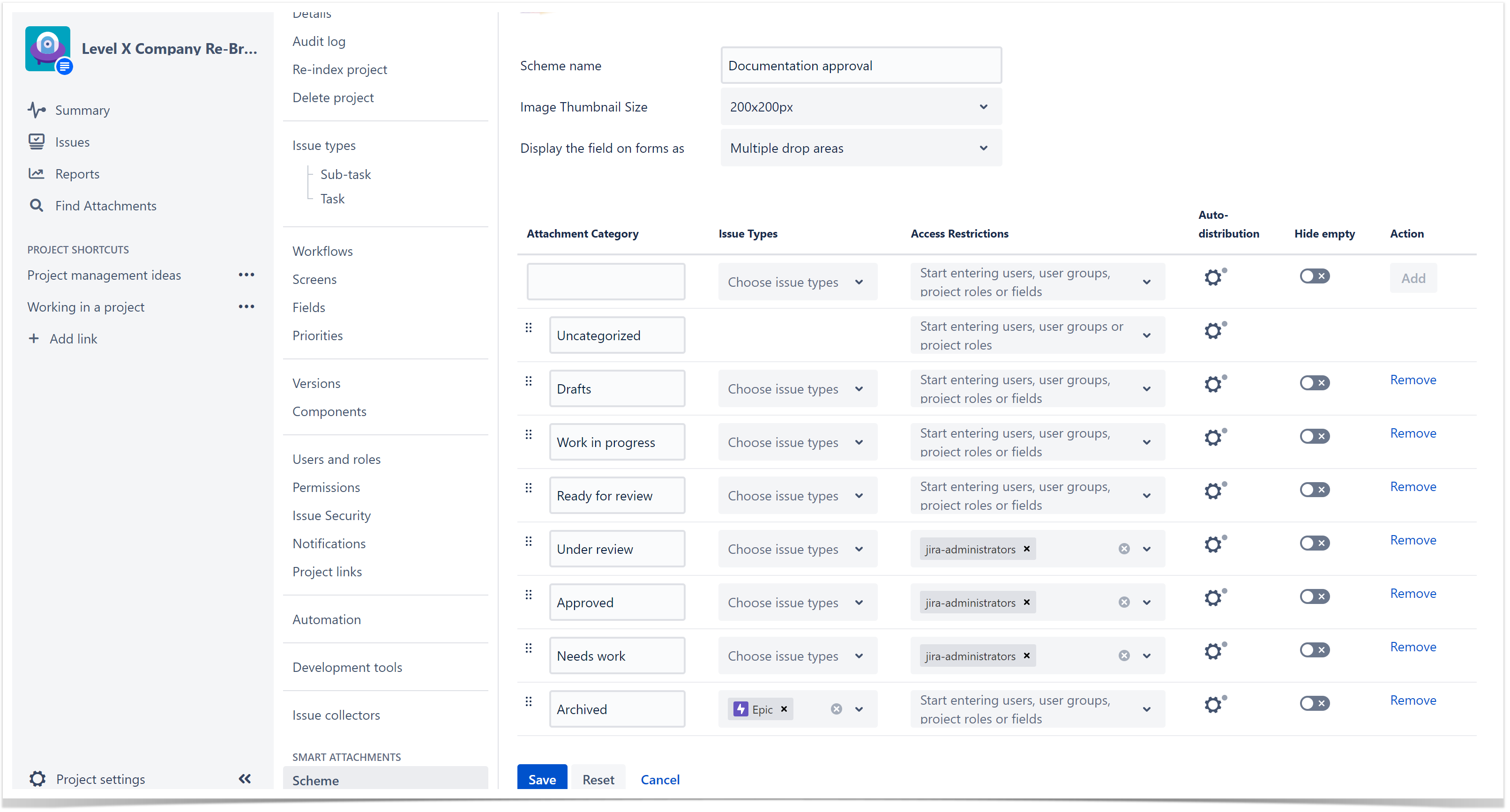
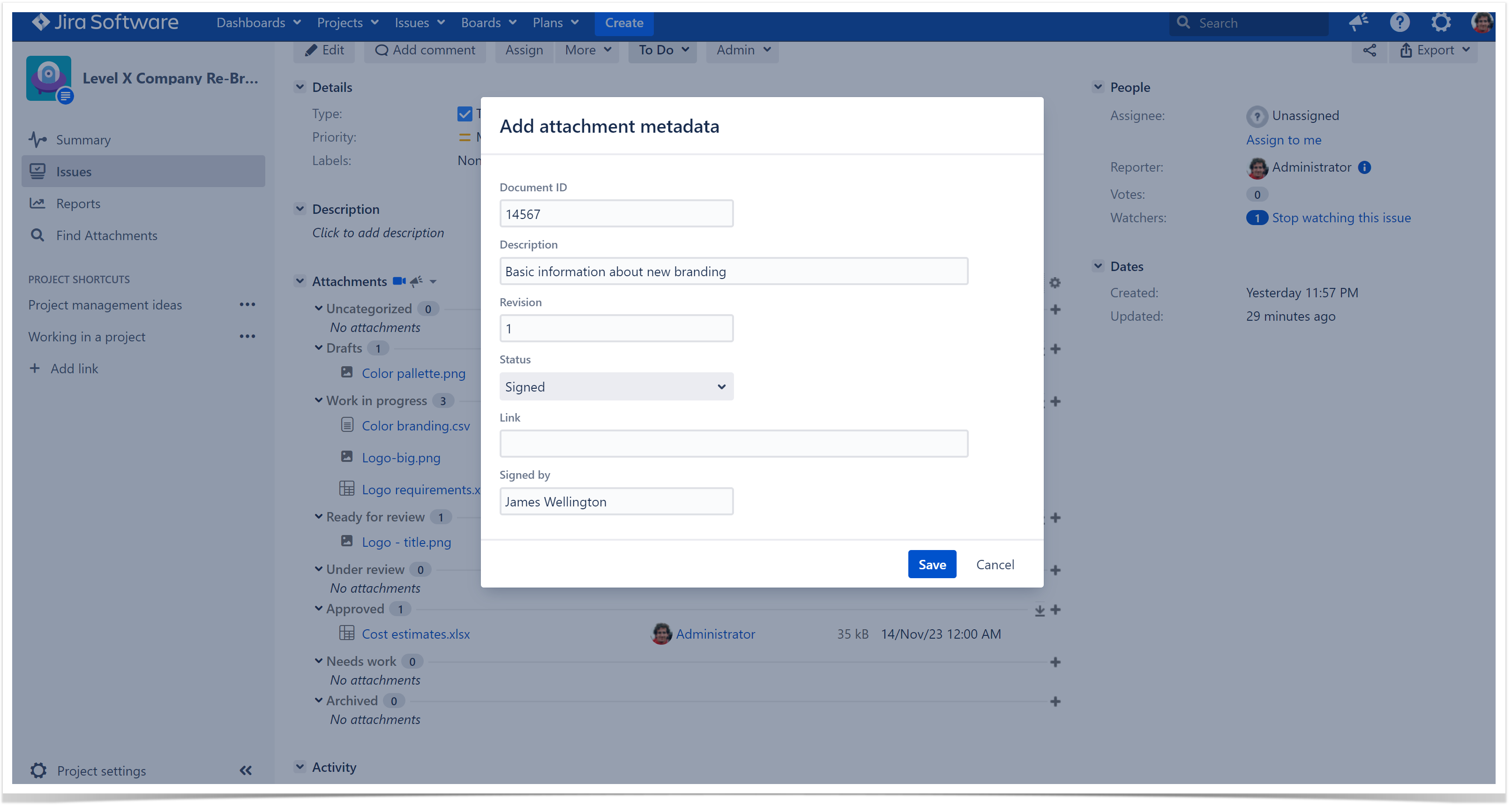
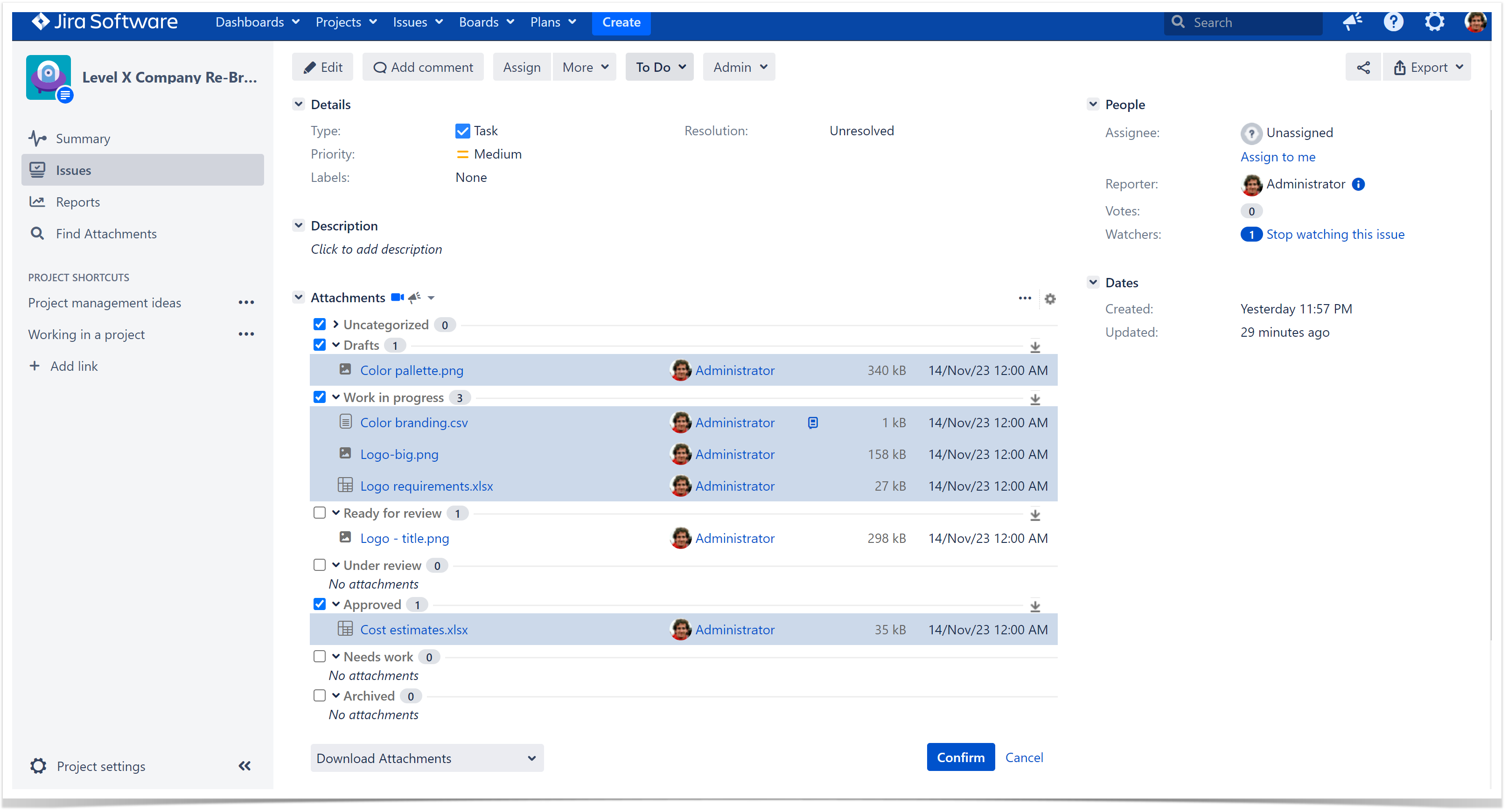
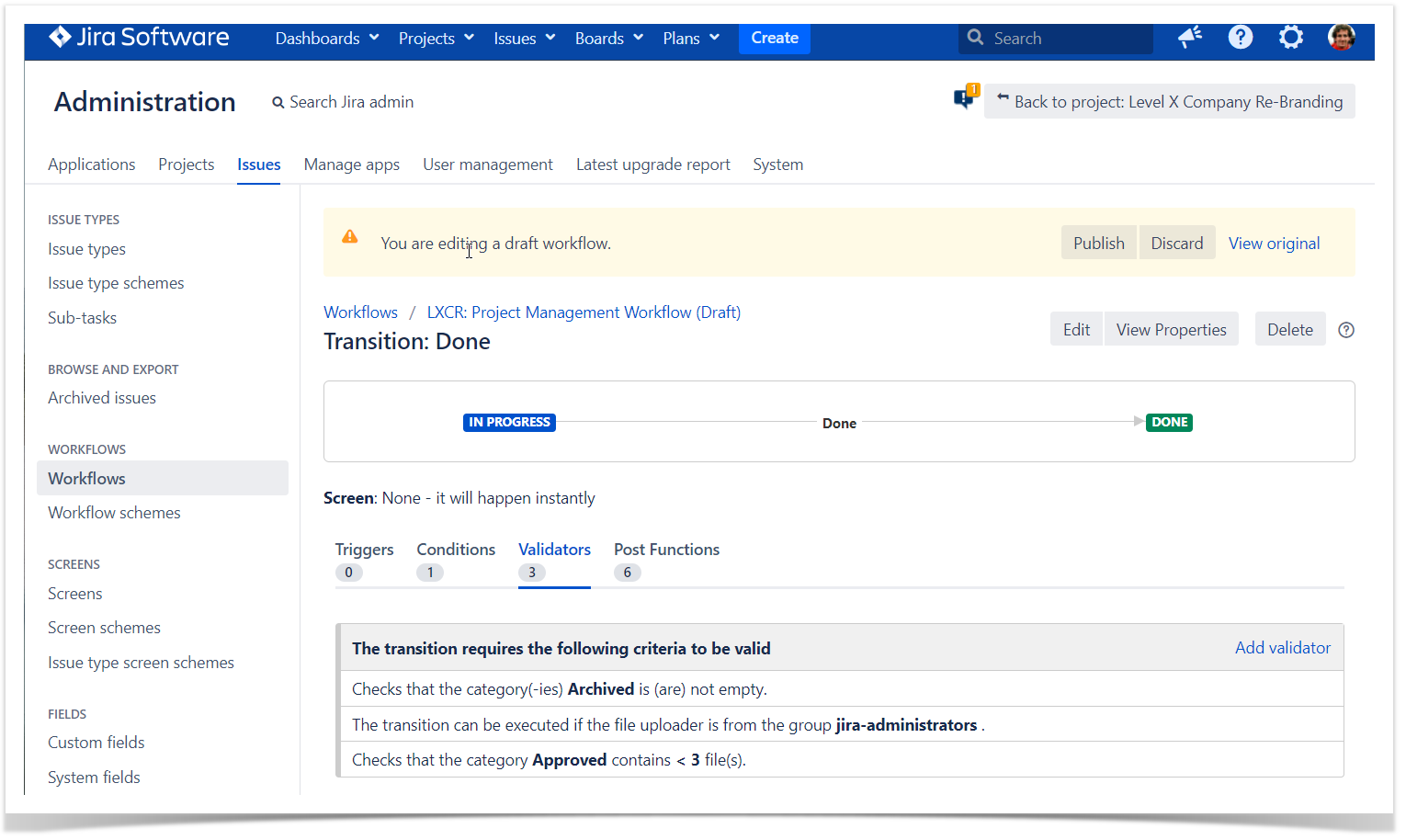
 You can also set up the post functions and automatically delete, email, or move attachments between categories based on the name pattern or regular expression. This greatly automates the user experience and allows you to skip some trivial operations.
You can also set up the post functions and automatically delete, email, or move attachments between categories based on the name pattern or regular expression. This greatly automates the user experience and allows you to skip some trivial operations.